A Steam Disk írási hiba egyszerű javítása Windows 10 rendszeren
Steam Disk Write Disk Error hibát észlel Windows 10 rendszeren a játék frissítése vagy letöltése közben? Íme néhány gyorsjavítás, amellyel megszabadulhat a hibaüzenettől.
Eszközhivatkozások
A távmunka közelmúltbeli felfutása óta a Microsoft Teams sok szervezet számára vált népszerűvé. A Teams egyik fő előnye az értekezletek létrehozása.
Ha nem tudja, hogyan kell megbeszélést beállítani a Microsoft Teamsben, ne aggódjon. Szerencsére ez nem bonyolult folyamat, és rövid időn belül együttműködhet a csapattagokkal. Ha készen áll egy megbeszélés beállítására a Teamsben, ez a cikk végigvezeti a lépéseken.
Hogyan ütemezzünk be egy jövőbeli találkozót a csapatokban asztali számítógépről
A jövőbeli értekezlet ütemezéséhez szüksége lesz a Microsoft Teams fizetős verziójára. Egy közelgő találkozó összeállítása előnyös, mert minden érintett felkészülhet. Megnézheti mindenki naptárát is, hogy szinkronizálja az ütemterveket, és ellenőrizze, hogy a résztvevők elérhetőek-e az értekezlet időpontjában.
Háromféleképpen ütemezhet egy értekezletet asztali számítógépen: csevegésből, a naptár „Új értekezlet” gombjával vagy egy naptártartomány kiválasztásával.
Találkozó ütemezése asztali számítógépen a csevegésből
Ha megbeszélést szeretne ütemezni a csevegőcsoport tagjai között, ezt közvetlenül a csevegési karakterláncból megteheti.
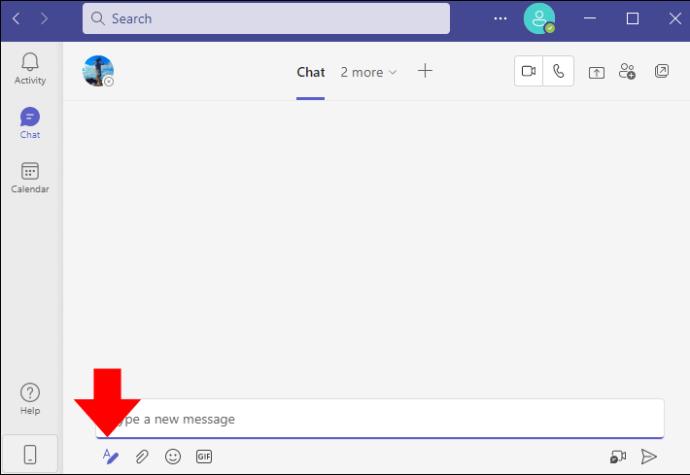
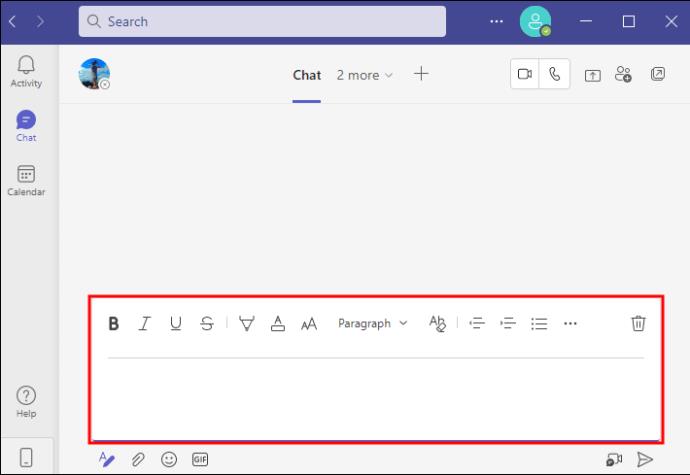
Vegye figyelembe, hogy ez egy teljesen új megbeszélést indít, és nem tartja meg az információkat az aktuális csevegésben. Ha azt szeretné, hogy az értekezlet információi a csoporton belül jelenjenek meg, fontolja meg a Microsoft Teams csatornáinak keresését.
Ellentétben azzal, ahogyan hangzik, csak normál csevegésből ütemezhet meg találkozót, értekezleti csevegésből nem.
Egy Teams értekezleten 1000 meghívott vehet részt, akik jogosultak interakcióra és csevegésre az értekezleten. Ha azonban a találkozó eléri az 1000 résztvevőt, a többi résztvevő csak megtekintési módban lesz, legfeljebb 10 000 nézővel.
Találkozó ütemezése asztali számítógépen az „Új találkozó” gombbal
A második lehetőség az értekezlet beállítására a naptárban található „Új értekezlet” gombbal. A Microsoft Teams rendelkezik egy olyan funkcióval, amely szinkronizálja a naptárakat több alkalmazott között. Amikor a naptárral ütemez egy értekezletet, láthatja, hogy mások elérhetőek-e a szervezetben. Kiválaszthatja azt is, hogy mely tagok kötelezőek és melyek opcionálisak.

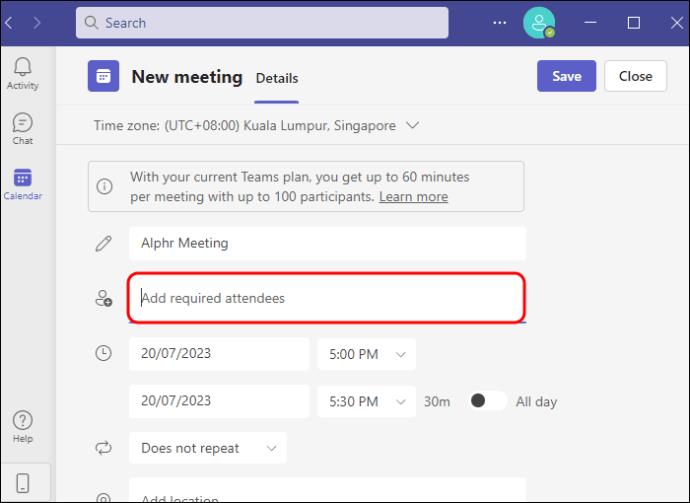
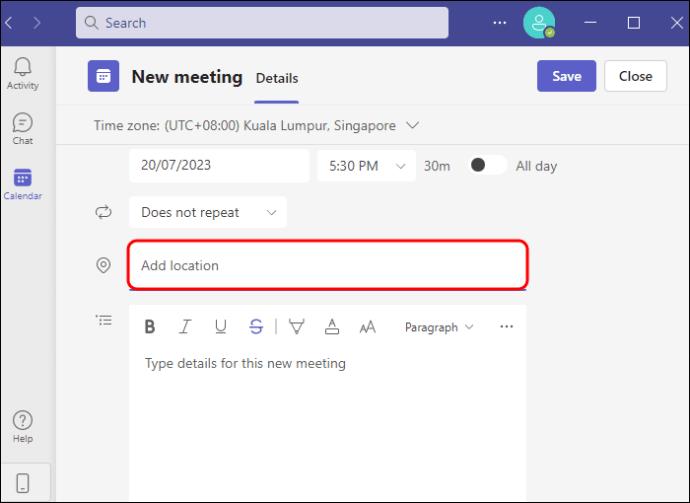
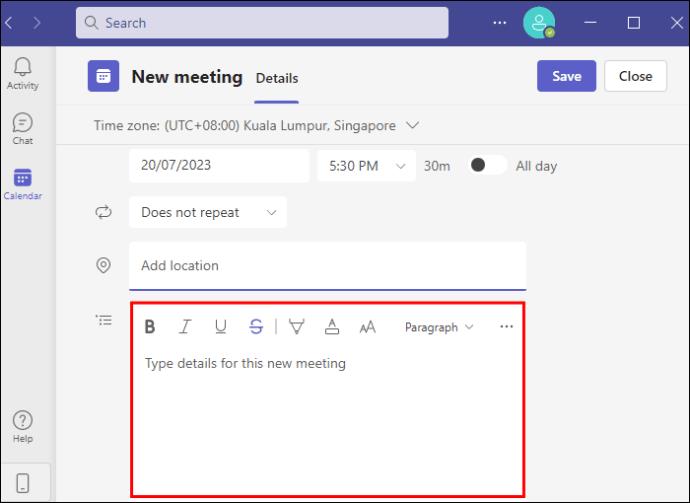
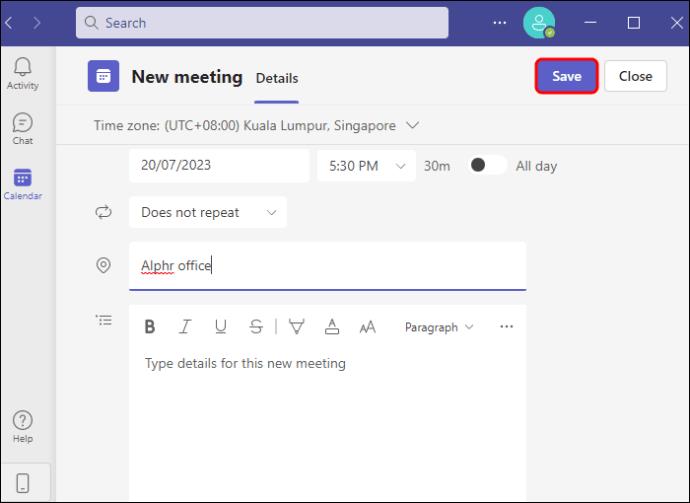
Találkozó ütemezése asztali számítógépen a naptári tartományon keresztül
Az utolsó lehetőség egy értekezlet beállításához egy tartomány kiválasztása a naptárban. Ezzel megnyílik egy felugró ablak, ahol megadhatja az értekezlet részleteit.
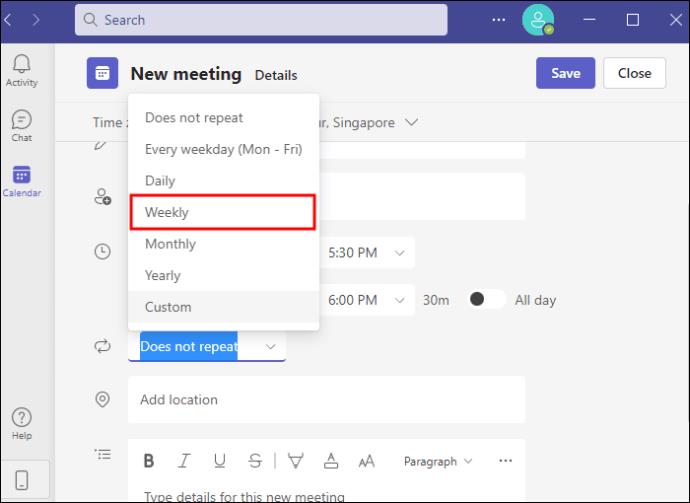
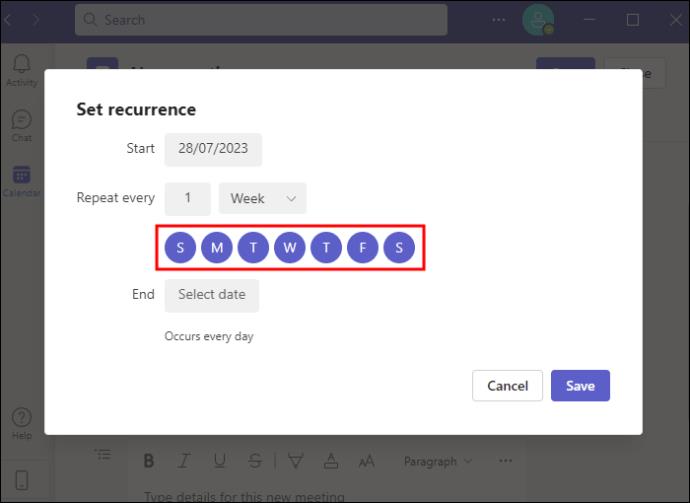
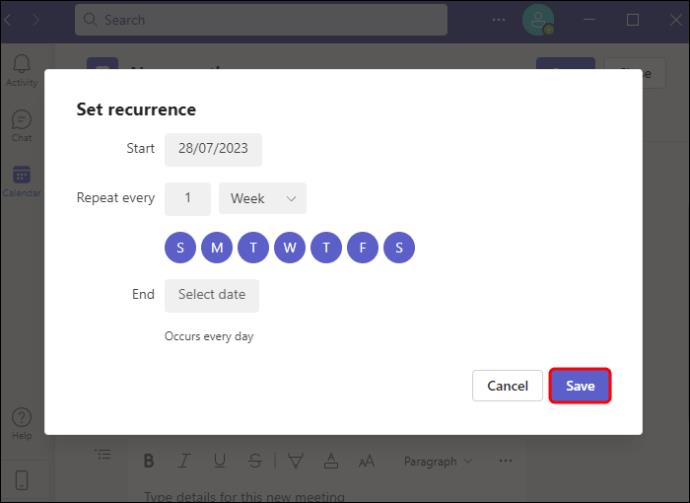
Hogyan ütemezzünk be egy jövőbeli csapattalálkozót mobileszközről
Jelenleg egyféleképpen lehet ütemezni egy jövőbeli Teams-találkozót mobileszközön. Az asztali számítógépekhez hasonlóan ez is csak a Teams fizetős opcióján keresztül érhető el.
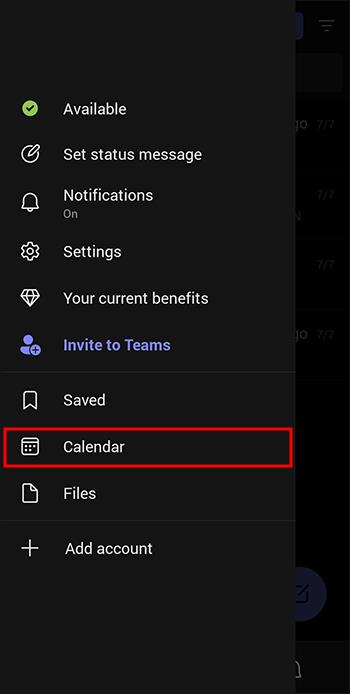
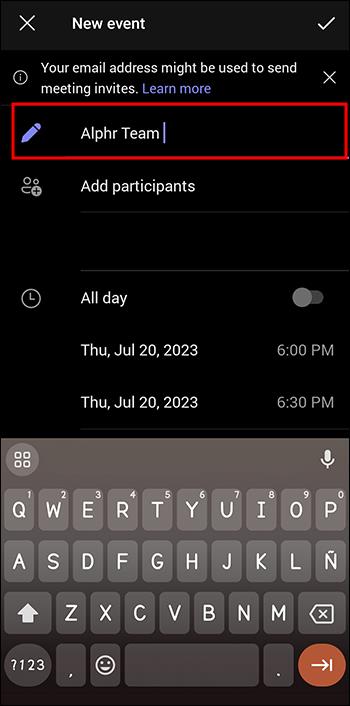
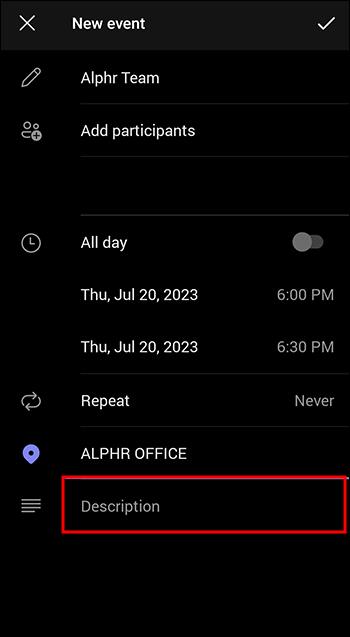

Hogyan kezdjünk azonnali találkozót
Akkor is beállíthat értekezletet, ha nem fér hozzá a Microsoft Teams fizetős verziójához. A Teams ingyenes verziójának korlátja, hogy nem ütemezhet be találkozót a jövőre. Csak úgy állíthatja be a megbeszélést, hogy azonnal kezdődjön. Ehhez kövesse az alábbi lépéseket.
Azonnali megbeszélés ütemezése asztali számítógépen:
Kövesse az alábbi lépéseket az azonnali megbeszélés asztali számítógépről történő beállításához.
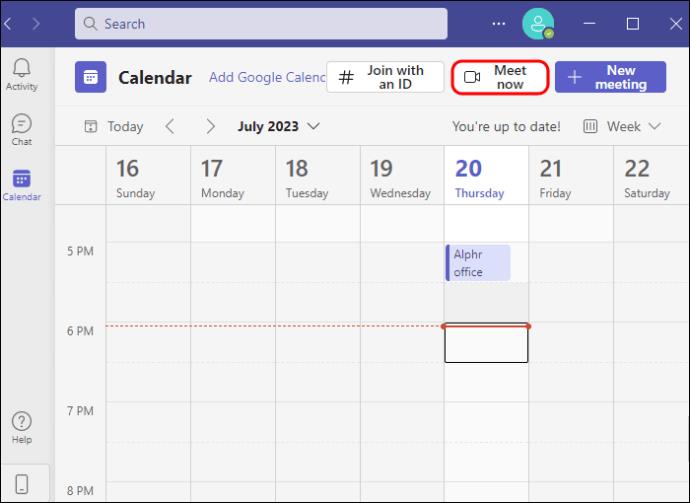
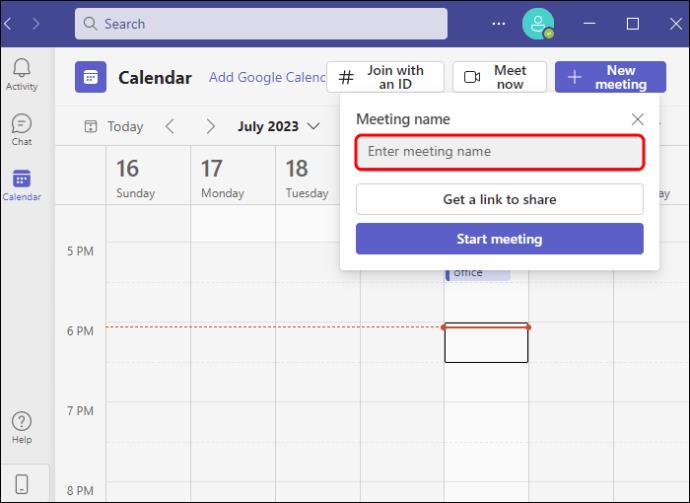
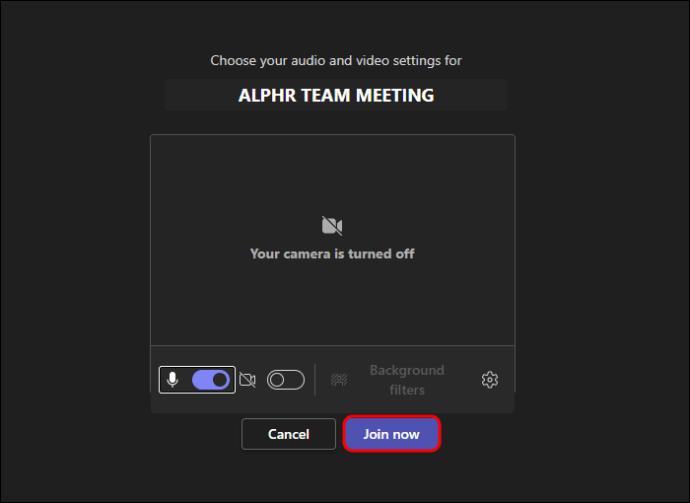
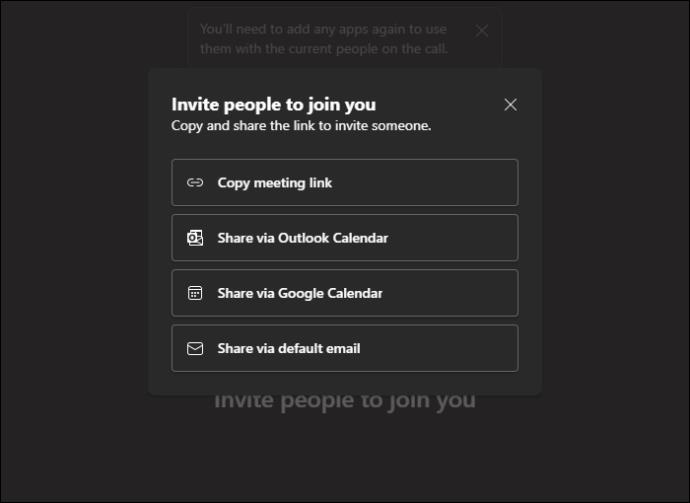
Azonnali megbeszélés ütemezése mobileszközön:
A „Meet Now” még nem érhető el mobileszközökön, így a megbeszélés indítása kissé eltér az Apple- vagy Android-eszközétől.
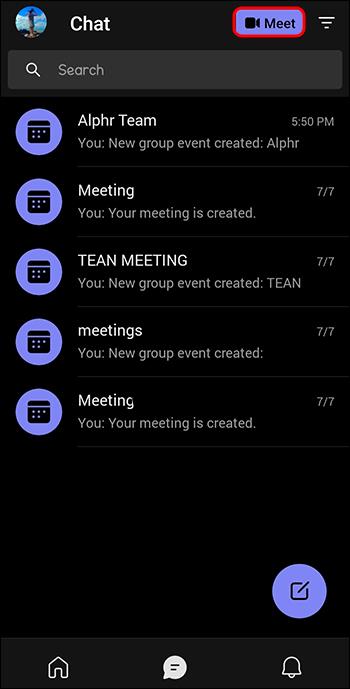
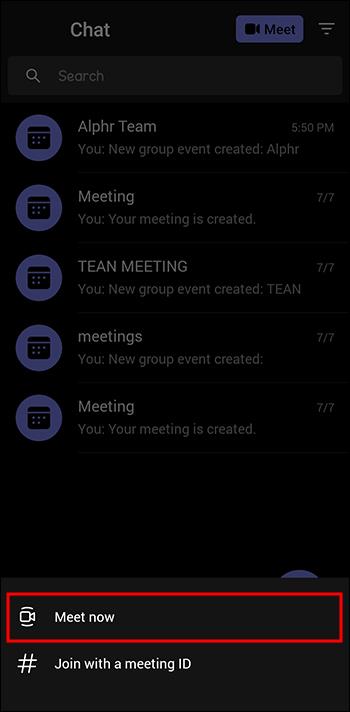
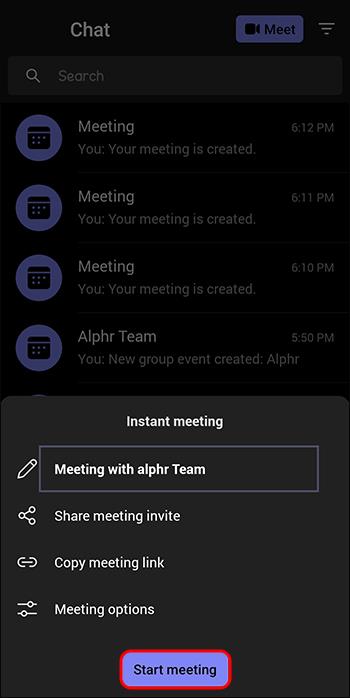
Hogyan hívhatok meg valakit a szervezetemen kívül
Míg a Teams extra funkciói előnyösek egy szervezeten belül, lehetőség van a szervezeten kívülről meghívni valakit, még akkor is, ha nem rendelkezik Microsoft Teams-szel.
Bármelyik módszerrel meghívhat valakit, aki nem rendelkezik Microsoft Teams-szel. Lehetőséget kapnak arra, hogy kezeletlen „vendég” fiókot használjanak a találkozóhoz. Vegye figyelembe, hogy a Teamsben a rendszergazda engedélyeket állíthat be a „vendég” értekezlet résztvevői számára, hogy korlátozza az értekezleten való interakciót.
Csatornák
A Teams „csatornákat” tartalmaz, amelyek lehetővé teszik az értekezlet résztvevői számára, hogy csapatként működjenek együtt a kapcsolódó munkafeladatokon. Egy értekezlet beállításakor lehetőség van arra, hogy hozzáadja azt egy csatornához, ha azt szeretné, hogy egy megbeszélésből megfelelő munkaterület folyjon a csoporthoz. Ha már rendelkezik csatornával, hozzáadhat egy naptárt, amely lehetővé teszi a jövőbeli találkozók ütemezését belülről.
Az értekezletek használata a Microsoft Teamsben
A Teams egy hatékony eszköz, és segít a szervezeti értekezletek gördülékeny lebonyolításában. A naptár és a rendelkezésre állási szolgáltatások révén soha többé nem kell azon töprengenie, hogy melyik értekezletidő működik a csapattagok számára. A sok lehetőségnek köszönhetően bármilyen eszközről beállíthat értekezleteket, bármilyen embercsoport részvételével. Akár egy gyors, utolsó pillanatban megbeszélést szervez, akár elfoglalt egyének komplex elrendezését tervezi, a Teams biztosíthatja, hogy sikeresen összehozza az embereket.
Beállította a Microsoft Teams csapattalálkozóit? Mondja el nekünk az alábbi megjegyzésekben.
Steam Disk Write Disk Error hibát észlel Windows 10 rendszeren a játék frissítése vagy letöltése közben? Íme néhány gyorsjavítás, amellyel megszabadulhat a hibaüzenettől.
Fedezze fel, hogyan távolíthat el alkalmazásokat a Windows 10 rendszerből a Windows Store segítségével. Gyors és egyszerű módszerek a nem kívánt programok eltávolítására.
Fedezze fel, hogyan tekintheti meg vagy törölheti a Microsoft Edge böngészési előzményeit Windows 10 alatt. Hasznos tippek és lépésről-lépésre útmutató!
A Google zökkenőmentessé tette a csoportos megbeszélések lebonyolítását. Tudd meg a Google Meet korlátait és lehetőségeit!
Soha nincs rossz idő a Gmail jelszavának megváltoztatására. Biztonsági okokból mindig jó rutinszerűen megváltoztatni jelszavát. Ráadásul soha
Az online adatvédelem és biztonság megőrzésének egyik alapvető része a böngészési előzmények törlése. Fedezze fel a módszereket böngészőnként.
Ismerje meg, hogyan lehet némítani a Zoom-on, mikor és miért érdemes ezt megtenni, hogy elkerülje a zavaró háttérzajokat.
Használja ki a Command Prompt teljes potenciálját ezzel a több mint 280 (CMD) Windows-parancsot tartalmazó átfogó listával.
Alkalmazhatja a Google Táblázatok feltételes formázását egy másik cella alapján, a Feltételes formázási segédprogrammal, a jelen cikkben ismertetettek szerint.
Kíváncsi vagy, hogyan használhatod a Rendszer-visszaállítás funkciót a Windows 11 rendszeren? Tudd meg, hogyan segíthet ez a hasznos eszköz a problémák megoldásában és a számítógép teljesítményének helyreállításában.







![Feltételes formázás egy másik cella alapján [Google Táblázatok] Feltételes formázás egy másik cella alapján [Google Táblázatok]](https://blog.webtech360.com/resources3/images10/image-235-1009001311315.jpg)
