A Steam Disk írási hiba egyszerű javítása Windows 10 rendszeren
Steam Disk Write Disk Error hibát észlel Windows 10 rendszeren a játék frissítése vagy letöltése közben? Íme néhány gyorsjavítás, amellyel megszabadulhat a hibaüzenettől.
Ha most váltott át Mac számítógépre, akkor megzavarhatja bizonyos funkciókat, például a másolást és beillesztést. Nos, örömmel fogja tudni, hogy ez egy egyszerű folyamat. Ezek a funkciók felhasználóbarátak, és nem igazán különböznek a többi operációs rendszertől.
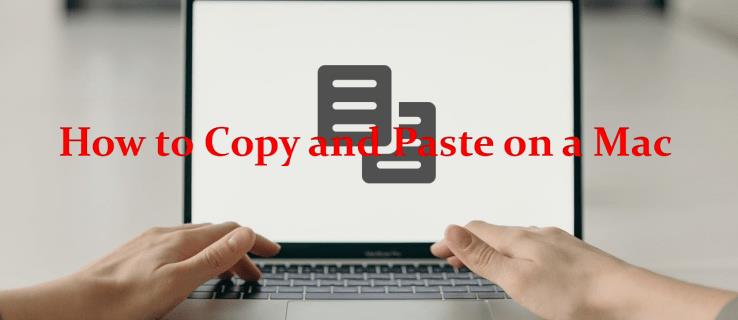
Ez a cikk bemutat néhány módszert a hatékony másoláshoz és beillesztéshez Mac számítógépen, néhány tippel, amelyek megkönnyítik az élményt. Akár új a Mac rendszerben, akár egy felfrissítő tanfolyamra vágyik, ez a cikk mindent megtalál. Olvasson tovább, ha többet szeretne megtudni.
Másolás és beillesztés Mac-en a billentyűparancsok segítségével
A Mac operációs rendszer funkcióbillentyűi hasonlóak a Windows működéséhez, így örömmel fogja tudni, hogy a vonások adaptálása egyszerű. Néhány parancsikon azonban eltér a többi rendszertől, így ezeket meg kell tanulnia, hogy a legtöbbet hozhassa ki a másolás és beillesztés funkciókból.
A másolás és beillesztés funkció használatához szükséges eszközök a billentyűparancsok vagy az egér/követő pad használatával érhetők el. A következőképpen másolhat és illeszthet be Mac rendszeren a billentyűparancsok használatával.
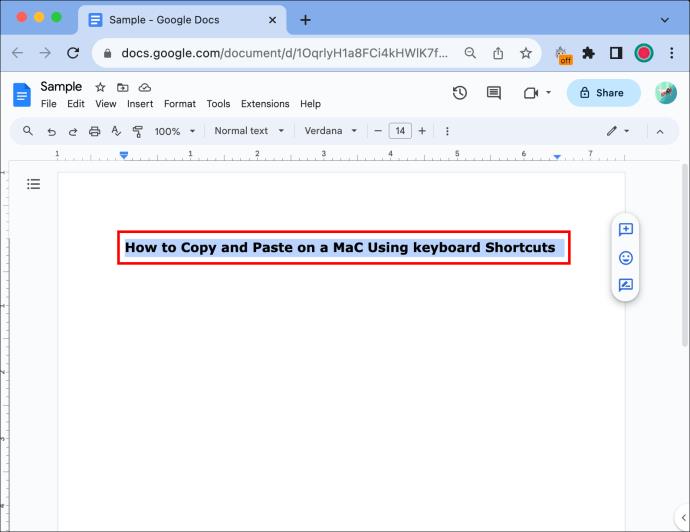
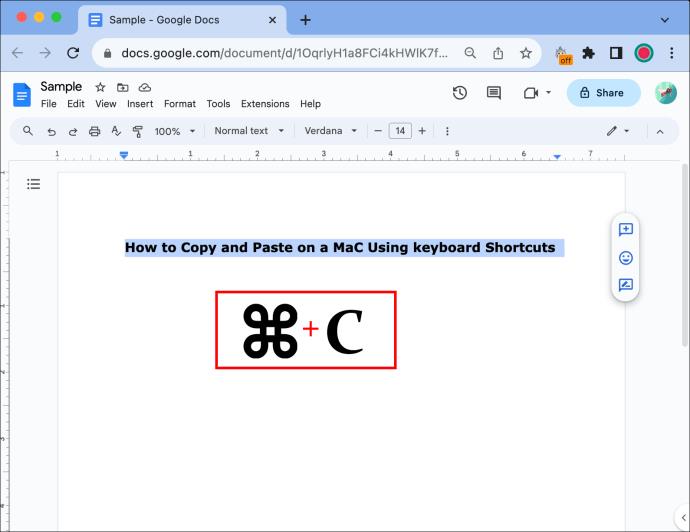
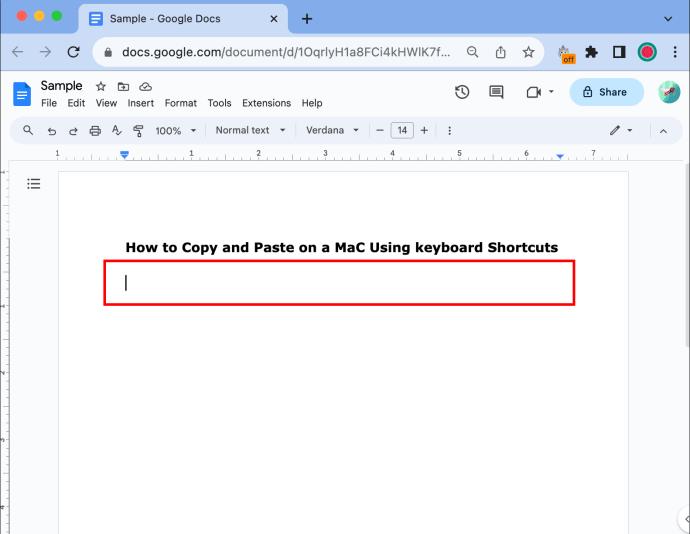
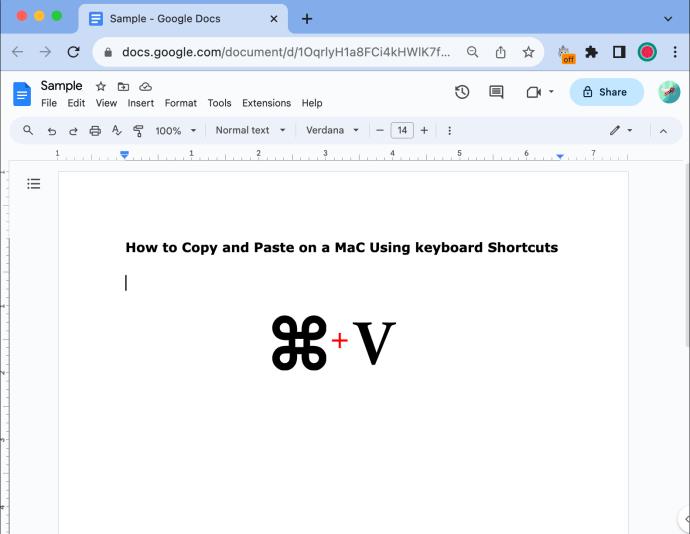
Tipp: Ha a másolási terület betűtípusa vagy stílusa eltér a céldokumentumtól, a „Command + Shift + V” billentyűkombináció lenyomásával ugyanabban a stílusban illesztheti be a szöveget.
Gyorsbillentyűk másoláshoz és beillesztéshez Mac számítógépen
Parancsgomb (⌘): Ez az a funkciógomb, amelyet lenyomva kell tartani, és párosítania kell más gombokkal a billentyűparancsok végrehajtásához.
Másolás (Command + C): Ezzel lényegében minden kiemelt szöveget lemásol, és a vágólapra menti, így bárhová beillesztheti.
Kivágás (Command + X): Ezzel törli a kijelölt szövegeket vagy képeket
Beillesztés (Command + V): A beillesztéssel kinyomtatja azt a szöveget vagy képet, amelyet a legutóbb kattintott helyre másolt.
Összes kijelölése (Command + A): Ez kijelöli az összes szöveget egy adott mezőben vagy az egész oldalt, attól függően, hogy hova kattint. Ez egyszerűbb, mintha a kurzort az összes szöveg fölé húzná a kiemeléshez.
Másolás és beillesztés Mac-en az egér segítségével
Ha a másolás/beillesztés hagyományosabb módszerét részesíti előnyben, használhatja a menüpontokat és az egeret.

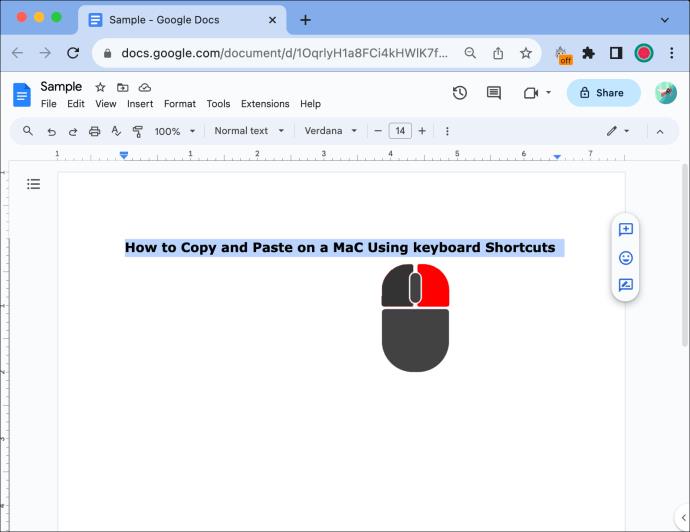
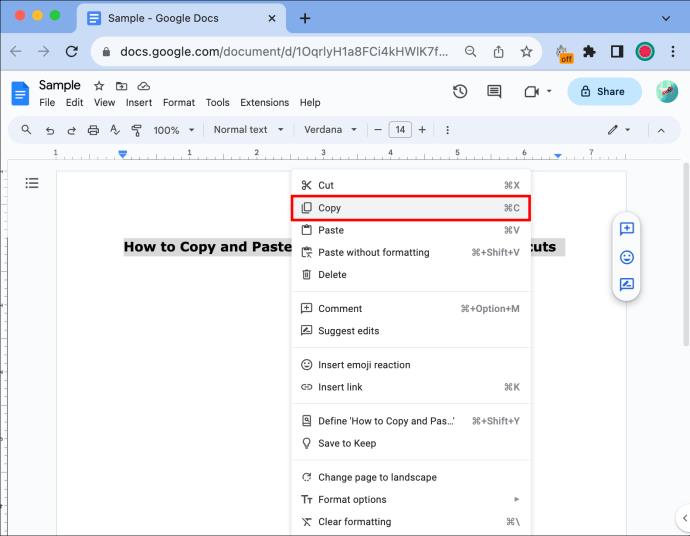
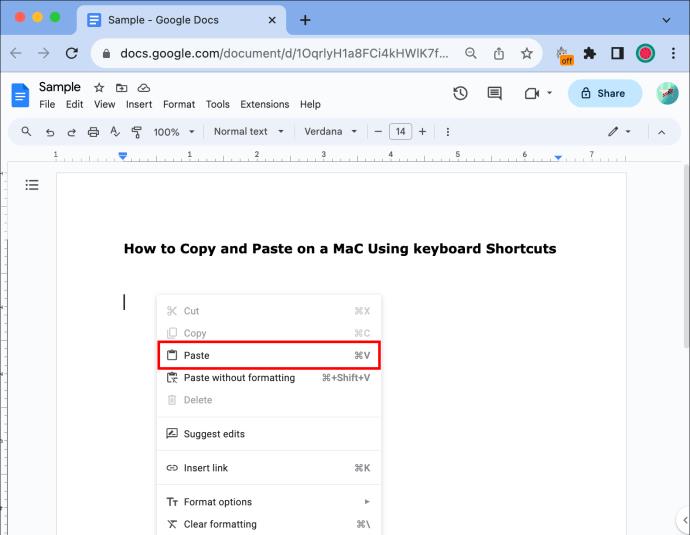
Tipp: Ha bármilyen okból nem tudja használni a jobb kattintógombot, továbbra is másolhatja és beillesztheti az első két lépést követve, és megnyomja a „Másolás” vagy a „Beillesztés” gombot a „Szerkesztés” menüben a felső eszköztáron. a Mac képernyőjén.
Speciális másolási és beillesztési technikák Macen
Az alapismeretek birtokában próbálkozhat fejlettebb technikákkal, hogy időt takarítson meg a Word-dokumentumok létrehozása vagy szerkesztése során. Íme néhány módszer, amellyel a legtöbbet hozhatja ki a Mac gép Másolás/Beillesztés eszközeiből.
Beillesztés egyszerű szövegként
Ha szöveget másol egyik ablakból a másikba, és ugyanabba a tartalomba szeretné beilleszteni, mint amit használ, a billentyűkódokkal egyszerűen megteheti.
A Command + V megnyomása helyett próbálja meg az Option + Shift + Command + V billentyűkombinációt használni a másolt szöveg egyszerű szövegként történő beillesztéséhez. Ezzel időt takaríthat meg és növelheti termelékenységét anélkül, hogy minden beillesztéskor formáznia kellene a tartalmat.
Használja a vágólap előzményeit
A legutóbb másolt tartalmak használatához hozzáférhet a vágólap előzményeihez. Mindössze annyit kell tennie, hogy tartsa lenyomva a Command + V billentyűket a vágólap-nézegető megjelenítéséhez. Innen kiválaszthatja bármelyik nemrégiben másolt elemet, és tetszés szerint beillesztheti azokat anélkül, hogy újra ki kellene emelnie.
Drag and Drop
Mac operációs rendszeren úgy húzhat át egy fájlt, hogy kijelöli, lenyomva tartja az Option billentyűt, és egy másik helyre ejti. Ezzel a fájl másolata jön létre, és könnyen exportálhatja azt e-mailekbe, Word-fájlokba stb.
Képernyőképek másolása
Készítsen képernyőképet a Command + Shift + 4 billentyűkombinációval. Ha elkészült, a képernyőképet a vágólapra másolja, majd bárhová beillesztheti.
Másolási és beillesztési problémák hibaelhárítása
Noha általában könnyen használható, időnként problémákat tapasztalhat a másolás és beillesztés Mac rendszeren. Íme néhány gyakori probléma, amellyel a felhasználók találkoznak, és hogyan lehet ezeket kijavítani.
GYIK
Másolhatok és illeszthetek be hangulatjeleket és speciális karaktereket Mac-en?
Igen, de ügyeljen arra, hogy egyes alkalmazások nem támogatnak bizonyos hangulatjeleket vagy speciális karaktereket, így ezek az „[X]-hez hasonlónak tűnhetnek”. Ez alkalmazásonként változik, így általában nem fog tudni róla, amíg meg nem próbálja beilleszteni vagy elküldeni az emojit.
A Mac rendelkezik egy karakternézegetővel, amely a Command + Control + Space billentyűkombinációval érhető el a nagyrészt általánosan elfogadott hangulatjelek és a helyettesíthető speciális karakterek számára.
Másolhatok és illeszthetek be több szöveget egyszerre?
Nem, általában egyszerre csak egy dolgot másolhat vagy illeszthet be. Alternatív megoldásként a Vágólap-megjelenítő megnyitásával választhat a korábban másolt szövegek közül, amelyeket egymás után illeszt be.
Vannak korlátozások arra vonatkozóan, hogy mit illeszthetek be?
Igen, bár a szövegek, képek és hivatkozások nagyon könnyen másolhatók és beilleszthetők, a hang- vagy videoklippek beillesztése nem lesz olyan egyszerű. Ezt azonban úgy érheti el, hogy letölti a kívánt videót vagy hangot, és a beillesztés helyett feltölti.
Másolhatok szöveget egy jelszómezőbe, vagy illeszthetek be másolt tartalmat?
Ez a használt alkalmazástól függ, de biztonsági okokból a legtöbb alkalmazás ezt nem teszi lehetővé. Ennek célja, hogy megvédje az érzékeny információkat a könnyű hozzáféréstől.
Vannak harmadik féltől származó vágólapkezelő alkalmazások a Mac számára?
Számos harmadik féltől származó alkalmazás érhető el, és olyan szolgáltatásokat kínálhatnak, mint például az elemek csoportosítása. A lehetőségek közé tartozik a CopyClip és az Alfred.
Másolás és beillesztés, mint egy profi
A Mac gépen a másolás és beillesztés funkciók használata egyszerű folyamat. Ne felejtse el megtanulni a gyorsbillentyűket, hogy kevesebb időt tölthessen a formázással, és próbálja ki a fejlett technikákat a termelékenység növelése érdekében. Az alapok megértésével, a parancsikonok felfedezésével vagy a gyakori problémák hibaelhárításával a Mac platformot kínál a másolási és beillesztési készségeinek fejlesztésére.
Használta a cikkben található lépések vagy tippek valamelyikét a másoláshoz és beillesztéshez Mac rendszeren? Ha igen, segítettek? Tudassa velünk az alábbi megjegyzés szakaszokban.
Steam Disk Write Disk Error hibát észlel Windows 10 rendszeren a játék frissítése vagy letöltése közben? Íme néhány gyorsjavítás, amellyel megszabadulhat a hibaüzenettől.
Fedezze fel, hogyan távolíthat el alkalmazásokat a Windows 10 rendszerből a Windows Store segítségével. Gyors és egyszerű módszerek a nem kívánt programok eltávolítására.
Fedezze fel, hogyan tekintheti meg vagy törölheti a Microsoft Edge böngészési előzményeit Windows 10 alatt. Hasznos tippek és lépésről-lépésre útmutató!
A Google zökkenőmentessé tette a csoportos megbeszélések lebonyolítását. Tudd meg a Google Meet korlátait és lehetőségeit!
Soha nincs rossz idő a Gmail jelszavának megváltoztatására. Biztonsági okokból mindig jó rutinszerűen megváltoztatni jelszavát. Ráadásul soha
Az online adatvédelem és biztonság megőrzésének egyik alapvető része a böngészési előzmények törlése. Fedezze fel a módszereket böngészőnként.
Ismerje meg, hogyan lehet némítani a Zoom-on, mikor és miért érdemes ezt megtenni, hogy elkerülje a zavaró háttérzajokat.
Használja ki a Command Prompt teljes potenciálját ezzel a több mint 280 (CMD) Windows-parancsot tartalmazó átfogó listával.
Alkalmazhatja a Google Táblázatok feltételes formázását egy másik cella alapján, a Feltételes formázási segédprogrammal, a jelen cikkben ismertetettek szerint.
Kíváncsi vagy, hogyan használhatod a Rendszer-visszaállítás funkciót a Windows 11 rendszeren? Tudd meg, hogyan segíthet ez a hasznos eszköz a problémák megoldásában és a számítógép teljesítményének helyreállításában.







![Feltételes formázás egy másik cella alapján [Google Táblázatok] Feltételes formázás egy másik cella alapján [Google Táblázatok]](https://blog.webtech360.com/resources3/images10/image-235-1009001311315.jpg)
