A Steam Disk írási hiba egyszerű javítása Windows 10 rendszeren
Steam Disk Write Disk Error hibát észlel Windows 10 rendszeren a játék frissítése vagy letöltése közben? Íme néhány gyorsjavítás, amellyel megszabadulhat a hibaüzenettől.
Az Oculus Quest 2 (vagy a Meta Quest 2) nem csak egy önálló VR headset. A felhasználók tévékészülékükre leadhatják néző módban, és egy linkkábellel csatlakoztathatják számítógépükhöz. Emiatt az Oculus Quest 2 tökéletes azok számára a fejlesztők számára, akik azt szeretnék, hogy alkalmazásuk elérhető legyen a különböző platformokon. A játékosok vezeték nélküli kapcsolatot is választhatnak az Air Link használatával.

Ez a cikk bemutatja, hogyan használhat összekötő kábelt az Oculus Quest 2-vel több platformon.
Hogyan használjunk összekötő kábelt a Meta Quest 2 PC-hez
A Quest link kábel egy kiváló minőségű USB-C-USB-C kábel, amely az Oculus Quest 2 megosztására specializálódott a headset és a számítógép között. A legtöbb Oculus Quest 2 készlethez tartozik kábel, de a felhasználók találhatnak más kompatibilis kábeleket is harmadik féltől.
A fő különbség a Quest Link kábel és a hagyományos kábel között az, hogy az előbbi nagyobb szabadságot biztosít a hosszúsága miatt, valamint erős és stabil internetkapcsolatot is biztosít. A fülhallgató csatlakozója szintén az oldalon található, így a kábel ne legyen útban.
Ha azonban a szám��tógépe nem rendelkezik USB-C-porttal, akkor szüksége lesz egy USB-C-USB-A-kábelre, egy USB-C-adapterre vagy egy USB-C-elosztóra.
A linkkábel használatához le kell töltenie az Oculus Quest 2 szoftvert is. A két eszköz csatlakoztatása a következőképpen történik:



Miután a két eszközt összekapcsolta, az alkalmazás lehetővé teszi, hogy böngésszen és vásároljon olyan játékokat, amelyek nem érhetők el, ha csak a headsetet használja. Játszhat ezekkel a VR-játékokkal, miközben csatlakozik a számítógéphez, és beléphet fejlesztői módba.
Az Air Link használata az Oculus Quest 2-vel vezeték nélküli kapcsolathoz
A csatlakozókábel használata egyszerű, de nem teszi lehetővé a játékosok számára, hogy szabadon mozogjanak kedvenc VR-játékaikkal. Annak ellenére, hogy hosszabb, mint a szabványos USB-kábelek, a linkkábel továbbra is korlátozó tényező lehet a magával ragadó VR-élmény megkísérlésekor. Szerencsére az Oculus Quest 2 lehetővé teszi a vezeték nélküli platformok közötti integrációt az Air Linken keresztül. Győződjön meg arról, hogy a headset teljesen fel van töltve, mert a kapcsolat túlzottan lemerítheti az akkumulátort.
A következőképpen csatlakoztathatja Quest 2 VR fejhallgatóját számítógépéhez az Air Link opció használatával:
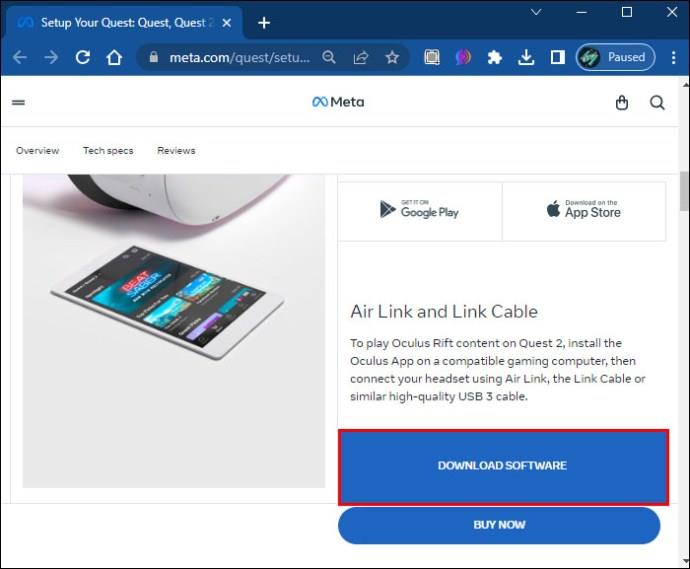

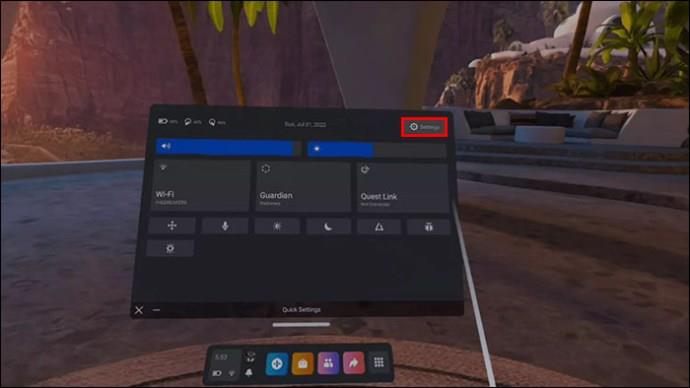
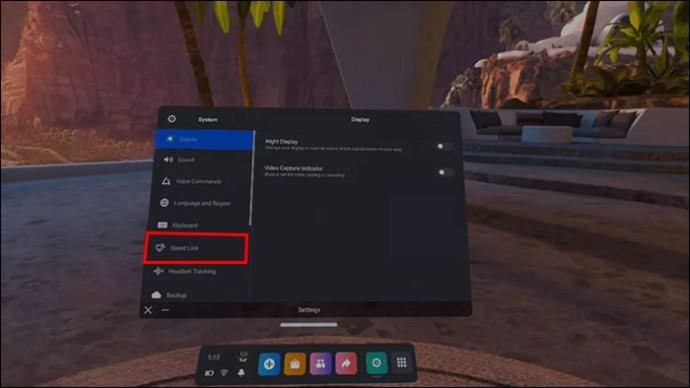
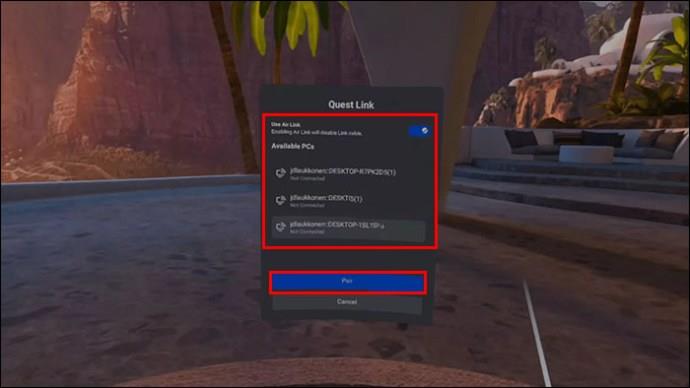
Vannak, akik kényelmetlennek találják az Air Link opciót, mert párosítást igényel a beállítások menüben. Ugyanakkor egy linkkábel szinte csak a két eszköz csatlakoztatásán múlik. Az Air Link azonban jobb, ha egy játék megköveteli, hogy szabadon mozogj.
Az Oculus Quest 2 használata számítógéphez csatlakoztatva
Számos előnnyel jár a felhasználók, ha az Oculus Quest 2-t számítógéphez csatlakoztatja. A headset különféle játékokat képes kezelni, de a PC további teljesítményt ad neki. A játékosok jobb grafikát, gördülékenyebb játékmenetet és összességében magával ragadó élményt vehetnek észre. Ez kibővíti a játszható játékok körét, és kompatibilissé teszi a Quest 2-t bizonyos VR-játékokkal a Steamen.
Így állíthat be egyéni grafikai beállításokat a legjobb játékélmény érdekében:
A felhasználóknak 90 Hz-re kell állítaniuk a képkockasebességet, miközben más beállításokat tesztelnek, például a renderelési felbontást. A rendszer támogatja a megvásárolt Steam játékokat is, amelyek kompatibilisek a VR-el. A játék elindítása után VR vagy normál módban játszható. Könnyebb lesz Oculus játékokat vásárolni, miközben az alkalmazást megnyitják, nem pedig a headseten.
Az Oculus Quest 2 alkalmazás frissítése
Bizonyos esetekben a felhasználók problémákba ütközhetnek a Quest 2 és a PC csatlakoztatása során. Hacsak a csatlakozókábel nem sérült, valószínűleg frissítési probléma.
Így biztosíthatja, hogy a PC Oculus Quest 2 alkalmazásának teljes frissítése megtörténjen:
A legutóbbi frissítéstől függően a folyamat több percig is eltarthat. Gondoskodnia kell azonban arról is, hogy fejhallgatója frissítve legyen. A következőképpen teheti meg:
A frissítések bekapcsolása után az Oculus Quest 2 automatikusan elkezdi letölteni a szükséges fájlokat. Győződjön meg arról, hogy tele van akkumulátorral és stabil internetkapcsolattal.
PC-kapcsolati problémák megoldása az Oculus Quest 2 segítségével
Mivel az Oculus Quest 2 Link kábelei speciálisak, ritkán fordul elő, hogy bármilyen probléma merül fel a csatlakozás során. Néha azonban a számítógép szabványos beállításai megakadályozhatják a kapcsolat megfelelő létrejöttét. Szerencsére van néhány dolog, amit megtehet a probléma megoldására. A lehetséges beállítási problémák kezelése előtt további szempontokat is figyelembe kell venni, például:
A fenti stratégiák használatával kijavíthatja a csatlakozási problémát, és az összekötő kábel optimálisan fog működni.
GYIK
Összekapcsolhatom az Oculus Quest 2-t a TV-vel?
A felhasználók az Oculus Quest 2-t tévéjükön is átküldhetik, nem csak a számítógépükön. Ehhez a folyamathoz azonban közvetlen kapcsolatra van szükség a két eszköz vagy a mobilalkalmazás között.
Csatlakozhatok egy Oculus Quest 2-t egy számítógéphez USB-kábellel?
A Meta azt javasolja, hogy használja a mellékelt összekötő kábelt a headset számítógéphez való csatlakoztatásához. Azonban a harmadik féltől származó USB-kábelek is működhetnek. Az újabb USB-kábeleken az Oculus vagy a Meta Quest kompatibilitás szerepelhet a dobozon.
Az Air Link olyan szolgáltatás, amelynek használata többe kerül az Oculus Quest 2-vel?
Nem, az Air Link ingyenes szolgáltatás minden Oculus Quest 2 fejhallgatón.
Platformok közötti integráció az Oculus Quest 2-vel
Az Oculus Quest 2 több eszközzel is kompatibilis. A felhasználók Link-kábellel vagy Air Linkkel csatlakozhatnak számítógépükhöz a nagyobb mobilitás érdekében. Ez lehetővé teszi, hogy olyan játékokat játsszon, amelyek nem elérhetők a headseten, és akár Steam játékokat is futtathat a VR platformon. Lehetőséget ad a felhasználóknak a játék grafikájának frissítésére is a virtuális valóság legjobb élménye érdekében.
Könnyen csatlakoztatta a Quest 2-t a számítógéphez linkkábellel? Szívesebben használja az Air Linket vezeték nélküli lehetőségként? Tudassa velünk az alábbi megjegyzés szakaszban.
Steam Disk Write Disk Error hibát észlel Windows 10 rendszeren a játék frissítése vagy letöltése közben? Íme néhány gyorsjavítás, amellyel megszabadulhat a hibaüzenettől.
Fedezze fel, hogyan távolíthat el alkalmazásokat a Windows 10 rendszerből a Windows Store segítségével. Gyors és egyszerű módszerek a nem kívánt programok eltávolítására.
Fedezze fel, hogyan tekintheti meg vagy törölheti a Microsoft Edge böngészési előzményeit Windows 10 alatt. Hasznos tippek és lépésről-lépésre útmutató!
A Google zökkenőmentessé tette a csoportos megbeszélések lebonyolítását. Tudd meg a Google Meet korlátait és lehetőségeit!
Soha nincs rossz idő a Gmail jelszavának megváltoztatására. Biztonsági okokból mindig jó rutinszerűen megváltoztatni jelszavát. Ráadásul soha
Az online adatvédelem és biztonság megőrzésének egyik alapvető része a böngészési előzmények törlése. Fedezze fel a módszereket böngészőnként.
Ismerje meg, hogyan lehet némítani a Zoom-on, mikor és miért érdemes ezt megtenni, hogy elkerülje a zavaró háttérzajokat.
Használja ki a Command Prompt teljes potenciálját ezzel a több mint 280 (CMD) Windows-parancsot tartalmazó átfogó listával.
Alkalmazhatja a Google Táblázatok feltételes formázását egy másik cella alapján, a Feltételes formázási segédprogrammal, a jelen cikkben ismertetettek szerint.
Kíváncsi vagy, hogyan használhatod a Rendszer-visszaállítás funkciót a Windows 11 rendszeren? Tudd meg, hogyan segíthet ez a hasznos eszköz a problémák megoldásában és a számítógép teljesítményének helyreállításában.







![Feltételes formázás egy másik cella alapján [Google Táblázatok] Feltételes formázás egy másik cella alapján [Google Táblázatok]](https://blog.webtech360.com/resources3/images10/image-235-1009001311315.jpg)
