A Steam Disk írási hiba egyszerű javítása Windows 10 rendszeren
Steam Disk Write Disk Error hibát észlel Windows 10 rendszeren a játék frissítése vagy letöltése közben? Íme néhány gyorsjavítás, amellyel megszabadulhat a hibaüzenettől.
A számítógépről való gépelés kényelmesebb, mint a telefonon. Ez nemcsak az e-mailekre vonatkozhat, hanem az olyan üzenetküldő alkalmazásokra is, mint a WhatsApp. Mivel már a számítógépet használja, ha meg kell állnia, és válaszolnia kell egy WhatsApp-üzenetre a telefonon, az elvonhatja a figyelmet. De folytathatja ritmusát anélkül, hogy levenné a kezét a billentyűzetről a WhatsApp Web használatával. Tehát, ha tudja, hogyan kell használni a WhatsApp alkalmazást a számítógépén, gyorsan válaszolhat ezekre az üzenetekre. Kérjük, olvassa tovább, hogy megtudja, milyen egyszerű a WhatsApp használatának megkezdése Windows/Mac számítógépéről.
A WhatsApp használata Windows/Mac számítógépen (WhatsApp Web)
Amikor a WhatsApp számítógépen való használatáról olvas, a WhatsApp Web szavakkal találkozik. Az alkalmazás Windows vagy Mac számítógépet használva is használható. A WhatsApp Web használatának megkezdéséhez telepítenie kell az alkalmazást ( WhatsApp Web for Mac felhasználók ) a számítógépére a hivatalos webhely megnyitásával. Bármilyen böngészőt használhat, és amikor a WhatsApp-ot használja, kattintson a letöltés gombra Windows vagy Mac rendszeren. A böngészője megmutatja, ha a fájl letöltése befejeződött. Kattintson rá a fájl megnyitásához. Megnyithatja az App Store-t is, és onnan telepítheti.
Miután telepítette a WhatsApp-ot, kattintson a Kezdő lépések gombra, és megjelenik egy QR-kód, amelyet be kell olvasnia a WhatsApp segítségével a telefonjával. Nyissa meg a WhatsApp alkalmazást a telefonján, és érintse meg a három pontot a jobb felső sarokban. Érintse meg a Kapcsolt eszközök elemet . Olvassa be a kódot a WhatsApp weben, és megkezdődik a csevegéseinek letöltése. A letöltési folyamat eltarthat egy ideig, attól függően, hogy hány csevegést kell letölteni.
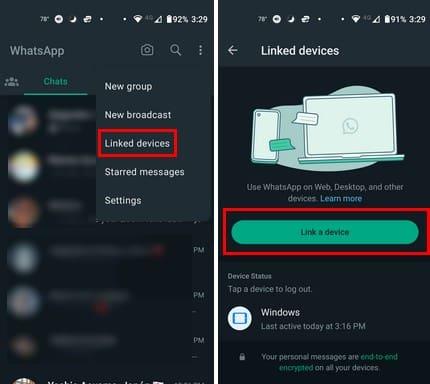
Mit tehetsz a Whatsapp weben?
A WhatsApp Weben ugyanazokat a dolgokat teheti meg, mint a telefonján. Észre fogja venni, hogy nincs minden azon a helyen, ahol elvárná, de csak egy kicsit másképp néz ki. A bal felső sarokban a csevegések, a telefonhivatkozások és az állapot ikonjai láthatók. Ha ezek közül bármelyiket szeretné látni, ide kell kattintania.
Új üzenet küldéséhez kattintson a felső ceruza ikonra. Először a gyakran felkeresett névjegyeket fogja látni, majd az összes névjegyet. Csoportot is létrehozhat. Ha nincs kedve a névjegyek között görgetni, a keresősáv segítségével megkereshet egy adott névjegyet. Egy adott névjegy keresésének másik módja a WhatsApp Web főoldalának bal felső részén található keresősáv használata. Nem kell megérinteni a ceruza ikont.
A bal alsó sarokban egy csillag ikont fog látni, ahol az összes csillagozott üzenetét megtalálja. Ezek az üzenetek alapvető fájlok lehetnek, amelyeket nem szeretne elveszíteni a csevegések tengerében, és szeretné megkönnyíteni a megtalálását. Megcsillagozhat egy üzenetet, ha rákattint vagy hosszan lenyomja, majd koppintson a Csillag ikonra. Az üzenetet a rendszer csillaggal jelöli, így tudhatja, hogy el lett mentve.
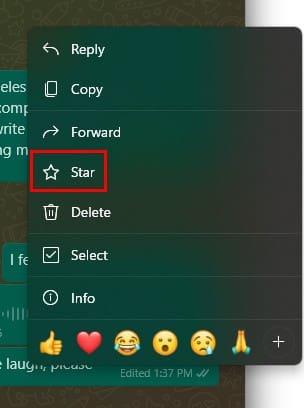
Látni fog egy archív ikont is, ahol megtalálja az összes csevegést. A csevegést archiválhatja, ha jobb gombbal rákattint a csevegésre, és kiválasztja az Archiválás lehetőséget.
Több lehetőség
A fogaskerékre kattintva további lehetőségeket is elérhet, például:
Akárcsak mobileszközén, hangüzeneteket rögzíthet és hangulatjeleket küldhet, a gemkapocs opcióra kattintva pedig további lehetőségeket is elérhet, például:
Üzenetek szerkesztése a WhatsApp Weben
Üzenetet küldött, és módosítania kell valamit, de nem akarja törölni az egész üzenetet. Kattintson a jobb gombbal az üzenetre , és válassza a Szerkesztés lehetőséget.
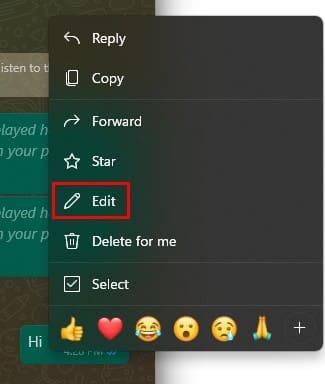
Végezze el a szükséges módosításokat és küldje el. Megjelenik egy üzenet, amely tájékoztatja, hogy mindenki értesítést kap az üzenetek szerkesztéséről. Az üzenet közzétételekor a Szerkesztett felirat és az időbélyeg látható rajta. Jó lenne, ha a WhatsApp nem jelentené be, hogy megváltoztattad az üzenetet, mert fennáll a veszélye annak, hogy megkérdezik, mit változtattál. Remélhetőleg hamarosan eltávolítják, hogy senki ne tudja megmondani, hogy valamit módosítottak.
A WhatsApp Web használata Mac számítógépen (macOS Sonoma)
A Mac felhasználók számára a felület másképp fog kinézni. A tetején a Közösségek, az Állapot és a Csatornák ikonja, valamint az új üzenetek ceruza ikonja is megjelenik. Itt új csoportot és közösséget is létrehozhat. Ezenkívül a lefelé mutató nyílra kattintva hozzáférhet az alábbi lehetőségekhez:
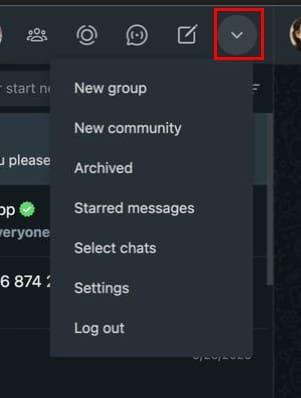
Amikor megnyit egy névjegyet, mindenféle dolgot megtehet, például video- vagy hanghívást indíthat a jobb felső sarokban található lehetőségekre kattintva. Amikor a menüopcióra kattint, olyan dolgokat hajthat végre, amelyek csak a nyitott csevegésre vonatkoznak, például:
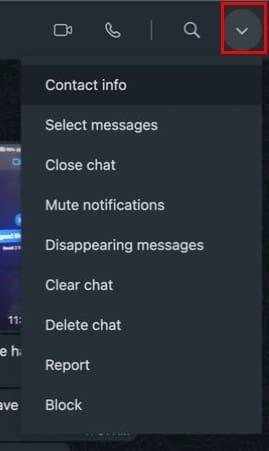
Fájlok küldése partnernek
Kattintson az emoji ikon melletti plusz lehetőségre az olyan opciók eléréséhez, mint a Dokumentum, Fotók és videók, Kamera, Névjegy, Szavazás és Új matrica. Ezenkívül, ha képet küld, mindenféle változtatást végrehajthat. Például felül láthatja a hangulatjelek, matricák, szöveg hozzáadásának, rajzolásának, kivágásának, képpontozásának, HD-minőségre váltásnak, visszavonásnak és újbóli végrehajtásának lehetőségeit. Ha másik képet kell küldenie, kattintson a plusz ikonra, és válassza ki a fájlt.
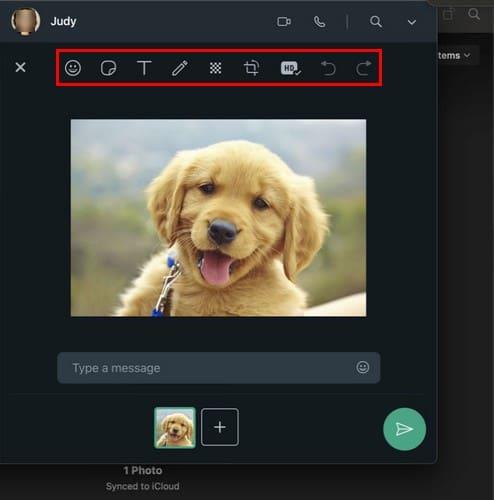
További irodalom
A WhatsApp Web használatakor különböző problémákkal találkozhat, például a QR-kód nem működik . Íme néhány tipp, amellyel megpróbálhatja kijavítani a problémát. Ne feledje, hogy a WhatsApp Weben is kezdeményezhet hívásokat ; ha segítségre van szüksége, mi segítünk. Biztonsági okokból azonban a legjobb, ha kijelentkezik a WhatsApp Webből , mert ha nyitva hagyja, bárki, aki hozzáfér a számítógépéhez, elolvashatja üzeneteit. Ne feledje, használja a jobb felső sarokban található keresősávot, ha tippeket szeretne találni egy adott témában.
Következtetés
A WhatsApp Web megkönnyíti az üzenetek küldését, mivel Ön már a számítógépén van. Ugyanazokat a dolgokat teheti meg, mint mobileszközén. Szerkesztheti az üzeneteket, megtekintheti az emberek állapotát, és csoportokat hozhat létre (többek között). Mit gondolsz, milyen gyakran fogod használni a WhatsApp Webet? Ossza meg gondolatait az alábbi megjegyzésekben, és ne felejtse el megosztani a cikket másokkal a közösségi médiában.
Steam Disk Write Disk Error hibát észlel Windows 10 rendszeren a játék frissítése vagy letöltése közben? Íme néhány gyorsjavítás, amellyel megszabadulhat a hibaüzenettől.
Fedezze fel, hogyan távolíthat el alkalmazásokat a Windows 10 rendszerből a Windows Store segítségével. Gyors és egyszerű módszerek a nem kívánt programok eltávolítására.
Fedezze fel, hogyan tekintheti meg vagy törölheti a Microsoft Edge böngészési előzményeit Windows 10 alatt. Hasznos tippek és lépésről-lépésre útmutató!
A Google zökkenőmentessé tette a csoportos megbeszélések lebonyolítását. Tudd meg a Google Meet korlátait és lehetőségeit!
Soha nincs rossz idő a Gmail jelszavának megváltoztatására. Biztonsági okokból mindig jó rutinszerűen megváltoztatni jelszavát. Ráadásul soha
Az online adatvédelem és biztonság megőrzésének egyik alapvető része a böngészési előzmények törlése. Fedezze fel a módszereket böngészőnként.
Ismerje meg, hogyan lehet némítani a Zoom-on, mikor és miért érdemes ezt megtenni, hogy elkerülje a zavaró háttérzajokat.
Használja ki a Command Prompt teljes potenciálját ezzel a több mint 280 (CMD) Windows-parancsot tartalmazó átfogó listával.
Alkalmazhatja a Google Táblázatok feltételes formázását egy másik cella alapján, a Feltételes formázási segédprogrammal, a jelen cikkben ismertetettek szerint.
Kíváncsi vagy, hogyan használhatod a Rendszer-visszaállítás funkciót a Windows 11 rendszeren? Tudd meg, hogyan segíthet ez a hasznos eszköz a problémák megoldásában és a számítógép teljesítményének helyreállításában.







![Feltételes formázás egy másik cella alapján [Google Táblázatok] Feltételes formázás egy másik cella alapján [Google Táblázatok]](https://blog.webtech360.com/resources3/images10/image-235-1009001311315.jpg)
