A Steam Disk írási hiba egyszerű javítása Windows 10 rendszeren
Steam Disk Write Disk Error hibát észlel Windows 10 rendszeren a játék frissítése vagy letöltése közben? Íme néhány gyorsjavítás, amellyel megszabadulhat a hibaüzenettől.
Ha sok felhasználónak kell adatokat bevinnie egy megosztott Google-táblázatba, az gyakran zavart okozhat. Ilyenkor a legördülő listák nagy segítséget jelenthetnek.

Ha nem szeretné, hogy a csapattársak véletlenszerű bejegyzéseket írjanak be, gépelési hibákat vezessenek be vagy összezavarjanak egy képletet, akkor érvényesítheti bejegyzéseiket egy legördülő lista létrehozásával, amelyből választhatnak.
Ez a cikk mindent bemutat, amit tudnia kell a legördülő listák létrehozásáról a Google Táblázatokban. Kezdjük el!
Adatérvényesítés használata legördülő listák beszúrásához
Miután megnyitotta a Google-táblázatot, amelyen éppen dolgozik, egyszerűen beszúrhat egy legördülő listát:
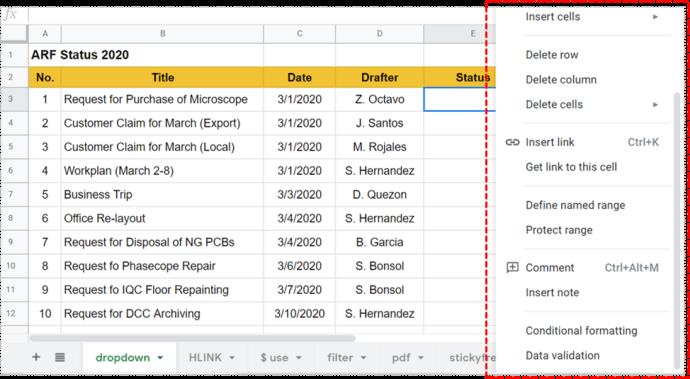
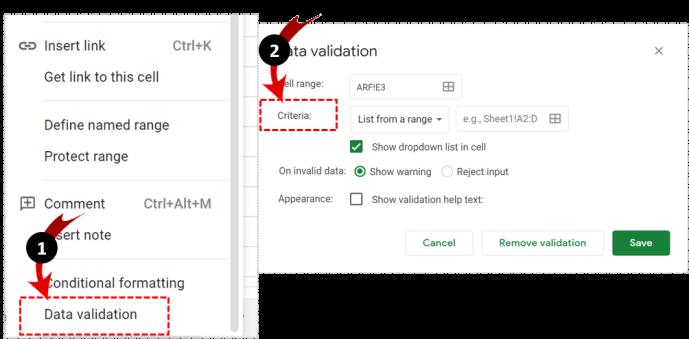
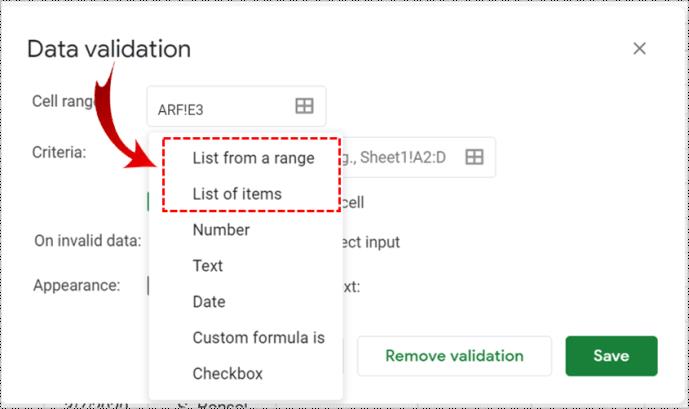
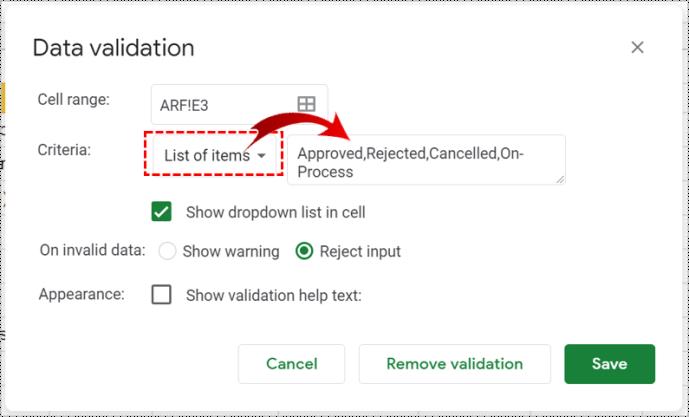
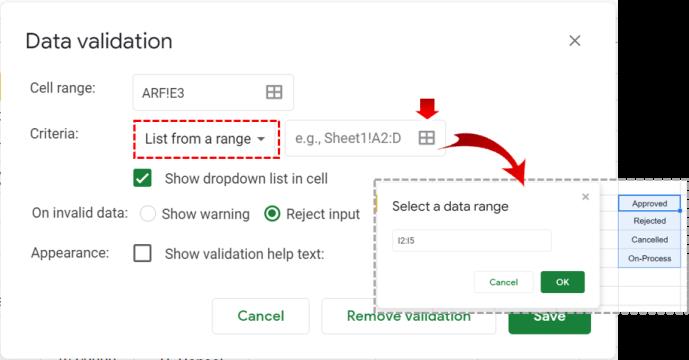
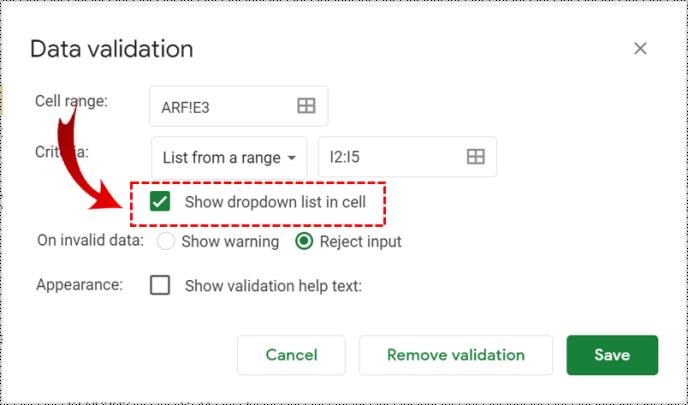
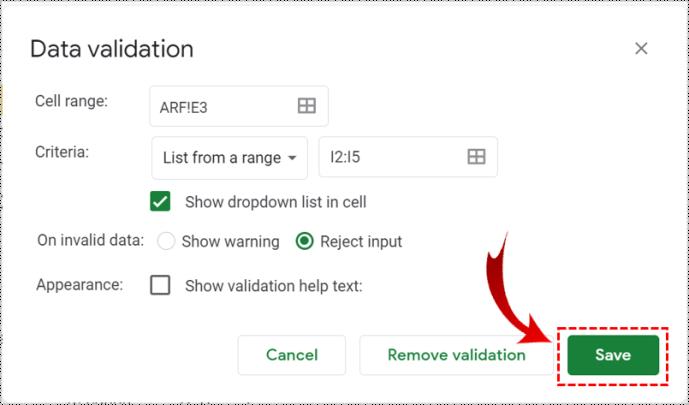
A legördülő lista módosítása
A legördülő lista módosításához egyszerűen kövesse az alábbi lépéseket:
A legördülő lista eltávolítása
Ha elölről kell kezdenie, mozgatnia kell a legördülő listát, vagy el kell távolítania, tegye a következőket:
Mi az adatellenőrzés?
Az adatellenőrzés egy olyan lehetőség a Google Táblázatokban, amely elemek ellenőrzésével segít az adatok rendszerezésében. Ezt a főmenüben az „Adatok” menüpontra kattintva érheti el, és az „Adatellenőrzés” menüpontot választja. Leggyakrabban különböző cellákon belüli legördülő listák létrehozására használják, amelyek ellenőrzik a felhasználó bejegyzését az előre kiválasztott beállításoknak megfelelően. Lehetővé teszi bármely adott lista tartalmának és kialakításának módosítását is.
Az adatok ellenőrzésének egyik módja olyan kritériumok alkalmazása, amelyek lehetővé teszik a felhasználók számára, hogy előre meghatározott típusú adatokat adjanak meg, például számokat, dátumokat vagy tétellistákat.
Az adatellenőrzés használata legördülő listákhoz
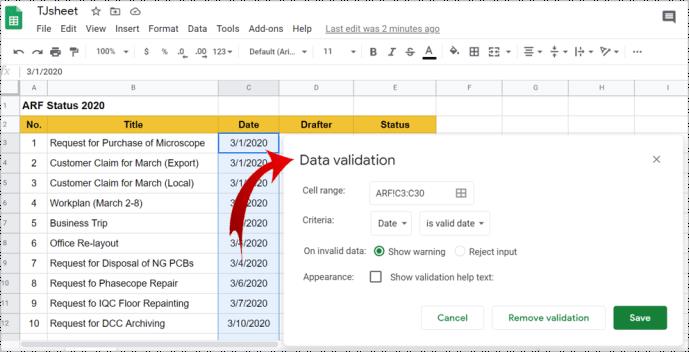
Munka a legördülő listákkal
Amikor legközelebb Ön vagy bárki más rákattint erre a legördülő cellára, megjelenik a hozzáadott elemek listája, ahelyett, hogy beírhatna valamit. Ha bejelölte az „Érvényesítési súgószöveg megjelenítése” jelölőnégyzetet, a beírt szöveg minden alkalommal megjelenik, amikor valaki rákattint valamelyik ellenőrzött cellára.
Ha a „Figyelmeztetés megjelenítése” lehetőséget választotta, az érvénytelen adatok megadása piros jelet jelenít meg a cella jobb felső sarkában, és figyelmeztetést jelenít meg, ha fölé viszi az egérmutatót.
Ha a „Bevitel elutasítása” lehetőséget választotta, az emberek egy felugró figyelmeztetést is kapnak, és nem tudják elmenteni az érvénytelen elemeket.
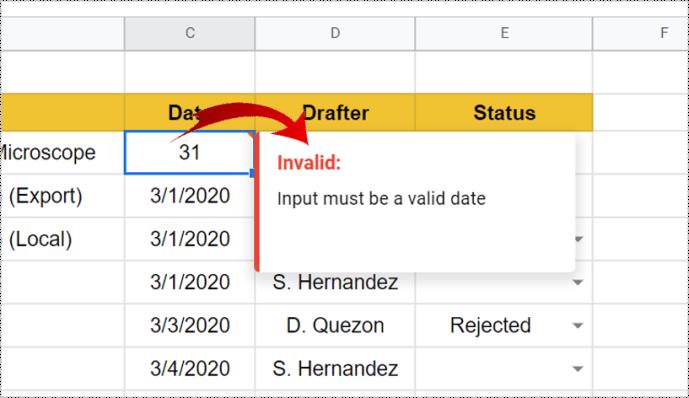
Színek használata az adatok rendezéséhez egy legördülő listában
Ha szeretné megkönnyíteni a lapon való navigálást, és néhány színt szeretne hozzáadni a legördülő listához, használhatja a „Feltételes formázást”.
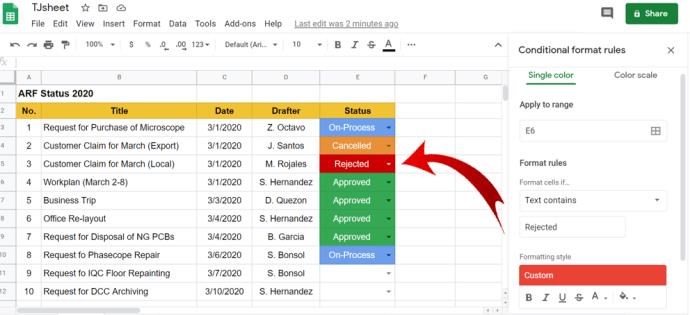
Mit tehet még az adatellenőrzéssel?
Amellett, hogy legördülő listákat ad hozzá a munkalapokhoz, az adatellenőrzést más célokra is használhatja, például:
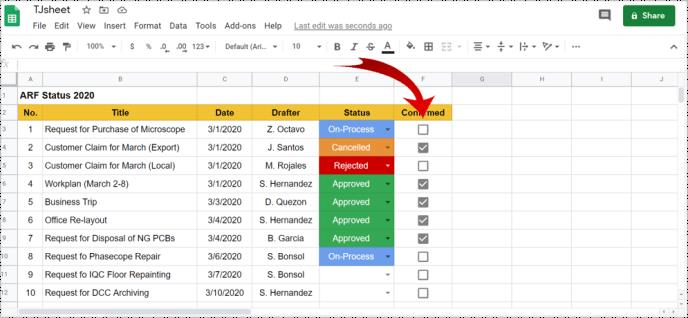
Változtasson a legördülő listákkal
A legördülő listák beszúrásának, az adatok ellenőrzésének és még sok más lehetőségének köszönhetően a Google Táblázatok nagyszerű ingyenes alternatívája a Microsoft Excelnek. Az adatellenőrzés segítségével korlátozhatja a cellán belüli értékeket egy olyan tartományra vagy elemlistára, amelyet az Ön igényei alapján meghatározhat, módosíthat vagy törölhet. Míg a csapattársai beilleszthetik adataikat, és hozzájárulhatnak a projekthez, Ön megakadályozhatja, hogy összezavarják a megosztott lapot.
Steam Disk Write Disk Error hibát észlel Windows 10 rendszeren a játék frissítése vagy letöltése közben? Íme néhány gyorsjavítás, amellyel megszabadulhat a hibaüzenettől.
Fedezze fel, hogyan távolíthat el alkalmazásokat a Windows 10 rendszerből a Windows Store segítségével. Gyors és egyszerű módszerek a nem kívánt programok eltávolítására.
Fedezze fel, hogyan tekintheti meg vagy törölheti a Microsoft Edge böngészési előzményeit Windows 10 alatt. Hasznos tippek és lépésről-lépésre útmutató!
A Google zökkenőmentessé tette a csoportos megbeszélések lebonyolítását. Tudd meg a Google Meet korlátait és lehetőségeit!
Soha nincs rossz idő a Gmail jelszavának megváltoztatására. Biztonsági okokból mindig jó rutinszerűen megváltoztatni jelszavát. Ráadásul soha
Az online adatvédelem és biztonság megőrzésének egyik alapvető része a böngészési előzmények törlése. Fedezze fel a módszereket böngészőnként.
Ismerje meg, hogyan lehet némítani a Zoom-on, mikor és miért érdemes ezt megtenni, hogy elkerülje a zavaró háttérzajokat.
Használja ki a Command Prompt teljes potenciálját ezzel a több mint 280 (CMD) Windows-parancsot tartalmazó átfogó listával.
Alkalmazhatja a Google Táblázatok feltételes formázását egy másik cella alapján, a Feltételes formázási segédprogrammal, a jelen cikkben ismertetettek szerint.
Kíváncsi vagy, hogyan használhatod a Rendszer-visszaállítás funkciót a Windows 11 rendszeren? Tudd meg, hogyan segíthet ez a hasznos eszköz a problémák megoldásában és a számítógép teljesítményének helyreállításában.







![Feltételes formázás egy másik cella alapján [Google Táblázatok] Feltételes formázás egy másik cella alapján [Google Táblázatok]](https://blog.webtech360.com/resources3/images10/image-235-1009001311315.jpg)
