A Steam Disk írási hiba egyszerű javítása Windows 10 rendszeren
Steam Disk Write Disk Error hibát észlel Windows 10 rendszeren a játék frissítése vagy letöltése közben? Íme néhány gyorsjavítás, amellyel megszabadulhat a hibaüzenettől.
Ha sok kutatási dolgozatot vagy feladatot ír Microsoft Word-ben, akkor lehet, hogy lábjegyzeteket kell hozzáfűznie. Ezek az extra apróságok az oldal aljára vagy a dokumentum végére kerülnek további információkkal.

Ha nehezen tud lábjegyzeteket hozzáadni a Microsoft Word programhoz, akkor jó helyen jár. Olvasson tovább, hogy megtudjon mindent, amit tudnia kell.
A magyarázó lábjegyzetek megértése
A magyarázó lábjegyzetek további információkat nyújtanak a témáról. A cél az, hogy elkerüljük a fő szöveg zsúfoltságát, miközben több kontextust biztosítunk. A következő helyzetekben használhat magyarázó lábjegyzeteket:
Az idézet lábjegyzeteinek megértése
Ha kutatási dolgozatot vagy más tudományos dokumentumot ír, az idézet lábjegyzetei segítségével hivatkozásokat ad hozzá a szövegtörzsben hozzáadott információkhoz. Az alábbi forgatókönyvekhez használhatja az idézet lábjegyzeteit:
A lábjegyzetek mellett különböző fejléceket is használhat a Word különböző oldalaihoz, hogy kiemelje dokumentumát.
Hogyan adhatunk lábjegyzeteket a Word-dokumentumhoz
Lábjegyzeteket adnak hozzá egy könyvhez vagy kutatási cikkhez, hogy segítsenek az olvasóknak többet megtudni a főszövegben írt dolgokról. Szerencsére viszonylag könnyen hozzáadhatók a Wordben.
A következőket kell tennie:
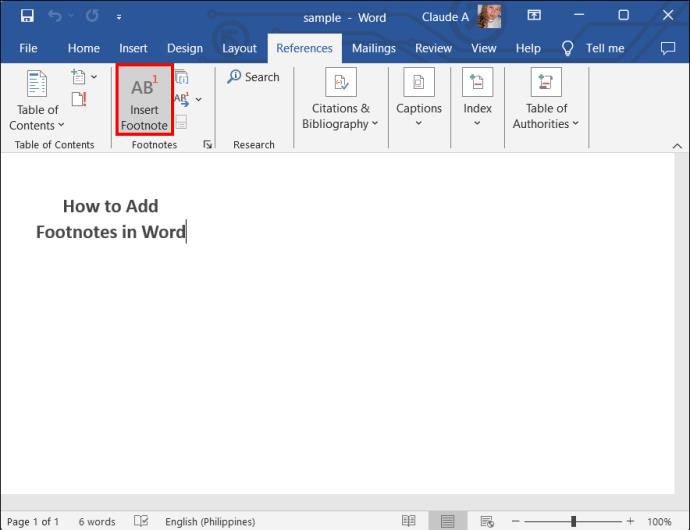
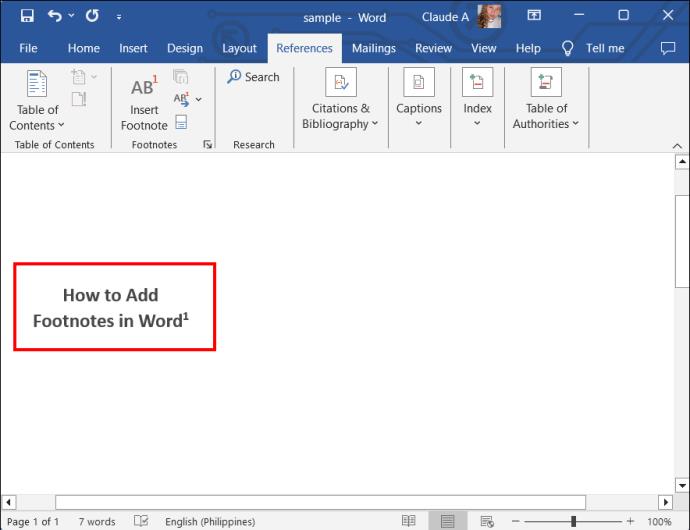
Amikor a „Lábjegyzet” lehetőségre lép az adatok beírásához, a Word automatikusan a dokumentum aljára viszi. A beállításoktól függően ez lehet az oldal alja vagy a teljes dokumentum vége.
Minden lábjegyzet egy számhoz vagy szimbólumhoz kapcsolódik a szövegben. Ezért, ha oldalanként egynél több lábjegyzet található, akkor azt a szimbólumon vagy számon keresztül a hozzá tartozó pontos szöveghez kapcsolhatja.
Adjon hozzá egy tartalomjegyzéket is a Word-dokumentumhoz , különösen, ha nagy, hogy megkönnyítse a navigációt.
A lábjegyzetek formázása a Microsoft Wordben
A lábjegyzetek hozzáadása csak az első lépés. Ezután formázhatja és testreszabhatja lábjegyzeteit.
A lábjegyzet stílusának testreszabása
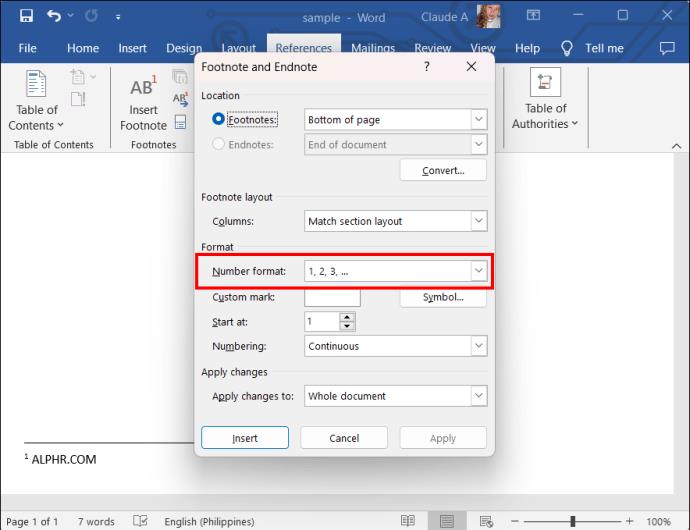
A lábjegyzet szövegének formázása
Testreszabhatja a lábjegyzetek betűtípusát és méretét.
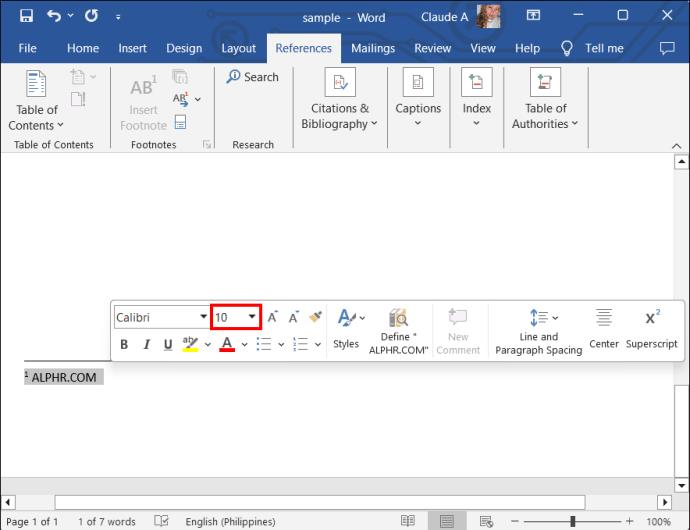
Lábjegyzetek sorköze és behúzása
Állítsa be a sorközt és a behúzást az alábbi lépésekkel:
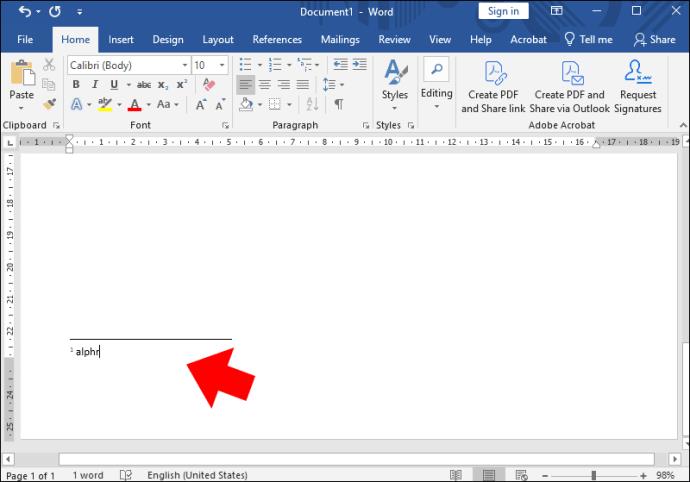
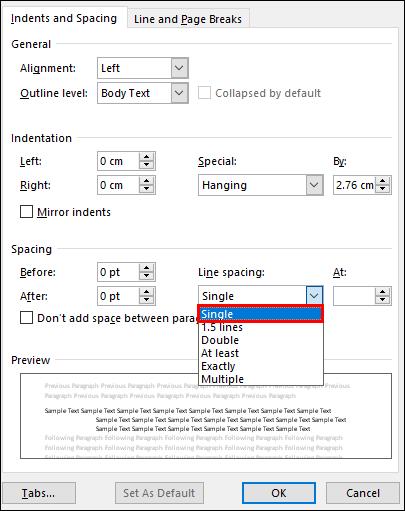
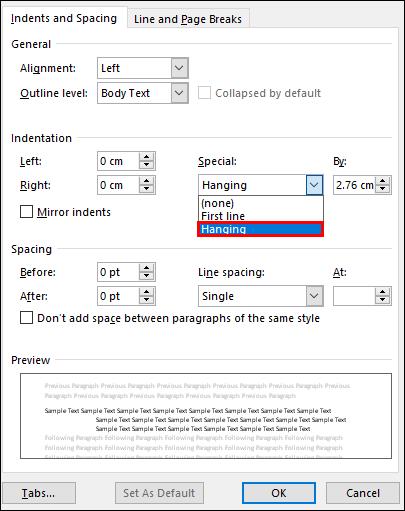
Felső indexek a lábjegyzetekben
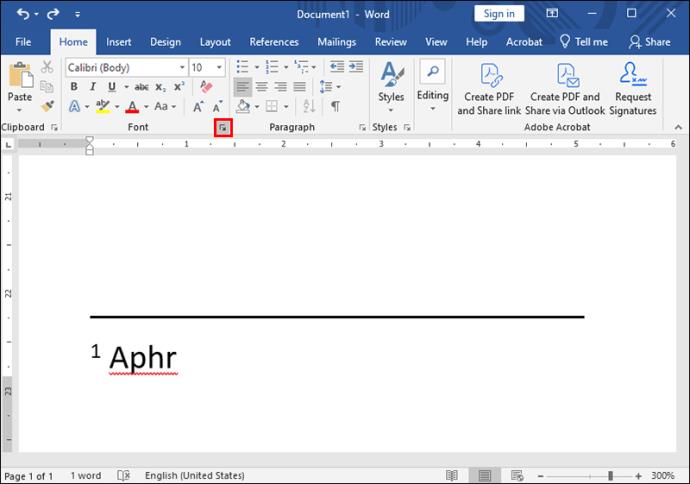
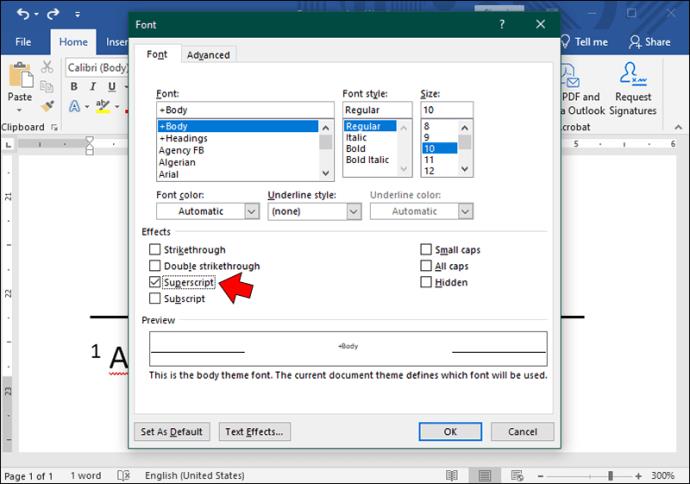
Lábjegyzetek elkülönítése a fő szövegtől a Wordben
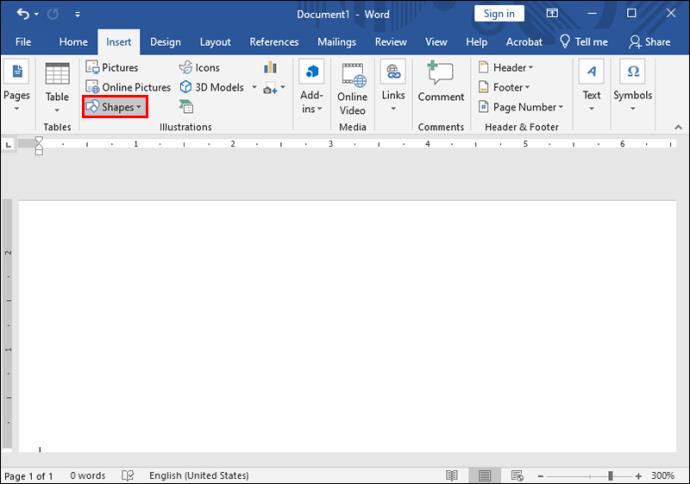
Hosszú lábjegyzetek kezelése Word-dokumentumban
Könnyű letérni, ha további információkat ad hozzá a lábjegyzetekhez. Ne feledje azonban, hogy csak részleteket kell tartalmazniuk további információkról, nem pedig kiterjesztett bekezdéseket.
Ha a mondatai túl hosszúak, vigye a kurzort a mondat azon részére, ahová fel szeretné osztani. Nyomja meg az Enter billentyűt , hogy a mondat új sorban folytatódjon. Ezenkívül mindig ügyeljen arra, hogy a behúzás az első mondathoz legyen beállítva.
Automatikus és folyamatos számozás
Nem kell aggódnia a lábjegyzetek számozása miatt. A Word automatikusan megszámozza az első lábjegyzetet, és minden további lábjegyzetnél folytatódik.
A lábjegyzetek szerkesztése és frissítése
Ha egy későbbi szakaszban szerkesztenie vagy frissítenie kell lábjegyzeteit, ezt az alábbi lépésekkel teheti meg:
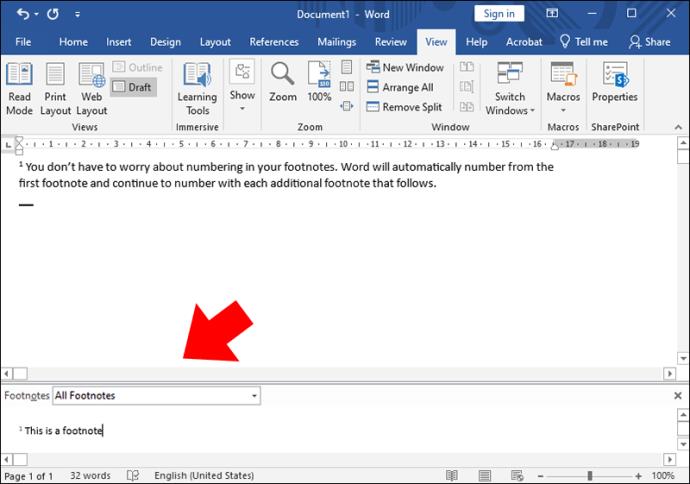
Gyakori lábjegyzetes hibák, amelyeket el kell kerülni
Először is, amikor lábjegyzeteket ad hozzá a Word-dokumentumhoz, van néhány gyakori hiba, amelyet érdemes elkerülni – például a lábjegyzeteket végjegyzetekkel. Mint említettük, könnyű összetéveszteni ezt a kettőt, mert hasonlóak.
A megoldás az, hogy következetesen használjuk a lábjegyzeteket a dokumentumban, ahelyett, hogy a kettőt kevernénk, vagy csak a végjegyzeteket használnánk, ha lábjegyzeteket kívánunk használni. Egy másik gyakori hiba, amelyet sok író elkövet, hogy hiányos vagy pontatlan idézeteket ad a dokumentum lábjegyzeteiben. Ez veszélyeztetheti munkája hitelességét. Ellenőrizze újra a forrásokat és a helyesírást, és kövesse az idézési irányelveket.
Végül a lábjegyzetekkel az a cél, hogy ne zsúfolja össze a művét. Ezért legyen rövid lábjegyzet. A cél néhány információ kiemelése vagy több kontextus biztosítása.
Helyes használat esetén a lábjegyzetek zűrzavar nélkül adják hozzá a kontextust. Fontos azonban tudni, hogyan lehet ezeket beilleszteni, szerkeszteni, javítani és formázni. Egy jól formázott lábjegyzet mélyebb betekintést nyújthat az olvasói munkájába és hitelesebbé teheti a tartalmat.
Lábjegyzetek hozzáadása a Word GYIK-hez
Hozzáadhat lábjegyzeteket a dokumentum láblécéhez?
Igen, általában itt jelennek meg a lábjegyzetek.
Van-e billentyűparancs lábjegyzet beszúrására a Wordben?
Igen. Nyomja meg az „Alt + Ctrl + F” billentyűkombinációt a lábjegyzet beszúrásához a Word dokumentumba.
Mi a különbség a hivatkozás és a lábjegyzet között?
A fő különbség az, hogy a hivatkozások a szöveg törzsébe vagy a dokumentum végére, míg a lábjegyzetek az oldal aljára kerülnek.
Steam Disk Write Disk Error hibát észlel Windows 10 rendszeren a játék frissítése vagy letöltése közben? Íme néhány gyorsjavítás, amellyel megszabadulhat a hibaüzenettől.
Fedezze fel, hogyan távolíthat el alkalmazásokat a Windows 10 rendszerből a Windows Store segítségével. Gyors és egyszerű módszerek a nem kívánt programok eltávolítására.
Fedezze fel, hogyan tekintheti meg vagy törölheti a Microsoft Edge böngészési előzményeit Windows 10 alatt. Hasznos tippek és lépésről-lépésre útmutató!
A Google zökkenőmentessé tette a csoportos megbeszélések lebonyolítását. Tudd meg a Google Meet korlátait és lehetőségeit!
Soha nincs rossz idő a Gmail jelszavának megváltoztatására. Biztonsági okokból mindig jó rutinszerűen megváltoztatni jelszavát. Ráadásul soha
Az online adatvédelem és biztonság megőrzésének egyik alapvető része a böngészési előzmények törlése. Fedezze fel a módszereket böngészőnként.
Ismerje meg, hogyan lehet némítani a Zoom-on, mikor és miért érdemes ezt megtenni, hogy elkerülje a zavaró háttérzajokat.
Használja ki a Command Prompt teljes potenciálját ezzel a több mint 280 (CMD) Windows-parancsot tartalmazó átfogó listával.
Alkalmazhatja a Google Táblázatok feltételes formázását egy másik cella alapján, a Feltételes formázási segédprogrammal, a jelen cikkben ismertetettek szerint.
Kíváncsi vagy, hogyan használhatod a Rendszer-visszaállítás funkciót a Windows 11 rendszeren? Tudd meg, hogyan segíthet ez a hasznos eszköz a problémák megoldásában és a számítógép teljesítményének helyreállításában.







![Feltételes formázás egy másik cella alapján [Google Táblázatok] Feltételes formázás egy másik cella alapján [Google Táblázatok]](https://blog.webtech360.com/resources3/images10/image-235-1009001311315.jpg)
