A Steam Disk írási hiba egyszerű javítása Windows 10 rendszeren
Steam Disk Write Disk Error hibát észlel Windows 10 rendszeren a játék frissítése vagy letöltése közben? Íme néhány gyorsjavítás, amellyel megszabadulhat a hibaüzenettől.
Az OBS (Open Broadcaster Software) egyik jellemzője a különálló hangsávok rögzítése. Ez lehetőséget ad a streamelőknek, tartalomkészítőknek és mindenkinek, aki javítani akarja a felvételek utómunkálatait.

Ha megtanuljuk, hogyan lehet külön hangsávokat rögzíteni az OBS-ben, ez megváltoztathatja a játékot. Ez a cikk mindent elmagyaráz, amit tudnia kell.
Különálló hangsávok rögzítése az OBS Stúdióban
A különálló műsorszámok rögzítése nagyobb lehetőségeket nyit meg, mivel egyszerűbb konvertálni a tartalmat csak audio- vagy csak videó-verzióvá, kétszeri rögzítés nélkül.
A következőképpen rögzíthet külön hangsávokat az OBS-en:
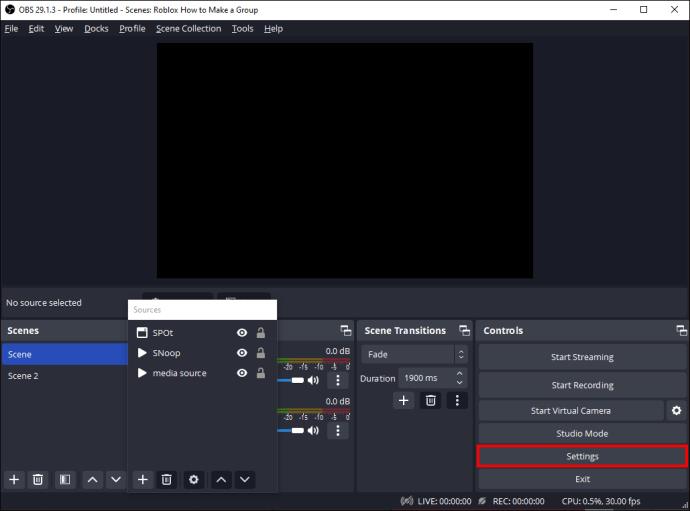
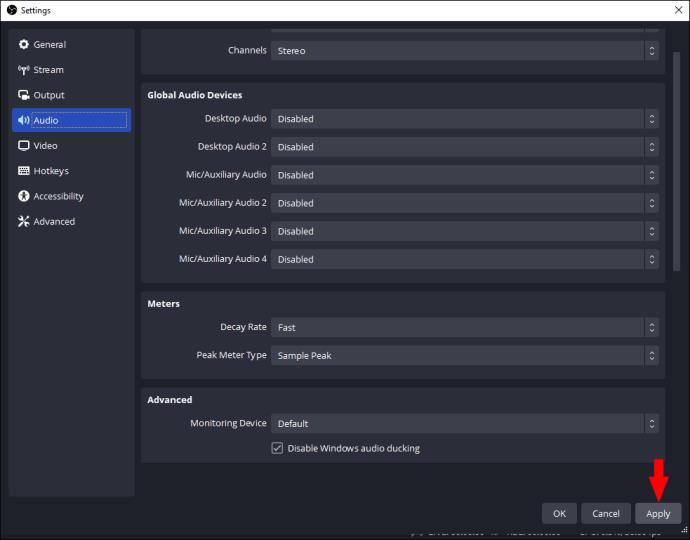
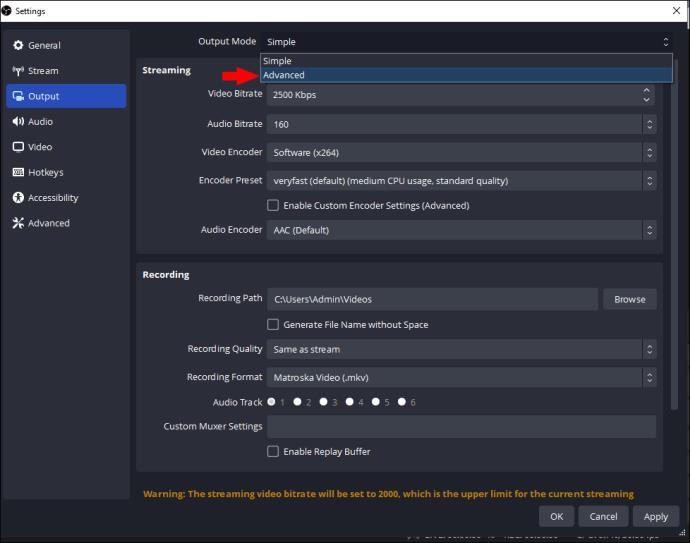
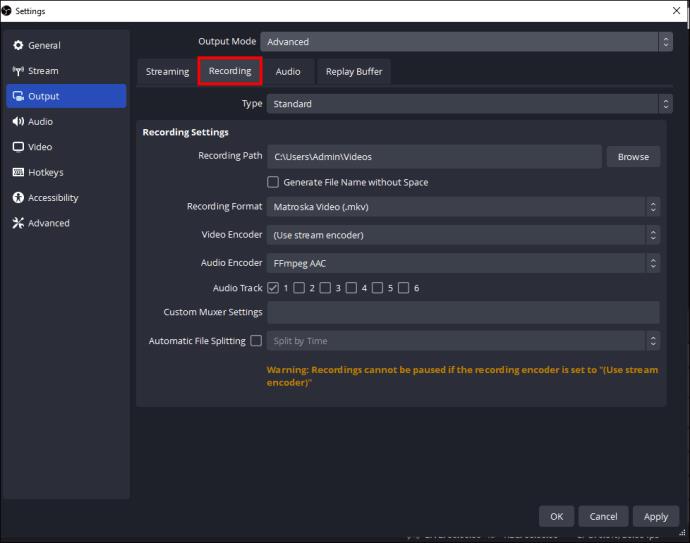
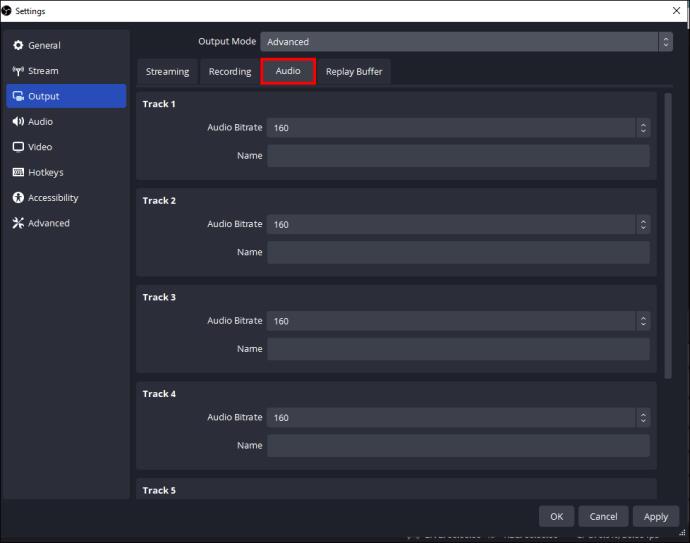

A streamelés vagy a rögzítés megkezdése után az OBS külön rögzíti az egyes hangforrásokat. Ez megegyezik a kiválasztott műsorszám számával.
A különálló hangfunkció működéséhez adjon hozzá több hangforrást. Ehhez lépjen a „Források” lehetőségre, és válassza a „+” lehetőséget. Válassza ki a kívánt hangforrást, például asztali hangot, mikrofont vagy bármely más speciális alkalmazást.
Fontos az audioforrások hangerejének beállítása az OBS-ben. Tegye így, hogy biztosítsa a megfelelő rögzítést és kiegyensúlyozást a megfelelő sávokban. Ezt úgy érheti el, hogy a hangkeverő csúszkáját minden forráshoz beállítja a főablakban.
A rögzített hang ezután importálható más, többsávos hangot támogató szoftverbe. Ez megkönnyíti a hangsáv kezelését az utómunka szakaszában.
A hangsáv beállításainak módosítása
Felvétel közben érdemes lehet módosítani a beállításokat. Sajnos a módosítások nem hajthatók végre aktív streamelés vagy felvétel közben. Az ilyen beállításokat konfigurálni kell, mielőtt ezt megtenné.
Ha a streamelés vagy a felvétel közben módosítani kell a beállításokat, először le kell állítani a felvételi munkamenetet. A beállítások menüben módosíthatja. Azonban el kell kezdenie egy másik munkamenet rögzítését.
A megfelelő beállítások konfigurációja biztosítja, hogy minden hangforrás a megfelelő sávon kerüljön rögzítésre. A hibák elkerülése érdekében készüljön fel a felvételi munkamenetekre, hogy elkerülje az újrajátszást.
Külön hangsáv hangerejének beállítása a felvétel után
A hangerőszint-beállítások az OBS-ben nincsenek beépített opcióként. A felvétel során az OBS a hangforrásokat a megfelelő sávokba rögzíti. A kiterjedt audioképességek azonban korlátozottak az utómunka során.
Az egyes sávok beállításához külső szoftverre van szükség. A szerkesztő szoftvernek támogatnia kell a többsávos használatát. Ahhoz, hogy működjön, először mentse el a fájlt, mielőtt importálná.
A szerkesztőszoftver segíthet az effektusok, a hangszerkesztés és az egyéb eszközök terén szükséges összes beállítás elvégzésében.
A sávok beállításának lehetősége a szerkesztő szoftver képességeitől függ. Válasszon szoftvert az összes szükséges funkcióval.
Felvételhez szükséges mikrofonok
Ha OBS-en rögzít, egynél több mikrofonra van szüksége. Külön műsorszámokat használnak a különböző hangforrások, például rendszerhang vagy több mikrofon elkülönítésére és rögzítésére.
Ha csak egyetlen mikrofont használ, az OBS egyetlen sávként rögzíti a hangot. Ez azt jelenti, hogy lehetetlen külön műsorszámokat rögzíteni a különböző forrásokhoz, hacsak nincs több audioforrás csatlakoztatva.
Még egyetlen mikrofonnal is állítható a hangerő, és az OBS-en belül alapvető effektusokat is alkalmazhatunk. Az audiokeverő lehetővé teszi a különböző hangforrások valós idejű vezérlését. A minőség javítása érdekében effektusok és szűrők alkalmazhatók a mikrofon bemenetére.
Ha külön hangsávra van szükség a különböző forrásokhoz, akkor több hangforrást kell csatlakoztatni és konfigurálni az OBS-ben. Ez magában foglalhat több bemenettel rendelkező audio interfészt, virtuális audiokábeleket és mikrofonokat. A több forrás lehetővé teszi, hogy minden forrást hozzárendeljen egy másik hangsávhoz, hogy megkapja az utómunkához szükséges vezérlést.
Az OBS-ben külön felvehető hangsávok száma
Az OBS Studio legfeljebb hat hangsávot támogat. Ez az alapértelmezett szám, ami azt jelenti, hogy minden hangforrás hat rendelkezésre álló műsorszámhoz rendelhető külön felvétel céljából. A hangforrások különböző OBS stúdiósávokhoz való hozzárendeléséhez kövesse a beállítások menü lépéseit. A beállításokon keresztül választják ki a hangsávok számát.
Ha több mint hat hangsávra van szüksége, van megoldás. Kihasználhatja a virtuális audiokábeleket vagy az audio-routing szoftvert egyetlen sávhoz. Az egyetlen sáv ezután használható bemenetként egy másik, a számítógépen futó OBS stúdiópéldányhoz. Így több műsorszámot is rögzíthet külön-külön.
Számos hangsáv kezelése bonyolult lehet az utómunkálatok szerkesztése és a hardverforrások szempontjából. Győződjön meg arról, hogy a RAM és a CPU teljesítménye egyszerre tudja kezelni a felvételt és a feldolgozást.
Nem minden szerkesztőszoftver-opció alkalmas nagy hangsávszámok kezelésére vagy importálására. A szoftver beszerzése előtt ellenőrizze a korlátokat és képességeket, és győződjön meg arról, hogy kompatibilis.
Kihívások, amelyekkel nagyszámú hangsáv kezelése közben szembesülhet
A nagyszámú különálló hangsáv kezelése több okból is kihívást jelenthet.
Hardver korlátozások
Több hangsáv egyidejű rögzítése és feldolgozása megterhelheti a számítógép erőforrásait. Ez gyenge teljesítményproblémákhoz, rendszerösszeomláshoz és hang késleltetéshez vezet. Győződjön meg arról, hogy a hardverspecifikációk, például a lemezterület, a RAM és a CPU több sáv kezelésére is alkalmasak.
Audio Routing összetettsége
Ha növeli a hangsávok számát, az útválasztás és a konfiguráció bonyolultsága is nő. A virtuális segédkábelek, a hangútválasztó szoftver és a további OBS stúdiópéldányok konfigurálása nehézzé válik. Ez különösen igaz, ha nem ismeri a fejlett hangbeállításokat.
Utómunka kompatibilitás
A több hangsáv miatt kompatibilitási problémák adódhatnak az utómunka során. Egyes szerkesztőszoftver-beállítások korlátozottak több hangsáv kezelésekor. A kulcs a megfelelő szoftver kiválasztása.
Hangszinkronizálás
Több hangforrás használata esetén a szinkronizálást megfelelően kell végrehajtani. A következetlenségek és késések megnehezítik a teljes szerkesztési folyamatot. Ez rossz minőséghez vezet. Ügyeljen a szinkronizálásra és a hang késleltetési beállításaira a megfelelő igazítás érdekében.
Bonyolultság szerkesztés közben
Több hangsáv szerkesztése új összetettségi szintet vezet be, amely jobb koordinációt igényel. Ez megnehezíti az összes hangforrás nyomon követését vagy a számok pontos beállítását a gyártás után. Megfelelő tervezésre, szervezésre és címkézésre van szükség a szerkesztési folyamat hatékonyságának és egyértelműségének megőrzéséhez.
A különálló hangsávok rögzítésével kapcsolatos előnyök
A különálló hangsávok OBS-ben történő rögzítése számos előnnyel jár:
Növelje a pontosságot külön hangsávok rögzítésével az OBS-ben
A megfelelő lépésekkel és ötletekkel a tartalomkészítők professzionális színvonalú hangfelvételeket érhetnek el az OBS-en. A különálló hangsávok rögzítése lehetővé teszi a különböző egyedi elemek pontos vezérlését a felvétel utáni szakaszban. Mindez javítja a tartalom kimenetét és minőségét.
Próbáltál már külön hangsávot rögzíteni az OBS-en? Ha igen, alkalmazta a cikkben szereplő tippeket és trükköket? Mondja el nekünk az alábbi megjegyzések részben.
Steam Disk Write Disk Error hibát észlel Windows 10 rendszeren a játék frissítése vagy letöltése közben? Íme néhány gyorsjavítás, amellyel megszabadulhat a hibaüzenettől.
Fedezze fel, hogyan távolíthat el alkalmazásokat a Windows 10 rendszerből a Windows Store segítségével. Gyors és egyszerű módszerek a nem kívánt programok eltávolítására.
Fedezze fel, hogyan tekintheti meg vagy törölheti a Microsoft Edge böngészési előzményeit Windows 10 alatt. Hasznos tippek és lépésről-lépésre útmutató!
A Google zökkenőmentessé tette a csoportos megbeszélések lebonyolítását. Tudd meg a Google Meet korlátait és lehetőségeit!
Soha nincs rossz idő a Gmail jelszavának megváltoztatására. Biztonsági okokból mindig jó rutinszerűen megváltoztatni jelszavát. Ráadásul soha
Az online adatvédelem és biztonság megőrzésének egyik alapvető része a böngészési előzmények törlése. Fedezze fel a módszereket böngészőnként.
Ismerje meg, hogyan lehet némítani a Zoom-on, mikor és miért érdemes ezt megtenni, hogy elkerülje a zavaró háttérzajokat.
Használja ki a Command Prompt teljes potenciálját ezzel a több mint 280 (CMD) Windows-parancsot tartalmazó átfogó listával.
Alkalmazhatja a Google Táblázatok feltételes formázását egy másik cella alapján, a Feltételes formázási segédprogrammal, a jelen cikkben ismertetettek szerint.
Kíváncsi vagy, hogyan használhatod a Rendszer-visszaállítás funkciót a Windows 11 rendszeren? Tudd meg, hogyan segíthet ez a hasznos eszköz a problémák megoldásában és a számítógép teljesítményének helyreállításában.







![Feltételes formázás egy másik cella alapján [Google Táblázatok] Feltételes formázás egy másik cella alapján [Google Táblázatok]](https://blog.webtech360.com/resources3/images10/image-235-1009001311315.jpg)
