A Steam Disk írási hiba egyszerű javítása Windows 10 rendszeren
Steam Disk Write Disk Error hibát észlel Windows 10 rendszeren a játék frissítése vagy letöltése közben? Íme néhány gyorsjavítás, amellyel megszabadulhat a hibaüzenettől.
A fényképekből két teljesen különböző arc összevonása mindig nagyszerű módja a szórakozásnak. Két különálló kép összekeverése vadonatúj megjelenés létrehozása érdekében a legkülönfélébb fotószerkesztő alkalmazásoknak köszönhetően a torta darabja lett.

Bár ezt mindössze néhány kattintással megteheti, ha olyan arcmassziós eszközöket használ, mint a FaceApp, ha pontosabb módot szeretne egyesíteni az arcokat a fényképeken, vagy akár a fotókat egy gyűjteménybe egyesíteni a téma szerint, választhatja a speciális szerkesztőprogramok, mint például az alábbiakban felsoroltak.
Az alábbiakban lépésről lépésre bemutatjuk, hogyan lehet két különböző arcot egy teljesen új arcba egyesíteni különböző programok segítségével.
Hogyan egyesíthet két arcot a Blenderben
A Blender egy hatékony, nyílt forráskódú eszköz 3D számítógépes grafika készítéséhez. Ez egy mindenre kiterjedő program, amely lehetővé teszi a felhasználók számára, hogy egy szilárd munkaterületen szerkeszthessenek, modellezzenek, rendereljenek, animáljanak, faragjanak stb. A Blenderben dolgozni olyan, mint a szobrászat, geometriai formák felhasználásával modellek létrehozásához.
A 3D-s modellek létrehozása, különösen a humanoid-szerű funkciók szerkesztése és játék közben, kihívást jelenthet. A Blenderben 3D-s portrék készítéséhez nyilvánvalóan bizonyos ismeretekre van szükség a programról, de ez mégsem kvantumfizika. Ha két különböző arcot szeretne egyesíteni, meg kell tanulnia, hogyan kapcsolja össze az őket felépítő alapvető formákat.
Egy portré egy másikba keveréséhez több elemet kell kijelölnie az egyik modellből, át kell helyeznie őket egy másik modellre, majd össze kell vonnia őket. Így sima megjelenést érhet el modellje számára. A legfontosabb, hogy az új, kevert 3D-s portréja nem fog úgy kinézni, mintha egyszerűen másolta volna és illessze be a funkciókat.
Noha erre van néhány módszer, az alábbiakban bemutatjuk, hogyan hajthat végre néhány hackelést.
Többszörös választás
A Blender 2.9-es vagy újabb verzióinál a képeket a két lap közötti felezőpontban egyesítheti, majd a dobozkijelölő eszközzel egyszerre kijelölheti mindkettőt. Itt van a használat módja.
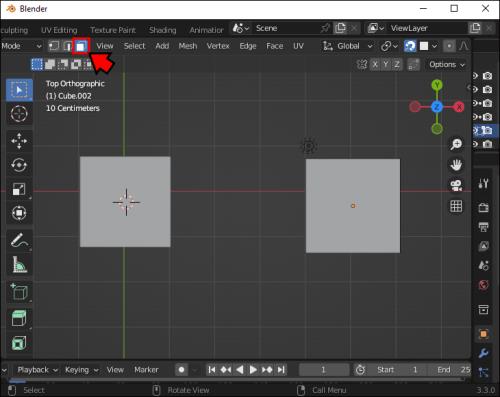
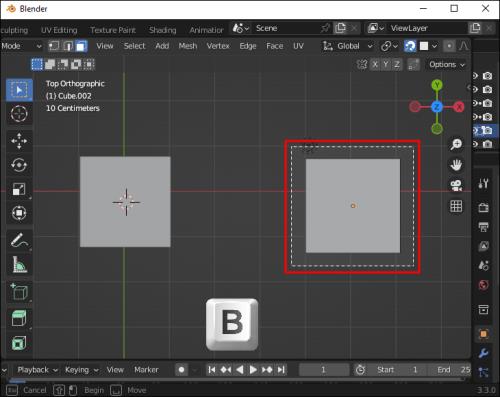
Hálós eszköz
A portrék egymásba keveréséhez szüksége lesz az egyesítő eszközre. Ennek használatához csúcs-, él- vagy lapkijelölést kell végezni. A Blender 2.8-ban formákat keverhet a következő lépések végrehajtásával.
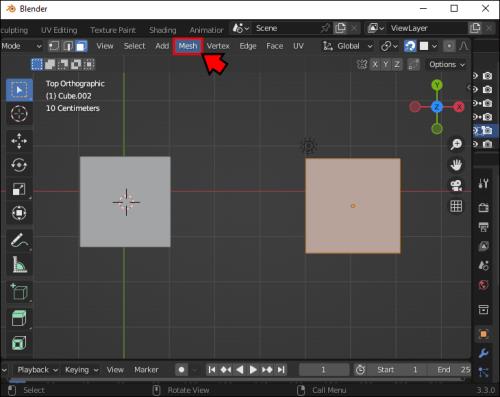
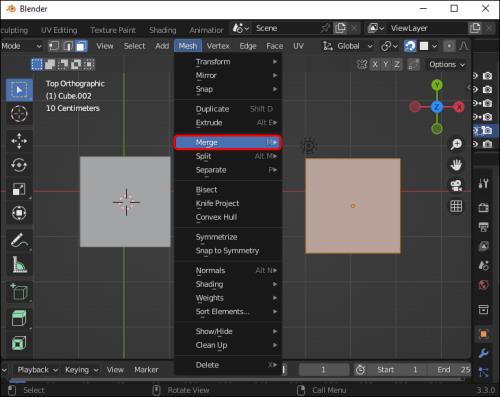
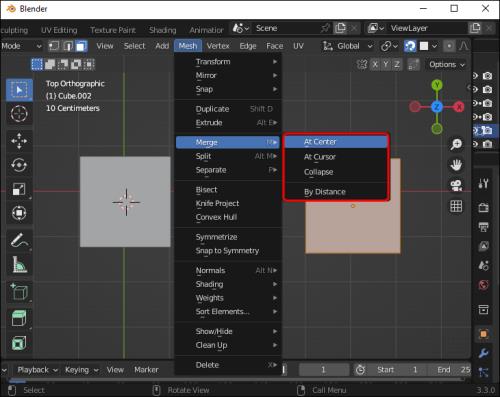
Vegye figyelembe, hogy a Blender 2.8 régebbi verzióiban. a kiválasztott elemeket a Vertex menün keresztül egyesítheti. Ha ott van, válassza a „Csúcsok egyesítése” lehetőséget. Az opció elérésének másik módja az „alt+M” billentyűk lenyomása.
Íme, hogyan oldhat fel több arcot egyetlen képbe.
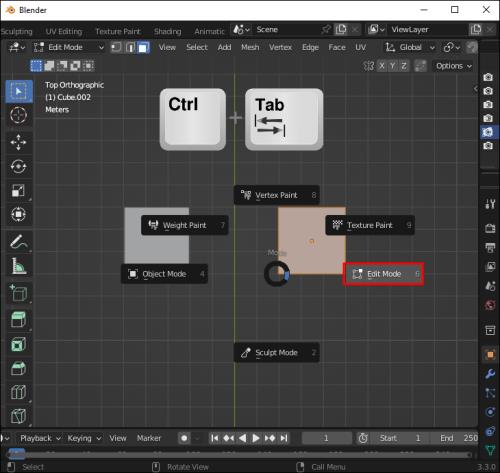
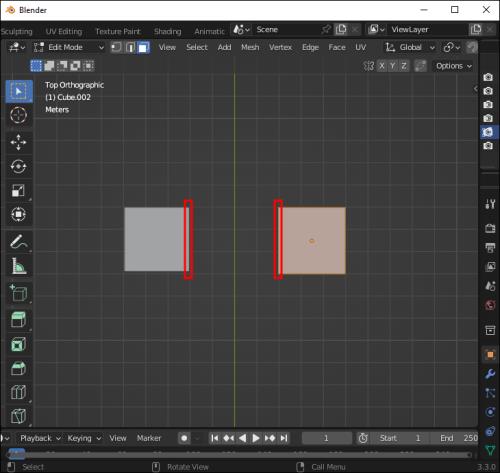
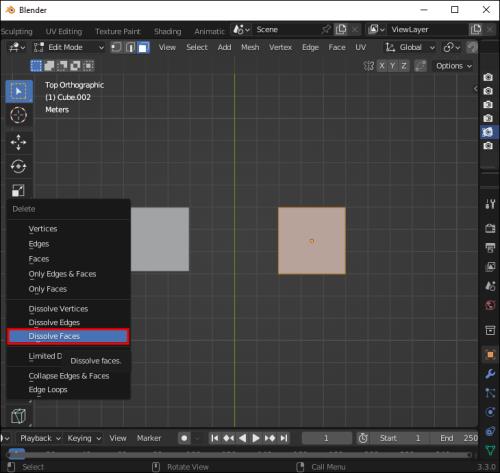
Ugyanezeket a lépéseket alkalmazhatja a lapok, élek és csúcsok feloldására, ha kiválasztja a megfelelő opciókat a menüben.
Két arc egyesítése a Photoshopban
Az Adobe Photoshop a legnépszerűbb eszköz a fényképek vagy bármely más, nem videós tartalom szerkesztésére. A professzionális és személyes használatra is szükséges készség, és az alapjainak ismerete a legtöbb fotószerkesztő iránt érdeklődő embernek tudnia kell.
A Photoshop lehetővé teszi, hogy játsszon a szerkesztési folyamattal. Az alapvető eszközök használatának ismerete és a rétegekkel való munka csodákat tehet, ha elég kreatív vagy. Egy személy arcát egy másik személy fejére helyezheti, vagy két különböző ember vonásait egy eredeti képbe keverheti.
Szükséged lesz a két ember fotóira is, hogy nagy felbontásúak legyenek, és ha lehetséges, hasonlóan elhelyezett fejjel is, mert így valósághűbbé válik az eredmény. Ha megvannak a fényképek, nyissa meg őket a Photoshopban, és tegye a következőket.
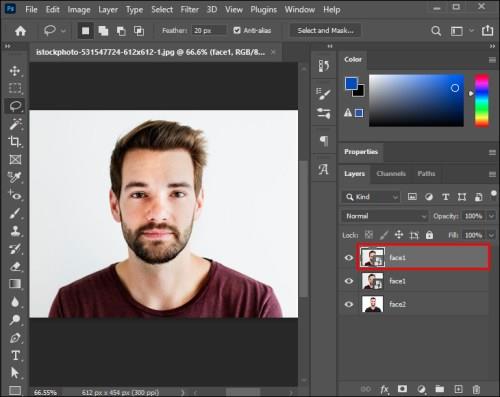
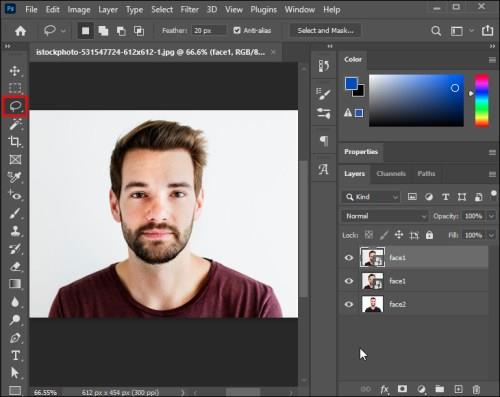
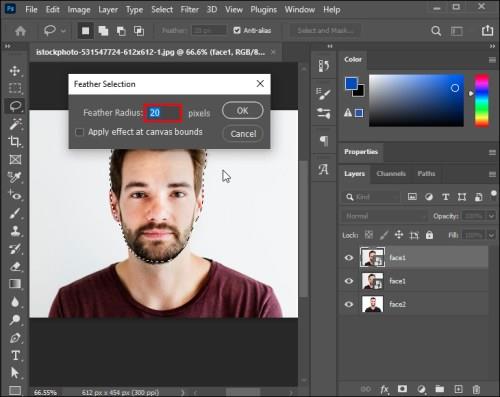
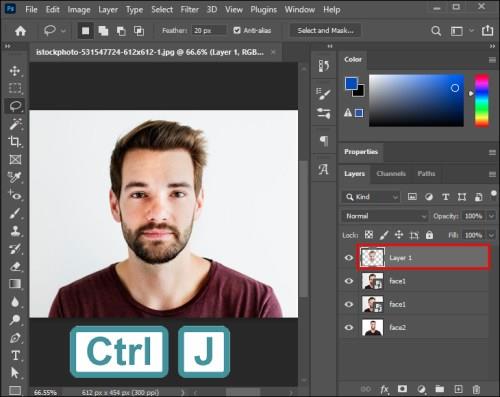

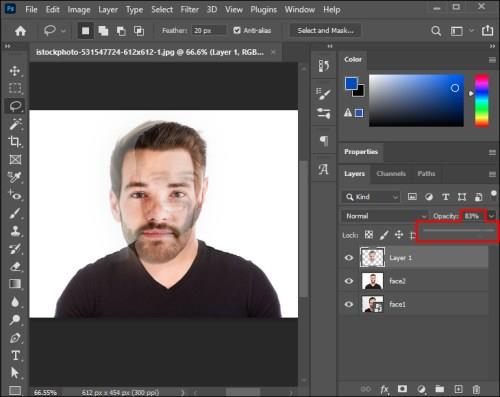

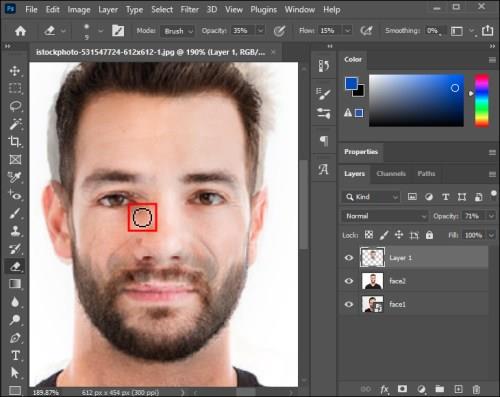
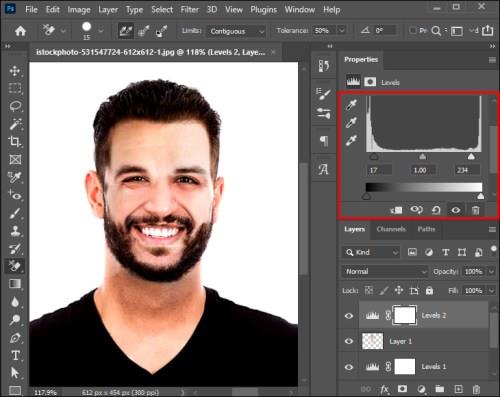
Két arc egyesítése a FaceApp alkalmazásban
A FaceApp tiszta szórakozás. A FaceApp alkotások vírusos trendekké váltak, hihetetlenül könnyen létrehozhatók, és az alkalmazás számos funkciót kínál a szórakoztató élményhez. A mobilalkalmazás különféle morfológiai eszközöket kínál, amelyek segítségével felhelyezheti arcát egy híresség fejére, vagy egyesítheti barátai arcát.
A FaceApp lehetővé teszi két arc egyesítését, hogy képet alkosson feltételezett jövőbeli gyermekéről. Ezt megteheti a „Gyerekeink” effektus elérésével.
A következőképpen teheti meg ezt a FaceApp alkalmazásban.

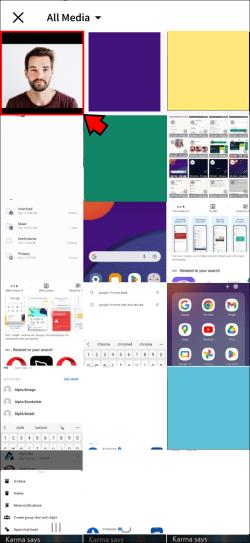
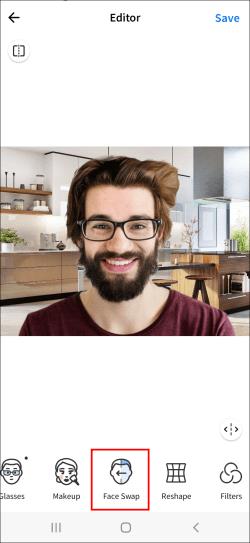
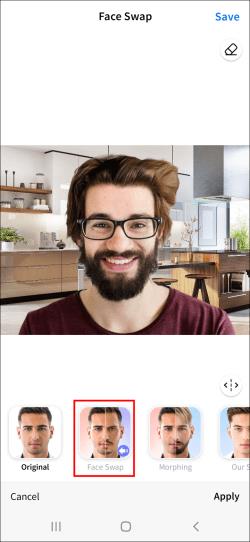
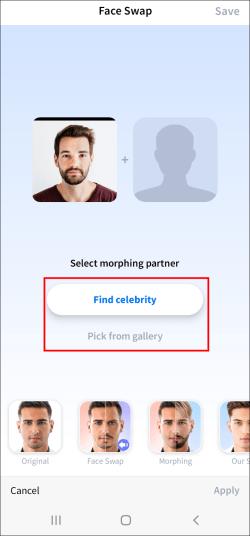
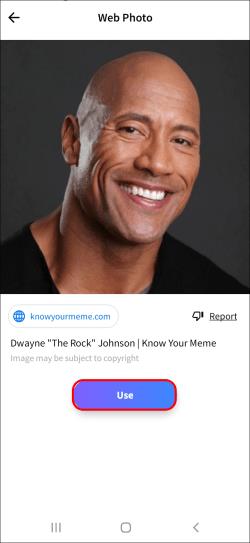
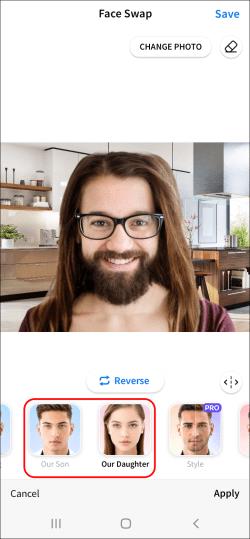
Most képet kap arról, hogyan néznek ki leendő gyermekei – az arcok egy új arcba keverednek.
Két arc egyesítése a Google Fotókban
A Google Fotók automatikus arcfelismerő funkcióval rendelkezik, amely akkor hasznos, ha egy egyének fotóit egy gyűjteménybe szeretné csoportosítani vagy egyesíteni. Sok embernek azonban problémája van a Google Fotókkal, és azzal a tendenciával, hogy több sablont hoz létre ugyanannak a személynek.
Így egyesítheti vagy csoportosíthatja ugyanazon személy különböző fotóit egy gyűjteménybe a Google Fotókban.
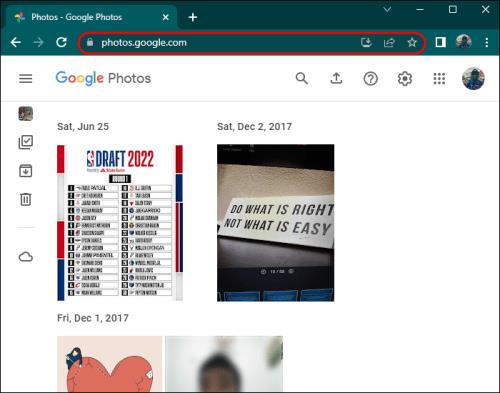
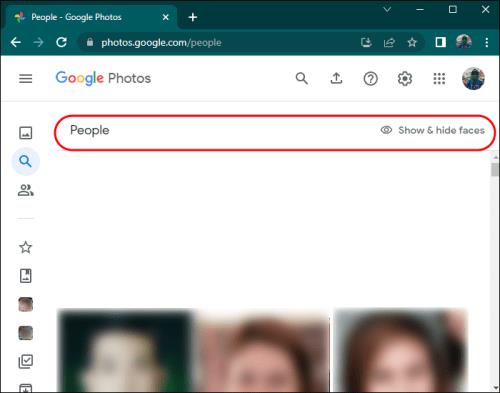
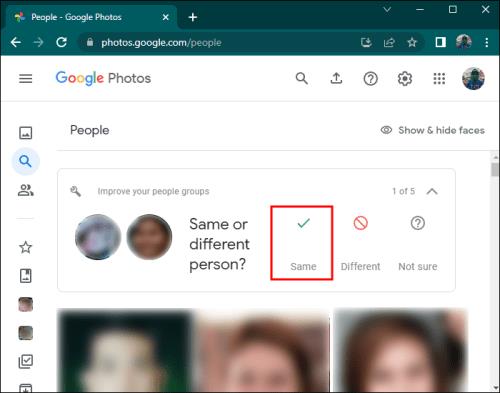
Itt a morfondírozás ideje!
Két arc egyesítése egy fényképen különböző okokból történhet, de a leggyakoribb a szórakozásból. Néha, ha szoros köteléket ápol egy barátjával, az arcok egyesítése egy fényképen vicces módja annak, hogy kifejezze ezt a közelséget. Vagy azt szeretné, ha egy olyan híresség fejére kerülne az arcképe, akit csodál.
Mivel manapság számos arc-morfizálási eszköz jelenik meg az alkalmazáspiacon, ez még soha nem volt ilyen egyszerű és gyorsabb. Válassza ki az igényeinek leginkább megfelelő eszközt, és legyen kreatív!
Milyen eszközöket használ az arcok egyesítésére a képeken? Mondja el nekünk az alábbi megjegyzések részben!
Steam Disk Write Disk Error hibát észlel Windows 10 rendszeren a játék frissítése vagy letöltése közben? Íme néhány gyorsjavítás, amellyel megszabadulhat a hibaüzenettől.
Fedezze fel, hogyan távolíthat el alkalmazásokat a Windows 10 rendszerből a Windows Store segítségével. Gyors és egyszerű módszerek a nem kívánt programok eltávolítására.
Fedezze fel, hogyan tekintheti meg vagy törölheti a Microsoft Edge böngészési előzményeit Windows 10 alatt. Hasznos tippek és lépésről-lépésre útmutató!
A Google zökkenőmentessé tette a csoportos megbeszélések lebonyolítását. Tudd meg a Google Meet korlátait és lehetőségeit!
Soha nincs rossz idő a Gmail jelszavának megváltoztatására. Biztonsági okokból mindig jó rutinszerűen megváltoztatni jelszavát. Ráadásul soha
Az online adatvédelem és biztonság megőrzésének egyik alapvető része a böngészési előzmények törlése. Fedezze fel a módszereket böngészőnként.
Ismerje meg, hogyan lehet némítani a Zoom-on, mikor és miért érdemes ezt megtenni, hogy elkerülje a zavaró háttérzajokat.
Használja ki a Command Prompt teljes potenciálját ezzel a több mint 280 (CMD) Windows-parancsot tartalmazó átfogó listával.
Alkalmazhatja a Google Táblázatok feltételes formázását egy másik cella alapján, a Feltételes formázási segédprogrammal, a jelen cikkben ismertetettek szerint.
Kíváncsi vagy, hogyan használhatod a Rendszer-visszaállítás funkciót a Windows 11 rendszeren? Tudd meg, hogyan segíthet ez a hasznos eszköz a problémák megoldásában és a számítógép teljesítményének helyreállításában.







![Feltételes formázás egy másik cella alapján [Google Táblázatok] Feltételes formázás egy másik cella alapján [Google Táblázatok]](https://blog.webtech360.com/resources3/images10/image-235-1009001311315.jpg)
