A Steam Disk írási hiba egyszerű javítása Windows 10 rendszeren
Steam Disk Write Disk Error hibát észlel Windows 10 rendszeren a játék frissítése vagy letöltése közben? Íme néhány gyorsjavítás, amellyel megszabadulhat a hibaüzenettől.
Azok számára, akik nem szeretnék, hogy néhány percnyi inaktivitás után egy sima fekete képernyő jelenjen meg a Mac asztalán, lehetőség van képernyővédő beállítására. Jelszó hozzáadásával a képernyővédő extra védelmi rétegként működhet. Ezenkívül személyre szabhatja a képernyővédőt, akár fényképeket is hozzáadhat számítógépe könyvtárából.

Ebben a cikkben a képernyővédő beállításának és testreszabásának folyamatát mutatjuk be Mac számítógépén. Ezenkívül megtanulja, hogyan tölthet fel testreszabott képernyővédőt Mac asztali számítógépére.
Képernyővédő beállítása Macen
A képernyővédő egy általában animált kép, amely bizonyos tétlenség után megjelenik a Mac képernyőjén. Általában akkor jelenik meg a képernyőn, ha néhány percig nem csinált semmit. A normál képernyőre való visszatéréshez általában mozgatnia kell az egeret, vagy meg kell nyomnia egy billentyűt a billentyűzeten.
A képernyőkímélő beállítása Mac számítógépen egy egyszerű, egyértelmű folyamat, amely csak néhány percet vesz igénybe. Kövesse az alábbi lépéseket, hogy megtudja, hogyan történik:
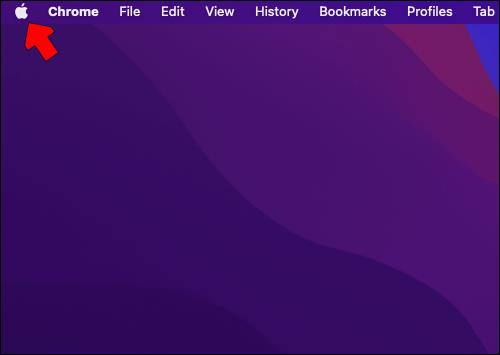

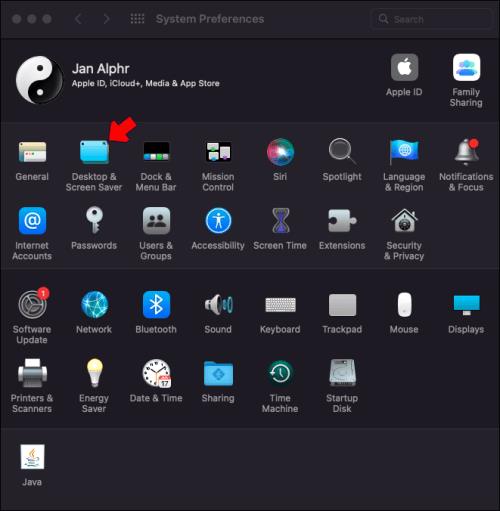

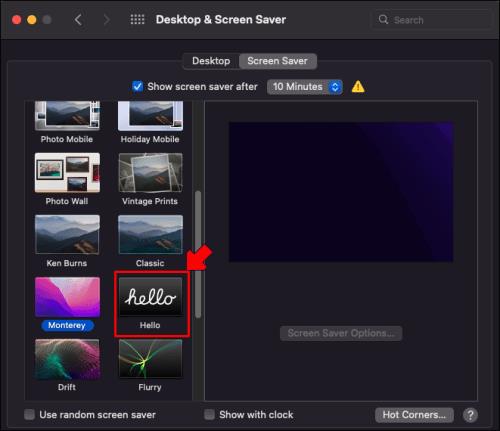

Csak ennyit kell tennie a képernyővédő beállításához Mac számítógépén. Ne feledje, hogy a pontos folyamat a macOS-től függően változhat. Az általunk bemutatott módszer Catalina, Sierra, Monterey és Mojave esetében érvényes.
Ha Ventura operációs rendszert használ, a következőket kell tennie:

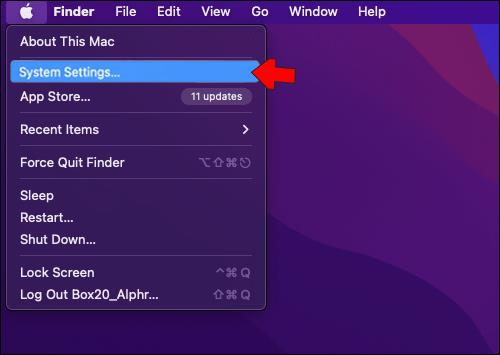
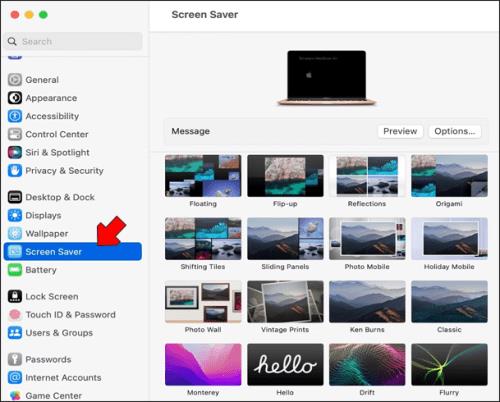

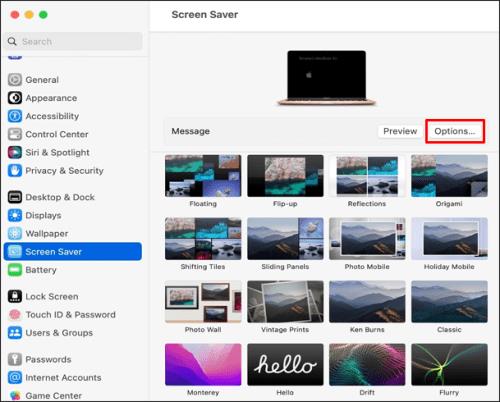
A megadott inaktivitási időszak hosszától függően a képernyővédő automatikusan elindul a képernyőn. A képernyő „felébresztéséhez” mozgassa az egeret, érintse meg az érintőpadot, vagy nyomjon meg egy billentyűt a billentyűzeten.
A képernyőkímélő testreszabásának többféle módja van, sőt több kép közül is választhat diavetítést. A „Shuffle slide order” bejelölésével a képsorrend véletlenszerű lesz.
Ha nem rendelkezik konkrét képernyővédővel, amelyet használni szeretne, kattintson a Véletlenszerű képernyővédő használata opcióra az „Asztal és képernyővédő” ablakban. Óra hozzáadásához a képernyővédőhöz kattintson a Megjelenítés órával opcióra.
Ha jelszót szeretne hozzáadni a képernyővédőhöz, a következőket kell tennie:

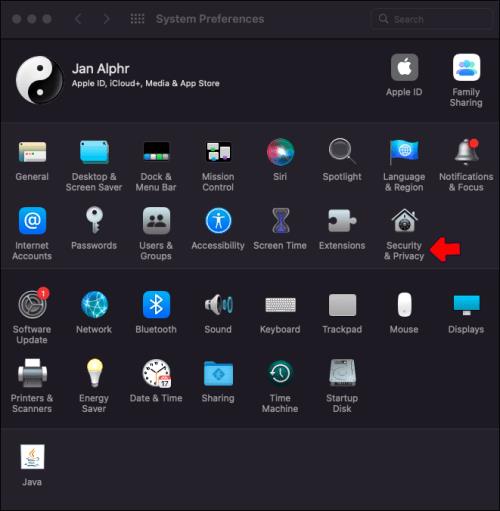
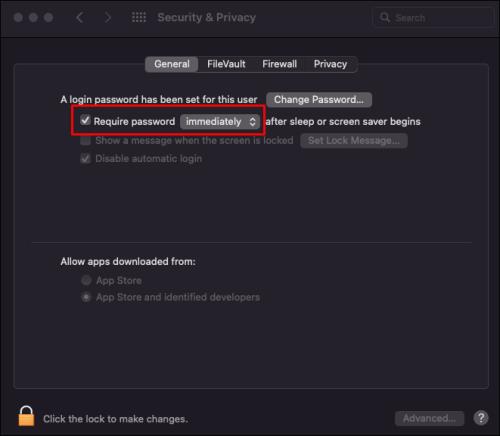
Beállíthat „forró sarkokat” is, ha gyorsan szeretne hozzáférni a Mac funkcióihoz. A forró sarkok használatához egyszerűen mozgassa a mutatót a képernyő egyik sarkában, és az automatikusan megjelenik.
Képernyővédő létrehozása Mac-en
Ha képernyővédőt állít be Mac számítógépén, két lehetőség közül választhat. Választhat a Mac előre elkészített képernyővédői közül, vagy importálhat fotót a könyvtárából. Az operációs rendszertől függően különböző kategóriák közül választhat, például tájképek, virágok, színek és egyebek.
Különféle webhelyekről ingyenes egyéni animált képernyővédőket is letölthet. Ha képet szeretne választani a képernyőkímélőnek, szerkesztheti azt, és speciális effektusokat adhat hozzá bármilyen képszerkesztő programmal.
Egyéni képernyővédő beállításához a Mac számítógépen a következőket kell tennie:

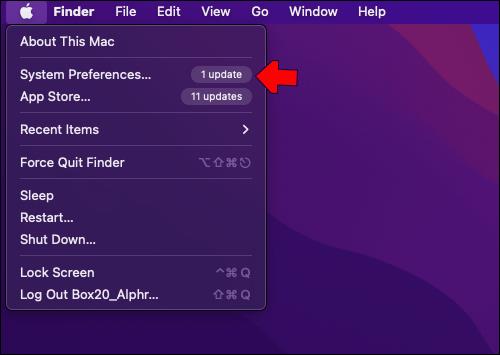

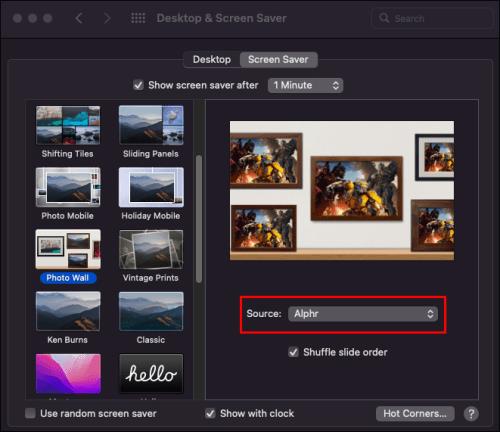
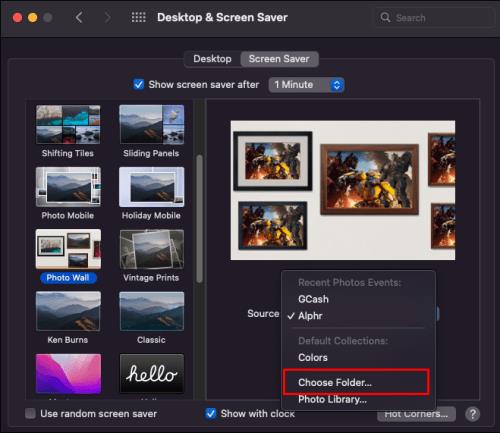
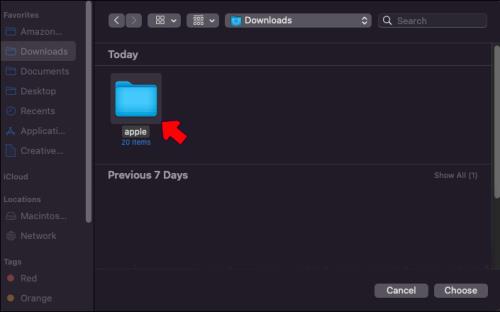

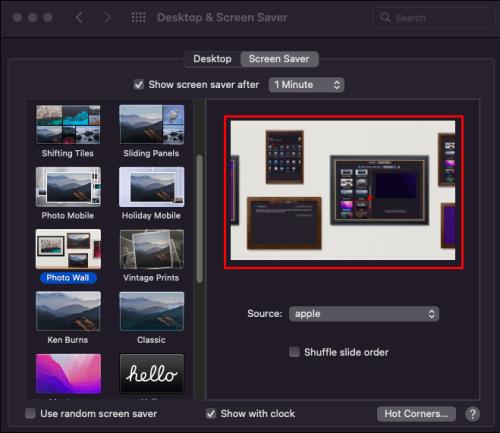
Tedd szórakoztatóbbá Mac képernyőjét
Ha néhány percig nem használta a Mac-et, a képernyő automatikusan elsötétül. Ha némi színt szeretne hozzáadni, vagy érdekesebbé szeretné tenni a képernyőt, amikor az üresjáratban van, beállíthat egy képernyővédőt. Nemcsak különféle előre elkészített képernyővédők közül választhat, hanem személyre szabott képernyővédőt is készíthet.
Beállítottál már képernyővédőt a Mac gépeden? Előre elkészített képernyővédőt választottál, vagy saját magad készítetted? Tudassa velünk az alábbi megjegyzések részben.
Steam Disk Write Disk Error hibát észlel Windows 10 rendszeren a játék frissítése vagy letöltése közben? Íme néhány gyorsjavítás, amellyel megszabadulhat a hibaüzenettől.
Fedezze fel, hogyan távolíthat el alkalmazásokat a Windows 10 rendszerből a Windows Store segítségével. Gyors és egyszerű módszerek a nem kívánt programok eltávolítására.
Fedezze fel, hogyan tekintheti meg vagy törölheti a Microsoft Edge böngészési előzményeit Windows 10 alatt. Hasznos tippek és lépésről-lépésre útmutató!
A Google zökkenőmentessé tette a csoportos megbeszélések lebonyolítását. Tudd meg a Google Meet korlátait és lehetőségeit!
Soha nincs rossz idő a Gmail jelszavának megváltoztatására. Biztonsági okokból mindig jó rutinszerűen megváltoztatni jelszavát. Ráadásul soha
Az online adatvédelem és biztonság megőrzésének egyik alapvető része a böngészési előzmények törlése. Fedezze fel a módszereket böngészőnként.
Ismerje meg, hogyan lehet némítani a Zoom-on, mikor és miért érdemes ezt megtenni, hogy elkerülje a zavaró háttérzajokat.
Használja ki a Command Prompt teljes potenciálját ezzel a több mint 280 (CMD) Windows-parancsot tartalmazó átfogó listával.
Alkalmazhatja a Google Táblázatok feltételes formázását egy másik cella alapján, a Feltételes formázási segédprogrammal, a jelen cikkben ismertetettek szerint.
Kíváncsi vagy, hogyan használhatod a Rendszer-visszaállítás funkciót a Windows 11 rendszeren? Tudd meg, hogyan segíthet ez a hasznos eszköz a problémák megoldásában és a számítógép teljesítményének helyreállításában.







![Feltételes formázás egy másik cella alapján [Google Táblázatok] Feltételes formázás egy másik cella alapján [Google Táblázatok]](https://blog.webtech360.com/resources3/images10/image-235-1009001311315.jpg)
