A Steam Disk írási hiba egyszerű javítása Windows 10 rendszeren
Steam Disk Write Disk Error hibát észlel Windows 10 rendszeren a játék frissítése vagy letöltése közben? Íme néhány gyorsjavítás, amellyel megszabadulhat a hibaüzenettől.
Eszközhivatkozások
iPhone-ja értékes emlékeket tartalmazhat, amelyeket képekben és videókban örökítenek meg, de ezeknek a telefonoknak idővel elfogy a tárhelye. Más célokra is mentheti őket egy flash meghajtóra. Ennek pontos módját azonban nem mindenki tudja.

A Flash tároló kényelmes a fájlok mentésére, így nem kell aggódnia az összetett folyamatok miatt. Ennek több módja is van. Olvasson tovább minden részletért.
iPhone flash meghajtók használata
Az Apple termékek térnyerésével és az USB-technológia fejlődésével a pendrive-gyártók elkezdtek okostelefonokhoz szánt USB-tárolóeszközöket gyártani, amelyek közül számos kompatibilis az iPhone-okkal. Sok ilyen termék bőséges tárolókapacitással rendelkezik több ezer fénykép számára.

Az iPhone készülék azonnal lehetővé teszi a fényképek átvitelét, így ezekkel a tárolóeszközökkel nincs probléma.
Az olyan eszközök, mint a Qubii Pro, még ezt is automatikusan megteszik helyetted. Csak a töltőtégla és a kábel közé kell bedugnia. A képek PC-re átviteléhez microSD-kártya és olvasó szükséges, de az automatizált folyamat megéri a fáradságot.
Az alkalmazásokat tartalmazó USB-meghajtók megkönnyítik az átviteli folyamatot. Nem kell az ismeretlen Apple menükben navigálnia az átvitelek kezdeményezéséhez.
Csatlakoztassa az iPhone-t Machez
Az iPhones Photos alkalmazás csak a fényképezőgéppel készített képeket tudja átmásolni a Mac számítógépére, így máshonnan letöltött képeket így nem küldhet el. Ennek ellenére ez az eljárás egyszerű.
Vegye figyelembe, hogy a képfájlok sikeres átviteléhez az iTunes legújabb verziójára van szüksége.

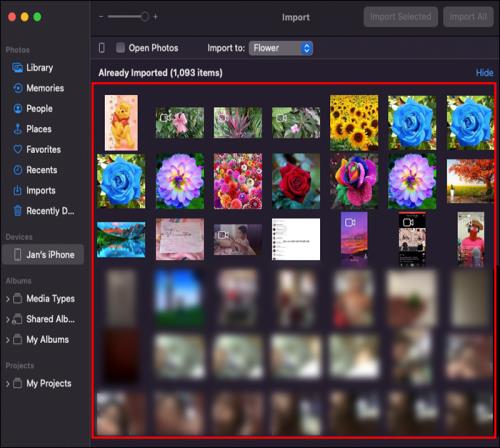
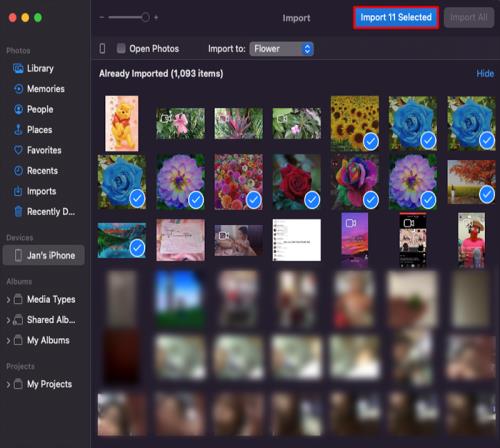

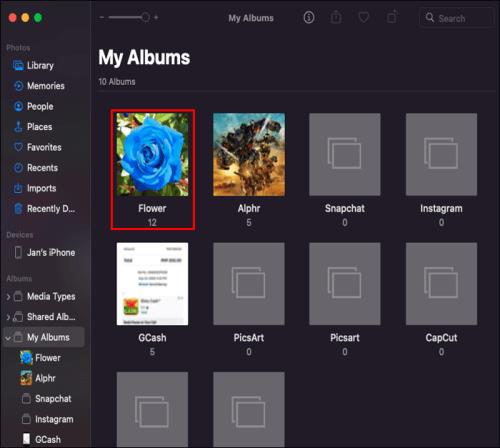
Minél több fénykép van, annál tovább tart az importálási és másolási folyamat. Ez hardverképesség kérdése, a flash meghajtó írási sebességétől függően.
Csatlakoztassa az iPhone-t egy Windows PC-hez
Előfordulhat, hogy a Windows PC-k nem működnek közvetlenül az iPhone alkalmazásaival, de továbbra is hozzáférhet az utóbbi eszköz könyvtáraihoz, és másolhatja a képfájlokat. Ezek a fájlok ezután be lesznek illesztve egy USB-meghajtóra.

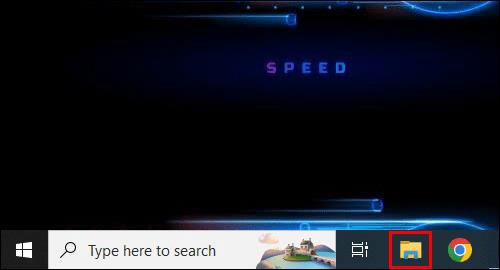
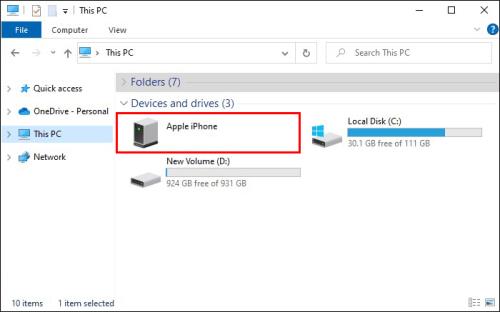
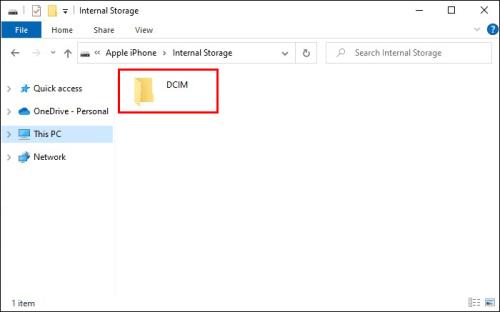
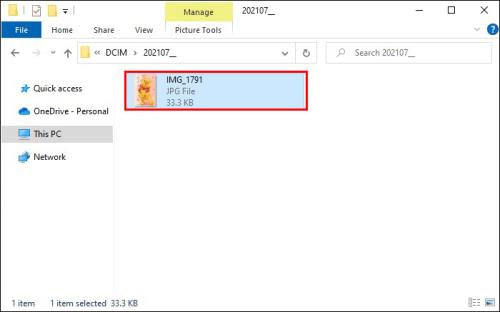
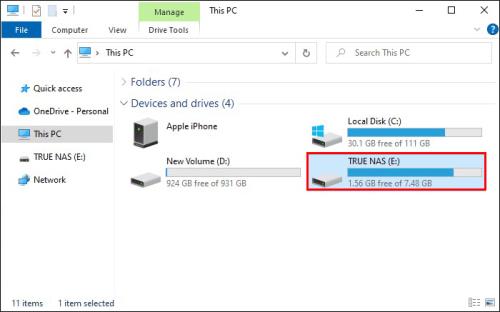
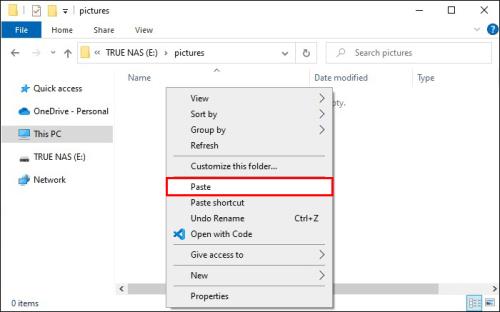
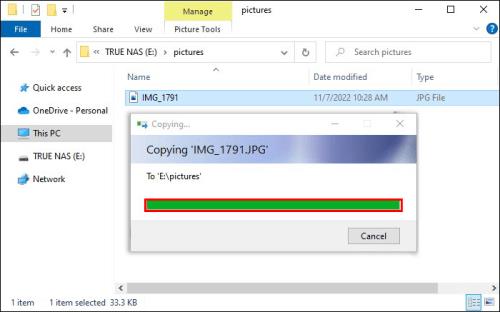
Ha a Windows Intéző nem jeleníti meg a képeket, kattintson a jobb gombbal bárhol az ablakban, és válassza a Nézet és nagy ikonok lehetőséget . Ezzel megtekintheti és kiválaszthatja a meghajtóra küldeni kívánt képeket anélkül, hogy megnyitná őket.
A legjobb az egészben az, hogy másolhatja az elkészített vagy letöltött képeket. Mivel ez utóbbit a Photos alkalmazás nem tudja elküldeni, ezt Windows PC-vel érdemes megtenni.
Fájlok küldése iCloudon keresztül
Ha Mac és iPhone készüléke van, de nem szeretne USB-kábelt használni, az iCloud a legjobb megoldás. Továbbra is csatlakoztatnia kell az USB-meghajtót a Mac számítógép egyik portjához. A folyamat lassabb is lehet, ha az internet nem elég erős.
Hajtsa végre ezt a három lépést az iCloud engedélyezéséhez, ha még nem tette meg.
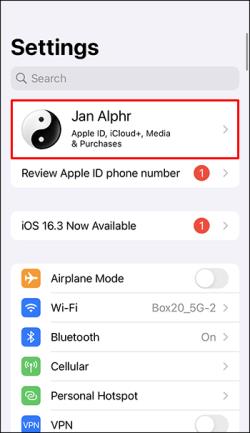
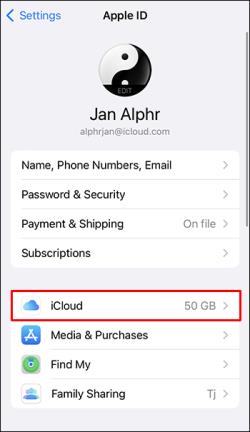
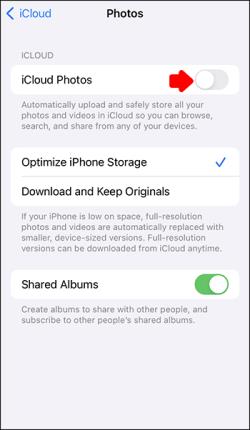
A funkció engedélyezése után a fotóiról és videóiról a rendszer automatikusan biztonsági másolatot készít az iCloudba. Először meg kell várnia, amíg ez befejeződik.
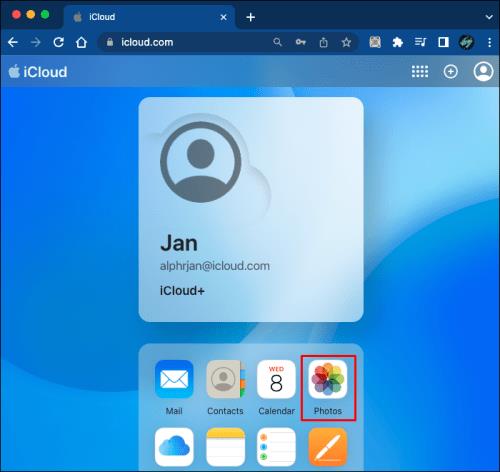
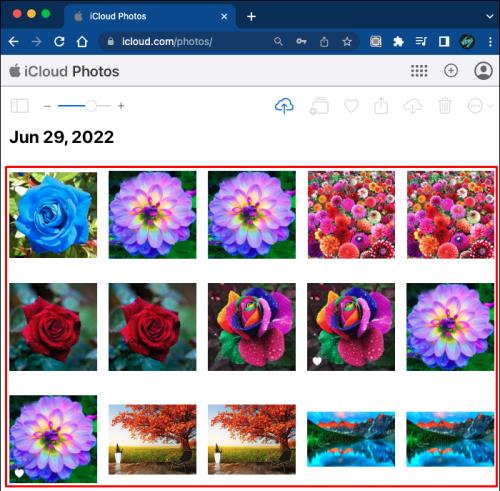
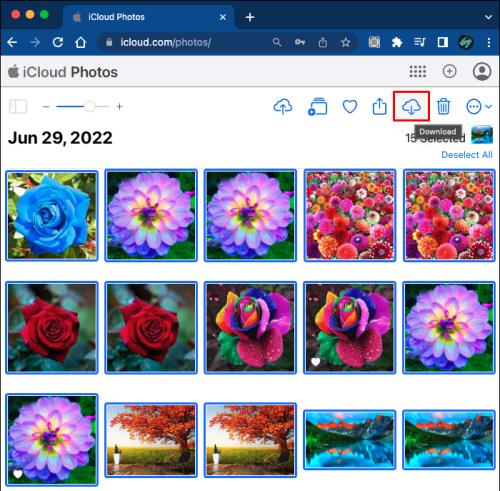

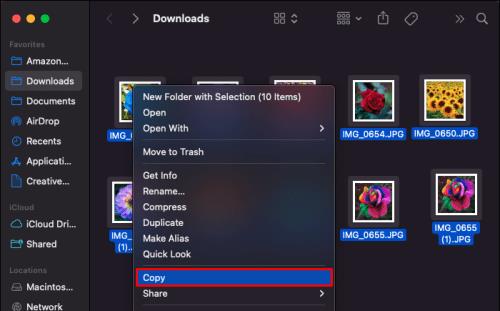
Ha már visszatette képeit és videóit az iCloudba, azonnal letöltheti őket. Az iCloud jó tulajdonsága az automatizált biztonsági mentési folyamat. A képek állandó elérhetőségének biztosítása érdekében azonban mindig internetkapcsolatra lesz szüksége.
Átvitel a Google Fotókkal
A Google Fotók ingyenesen használható, és 15 GB tárhellyel rendelkezik, ha nem fizet a Google One-csomagért. Szüksége lesz egy Google-fiókra, de a megnyitása viszonylag fájdalommentes. Ha rendelkezik Google-fiókkal, kövesse az alábbi lépéseket a képek átviteléhez a Google Fotókból egy USB flash meghajtóra.

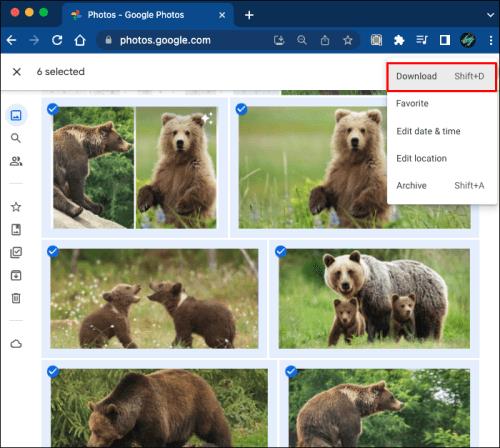

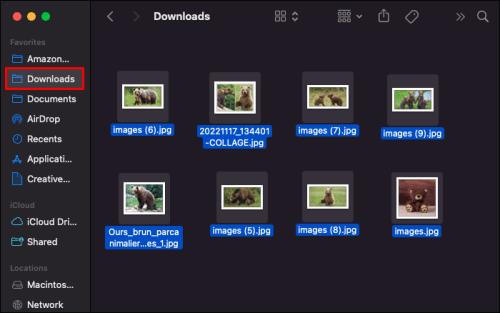
Ez a folyamat tökéletes azok számára, akik nem akarják használni az iCloudot.
E-mailek használata
Ha csak néhány képet szeretne küldeni, e-mailben csatolhatja azokat iPhone-on. Ezek elküldése nem vesz igénybe időt, de szüksége lesz egy működőképes e-mail címre.
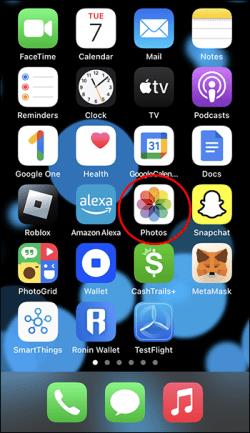
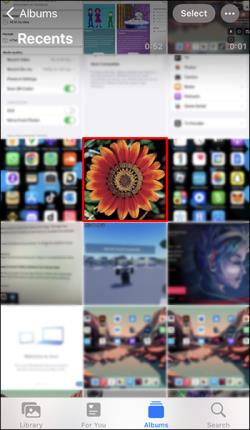
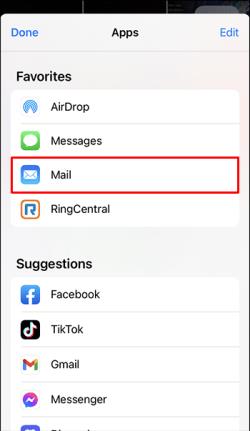
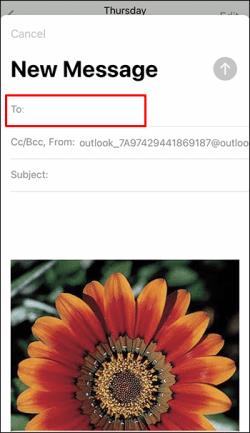
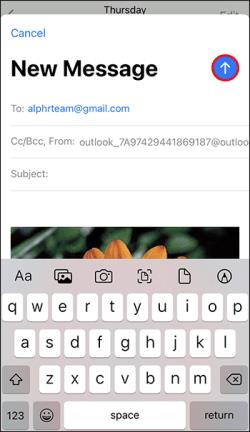
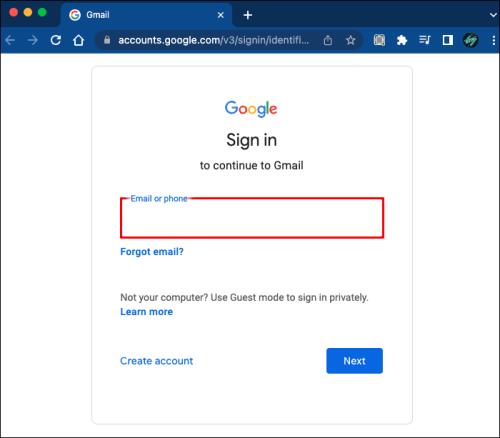
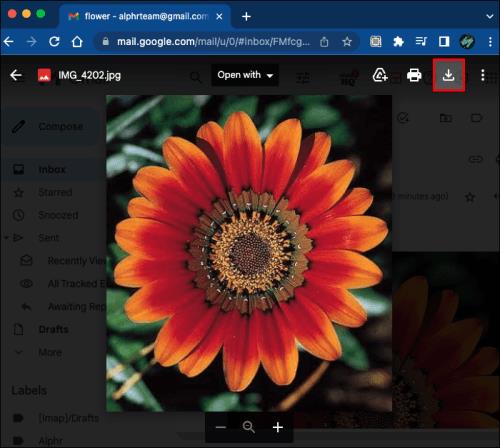

Általában az e-mailek csatolási korlátja körülbelül 25 MB, ez a Gmail esetében is érvényes. Egyes e-mail szolgáltatók azonban magasabb vagy alacsonyabb korlátokkal rendelkeznek. Ha csak 10 MB engedélyezett, az elküldhető fényképek száma jelentősen csökken.
A Gmail esetében a nagyobb mellékleteket a rendszer Google Drive-hivatkozásként küldi el, ha rendelkezik velük iPhone-ján. Le kell töltenie a képet, miután elindult a Google Drive-ra.
További GYIK
Csatlakozhatok iPhone-t külső merevlemezhez?
Igen, ehhez kábel kell. A kapcsolat létrehozásához Lightning-USB kábelnek kell lennie. Miután megnyitotta a Fotók alkalmazást, megkezdheti a képek átvitelét a merevlemezre.
Honnan tudhatom, hogy a fényképek az iCloudon vagy az iPhone-omon vannak-e?
A legjobb, ha megnézi a Galériát és az iCloudot, hogy megnézze, hogy a fényképek az egyikben vagy mindkettőben szerepelnek-e. Az iCloud már minden készített képet és videót tárol, ha engedélyezve van. A felhő nem akadályozhatja meg a képek fogadását, hacsak nem kapcsolja ki manuálisan.
Küldd el ezeket nekem
Számos módja van annak, hogy az iPhone készülékén lévő fényképeket USB-meghajtóra küldje; az említettek csak néhány volt. Míg egyesek gyorsan elvégezhetők, másokhoz új modulra van szükség a folyamat működéséhez. Keresse meg az Ön számára legmegfelelőbbet, és kezdje el a képek átvitelét még ma.
Melyik módszert részesíti előnyben ehhez a feladathoz? Tudsz más egyedi trükköket? Tudassa velünk az alábbi megjegyzések részben.
Steam Disk Write Disk Error hibát észlel Windows 10 rendszeren a játék frissítése vagy letöltése közben? Íme néhány gyorsjavítás, amellyel megszabadulhat a hibaüzenettől.
Fedezze fel, hogyan távolíthat el alkalmazásokat a Windows 10 rendszerből a Windows Store segítségével. Gyors és egyszerű módszerek a nem kívánt programok eltávolítására.
Fedezze fel, hogyan tekintheti meg vagy törölheti a Microsoft Edge böngészési előzményeit Windows 10 alatt. Hasznos tippek és lépésről-lépésre útmutató!
A Google zökkenőmentessé tette a csoportos megbeszélések lebonyolítását. Tudd meg a Google Meet korlátait és lehetőségeit!
Soha nincs rossz idő a Gmail jelszavának megváltoztatására. Biztonsági okokból mindig jó rutinszerűen megváltoztatni jelszavát. Ráadásul soha
Az online adatvédelem és biztonság megőrzésének egyik alapvető része a böngészési előzmények törlése. Fedezze fel a módszereket böngészőnként.
Ismerje meg, hogyan lehet némítani a Zoom-on, mikor és miért érdemes ezt megtenni, hogy elkerülje a zavaró háttérzajokat.
Használja ki a Command Prompt teljes potenciálját ezzel a több mint 280 (CMD) Windows-parancsot tartalmazó átfogó listával.
Alkalmazhatja a Google Táblázatok feltételes formázását egy másik cella alapján, a Feltételes formázási segédprogrammal, a jelen cikkben ismertetettek szerint.
Kíváncsi vagy, hogyan használhatod a Rendszer-visszaállítás funkciót a Windows 11 rendszeren? Tudd meg, hogyan segíthet ez a hasznos eszköz a problémák megoldásában és a számítógép teljesítményének helyreállításában.







![Feltételes formázás egy másik cella alapján [Google Táblázatok] Feltételes formázás egy másik cella alapján [Google Táblázatok]](https://blog.webtech360.com/resources3/images10/image-235-1009001311315.jpg)
