A Steam Disk írási hiba egyszerű javítása Windows 10 rendszeren
Steam Disk Write Disk Error hibát észlel Windows 10 rendszeren a játék frissítése vagy letöltése közben? Íme néhány gyorsjavítás, amellyel megszabadulhat a hibaüzenettől.
A jelszavak időnkénti megváltoztatása számos feltörési fenyegetés ellen tud védekezni, jelentősen csökkentve a személyes adatok felfedésének kockázatát. Ideális esetben háromhavonta módosítania kell jelszavát minden fiókjában, beleértve a GroupMe-t is. Előfordulhat azonban, hogy egyszerűen meg kell változtatnia jelszavát, mert elfelejtette.
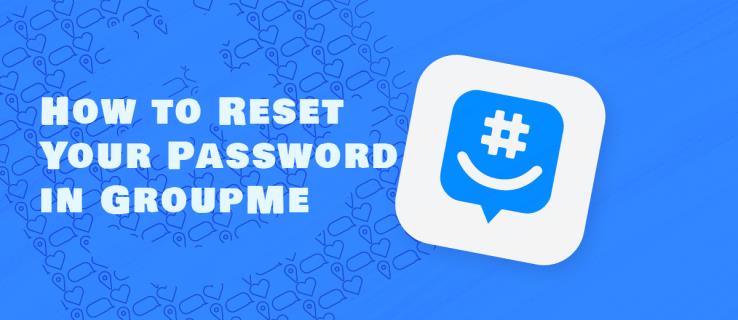
Az Ön helyzetétől függetlenül a GroupMe lehetővé teszi a jelszó visszaállítását, amikor csak akarja.
A jelszó visszaállítása a GroupMe alkalmazásban iOS rendszeren
A GroupMe rendelkezik egy iOS-alkalmazással, amellyel cseveghet családjával, barátaival, kollégáival és ismerőseivel iPhone, iPad és iPod touch készüléken. GIF-eket, hangulatjeleket, fényképeket és egyéb médiát küldhet az alkalmazásban aktív felhasználóknak.
Bármelyik eszközt is használja, könnyen megváltoztathatja GroupMe jelszavát az alábbi lépésekkel:
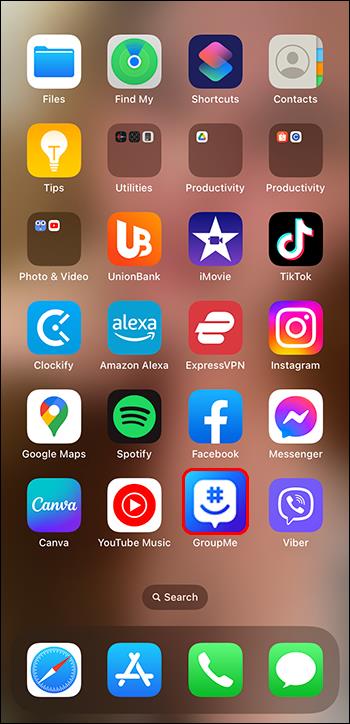
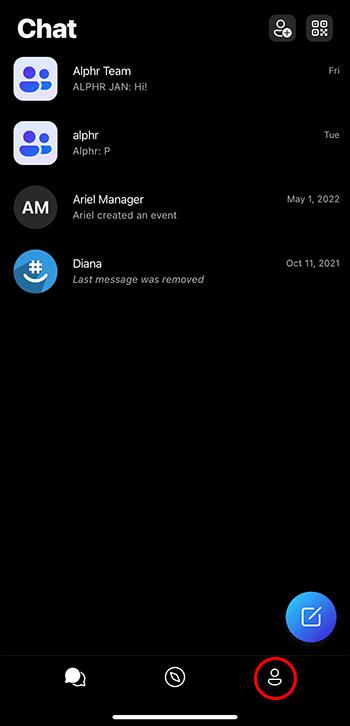
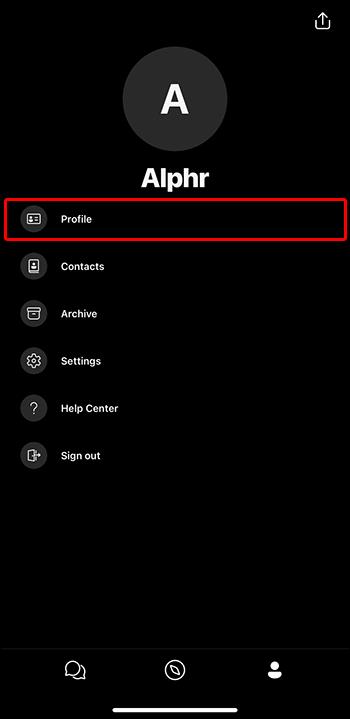
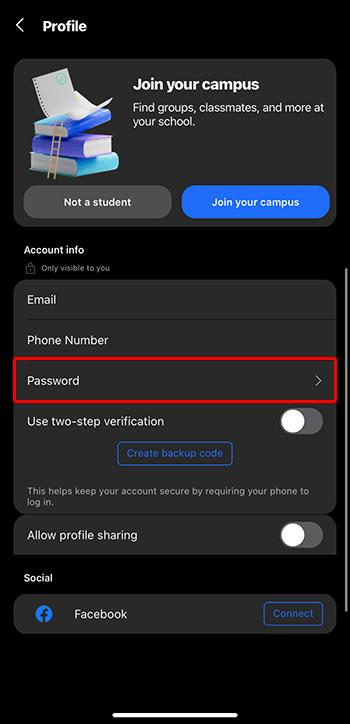

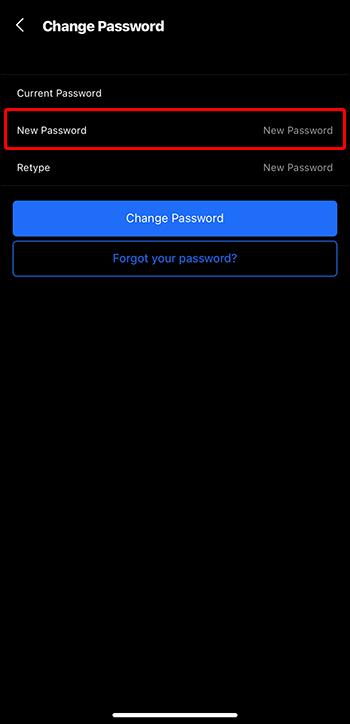
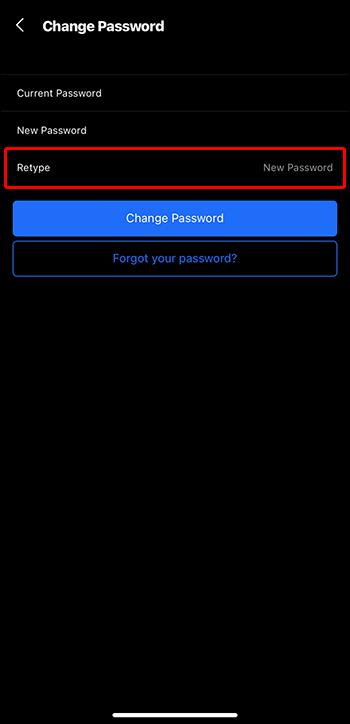
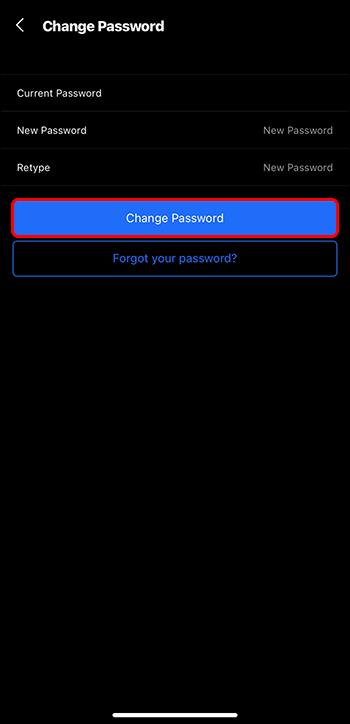
Az új jelszavának most aktívnak kell lennie.
Hogyan állítsa vissza jelszavát a GroupMe alkalmazásban Androidon
Több mint 10 millió ember használja a GroupMe szolgáltatást Android-eszközein. A GroupMe Android alkalmazás az Android 6.0-s és újabb verzióihoz működik, így könnyedén cseveghet másokkal Android telefonja vagy táblagépe segítségével.
A GroupMe-fiók jelszavának megváltoztatása az Android alkalmazásban ugyanolyan egyszerű, mint az iOS alkalmazásban.
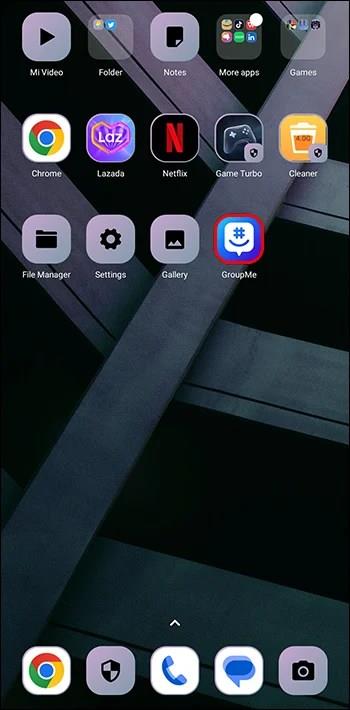
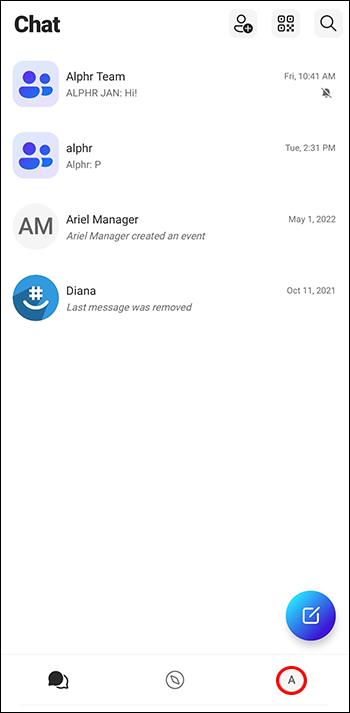

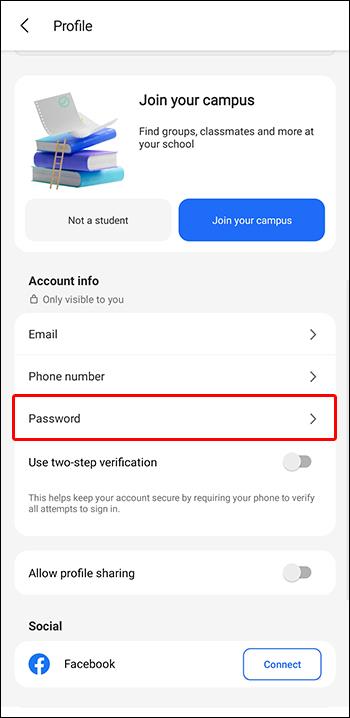
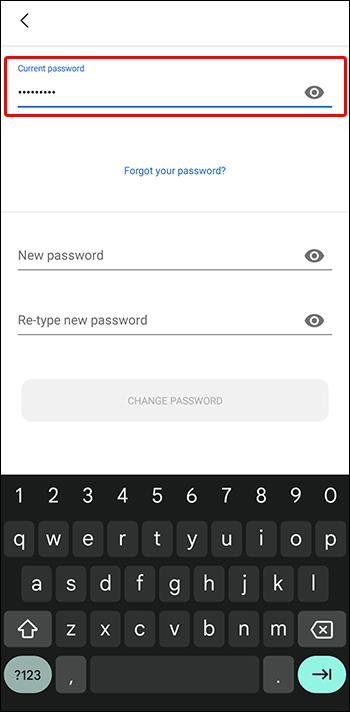

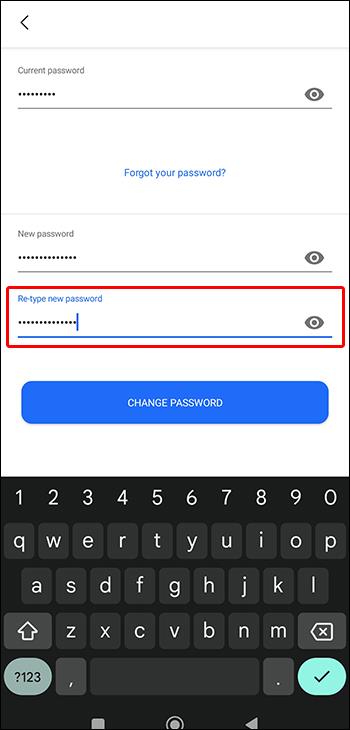
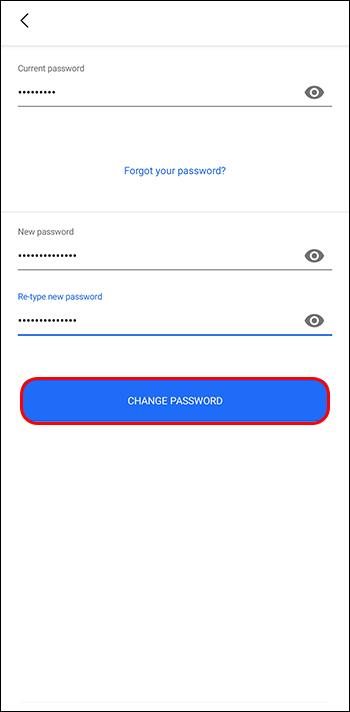
Hogyan állítsa vissza jelszavát a GroupMe on Web-ben
Ha több eszközön szeretné elérni a GroupMe-t az adatok szinkronizálása nélkül, egyszerűen használja a GroupMe webalkalmazást. Többé-kevésbé ugyanúgy működik, mint a mobil- és Windows-alkalmazásokon, tehát a jelszó megváltoztatása hasonló.
Íme a GroupMe jelszavának a webalkalmazásban történő megváltoztatásának lépései:
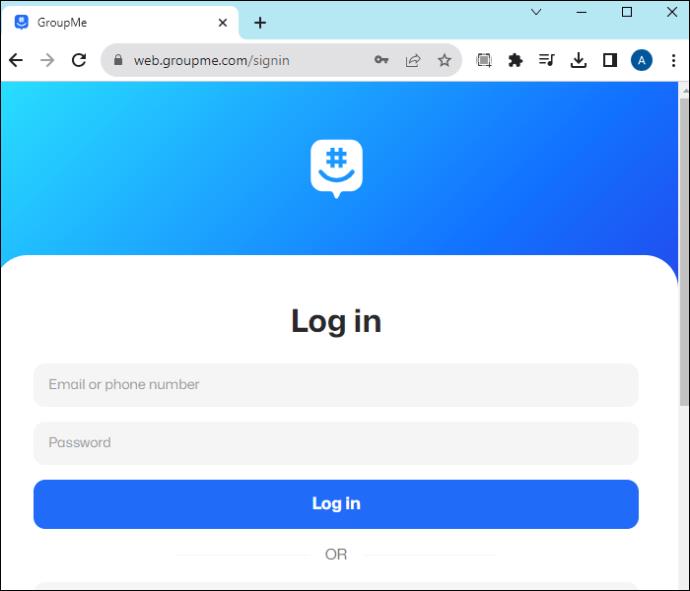
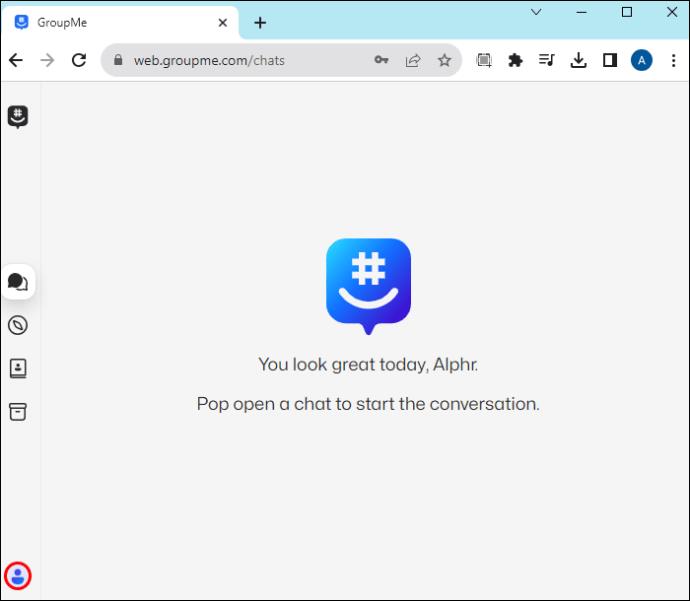


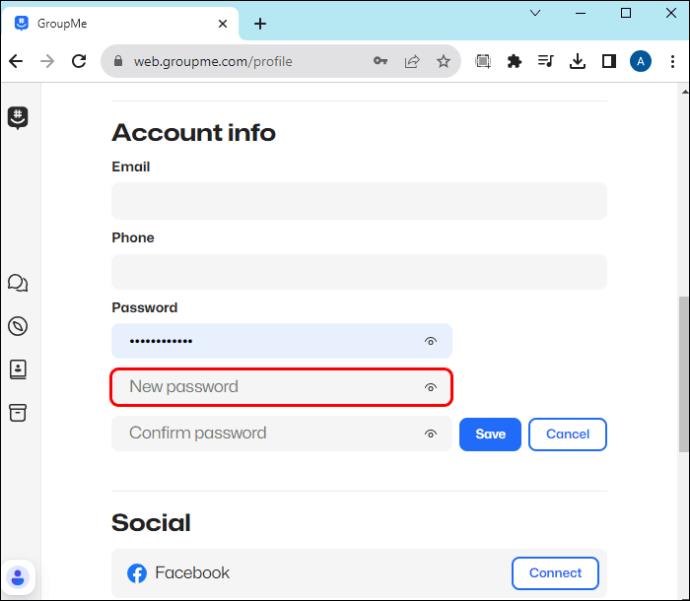
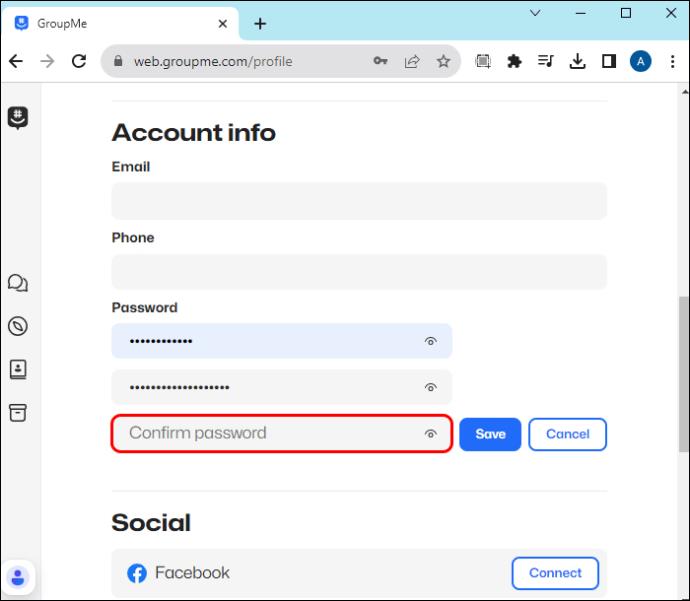

Hogyan állíthatja vissza jelszavát a GroupMe-ben, ha Microsoft-fiókján keresztül jelentkezett be
A GroupMe lehetővé teszi a felhasználók számára, hogy Microsoft-fiókjukkal regisztráljanak. Ebben az esetben a jelszó megváltoztatásához módosítani kell a Microsoft-fiók jelszavát.
A következőket kell tennie:

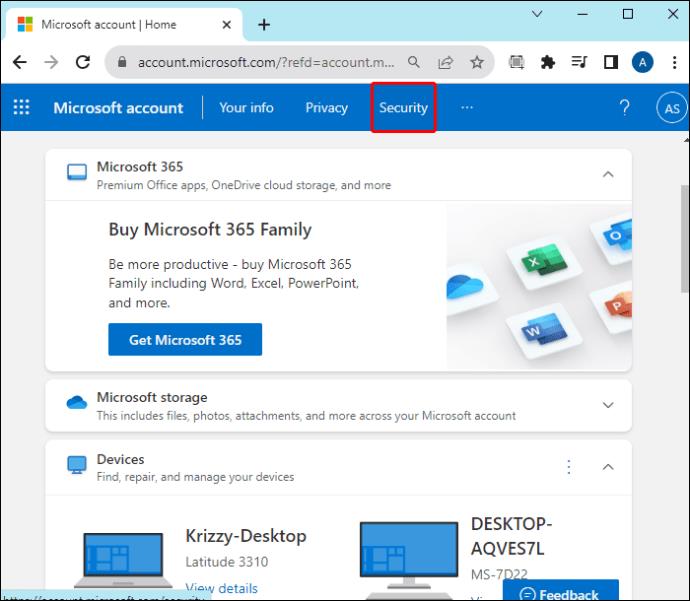
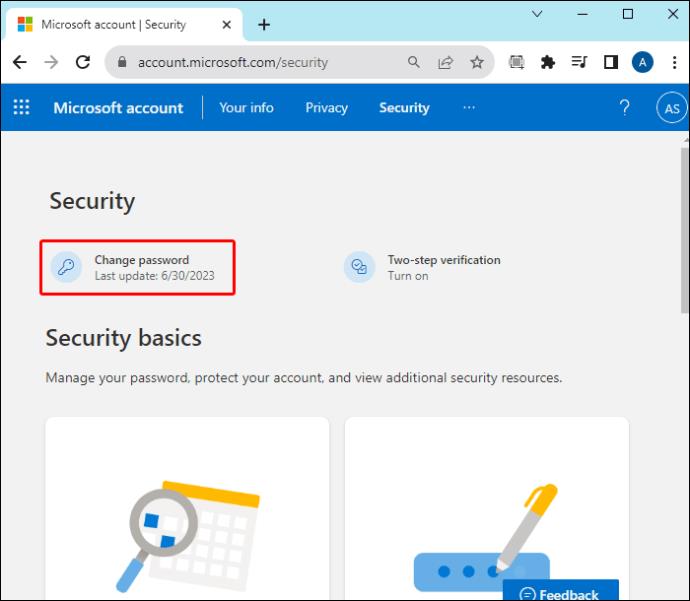
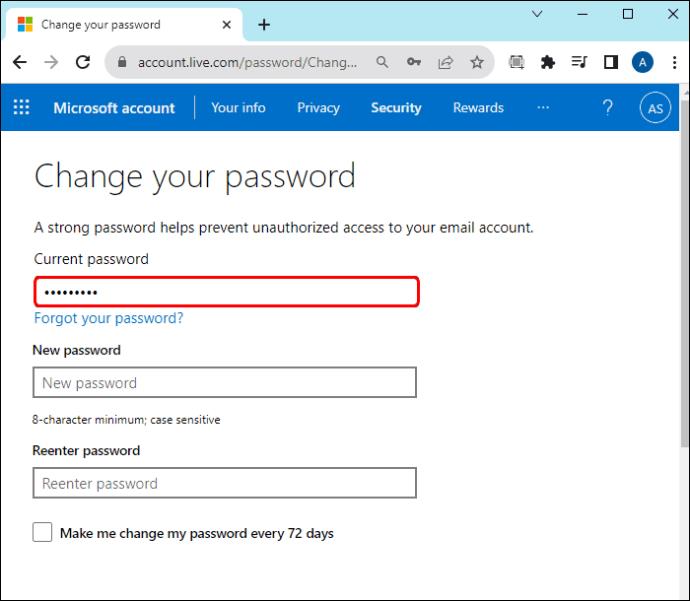
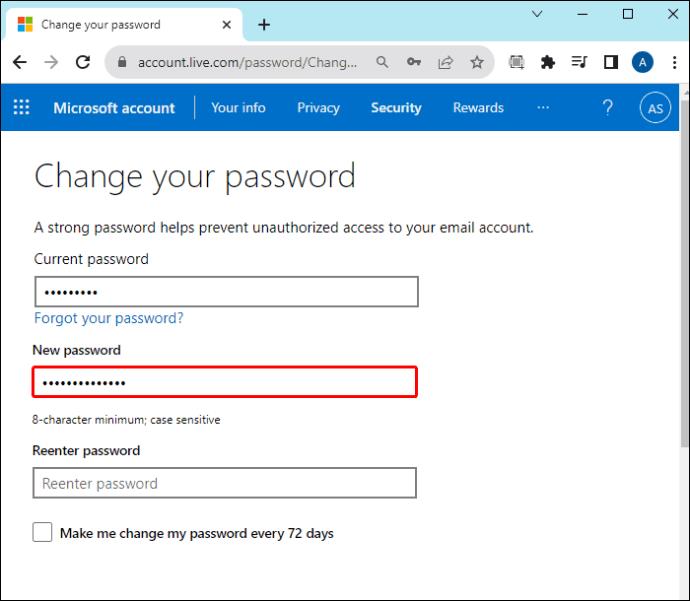
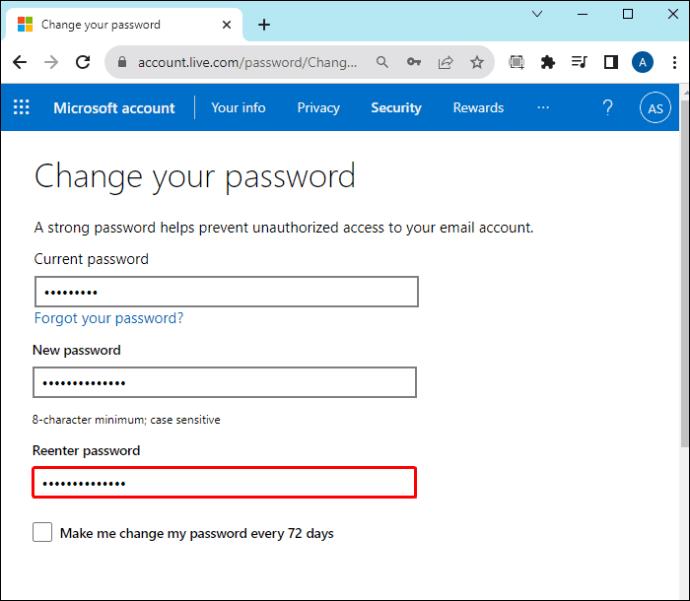
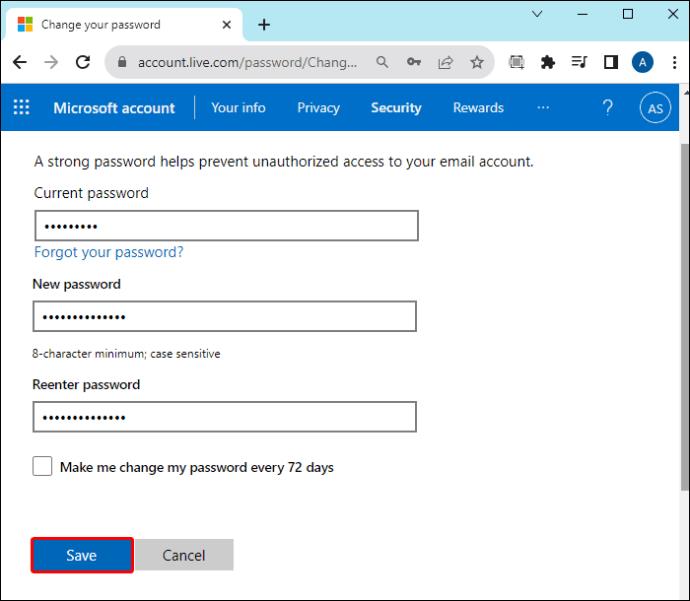
Hogyan állíthatja vissza jelszavát a GroupMe-ben, ha Facebook-fiókján keresztül jelentkezett be
A felhasználók Facebook-fiókjuk hitelesítő adataival regisztrálhatnak a GroupMe alkalmazásra. Ha azonban meg szeretné változtatni GroupMe jelszavát, módosítania kell a Facebook fiókközpont beállításait.
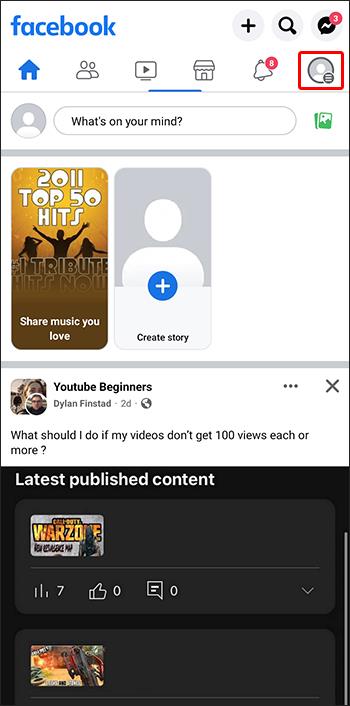
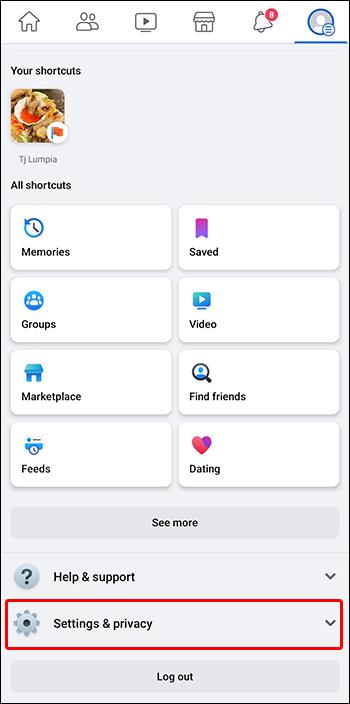
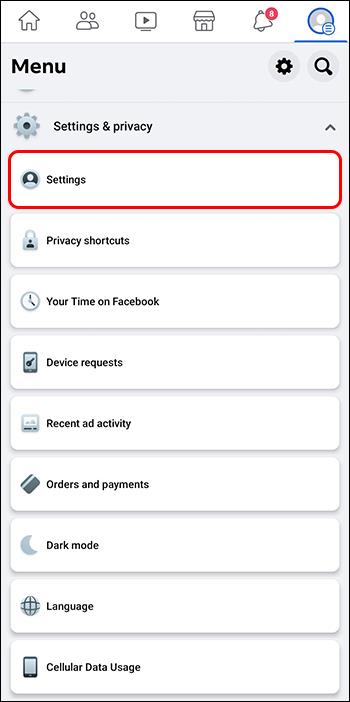
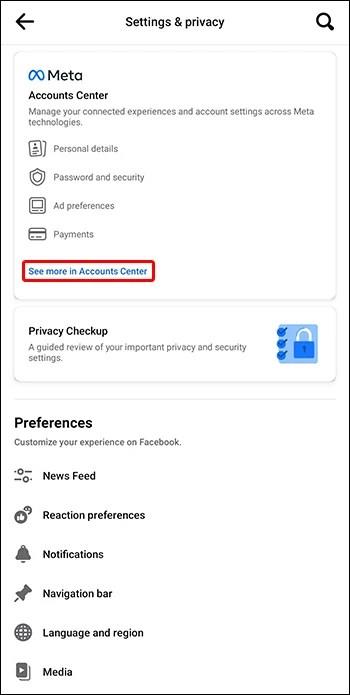
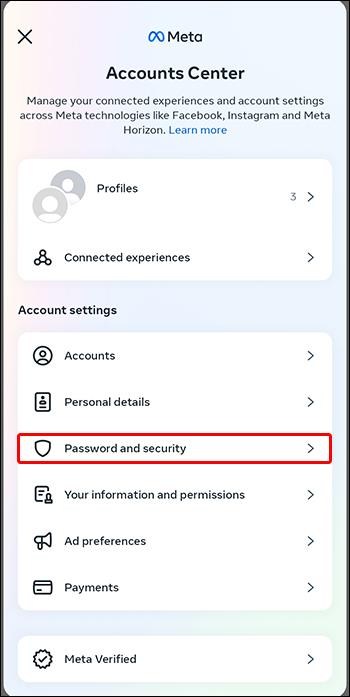
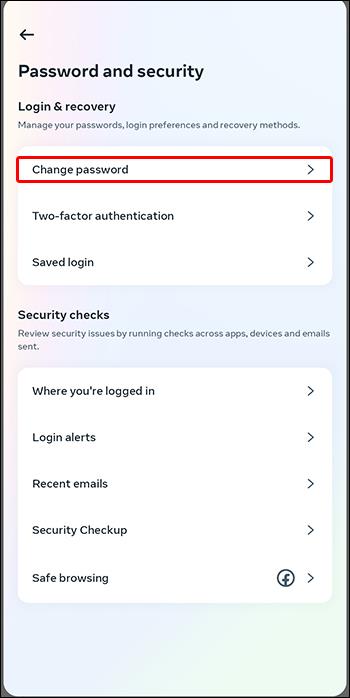
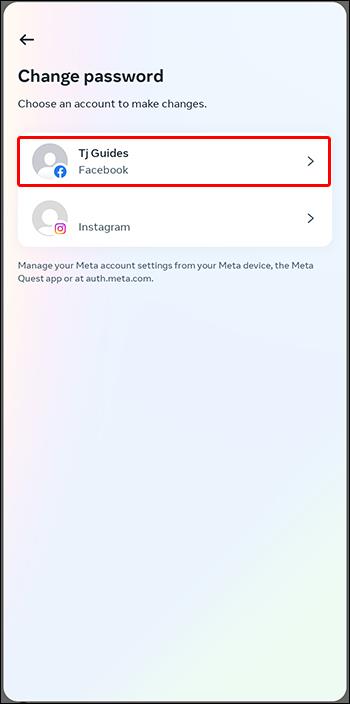
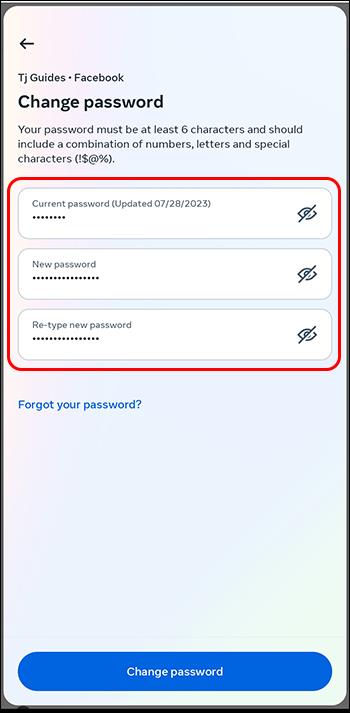
Hogyan állítsa vissza jelszavát a GroupMe-ben, ha elfelejtette jelszavát
Könnyen elfelejtheti jelszavát, ha egy ideje nem használta fiókját, vagy hosszú ideig bejelentkezett egy eszközön. Szerencsére nem kell aggódnia. Használhatja e-mail címét vagy telefonszámát a jelszó egyszerű visszaállításához és a fiók visszaállításához.
Ha elfelejtette jelszavát, a következő lépésekkel állíthatja vissza GroupMe-fiókját:
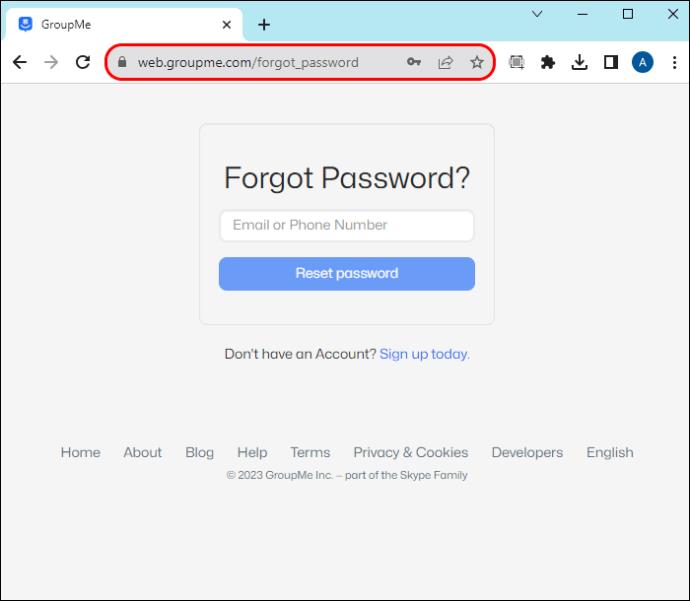
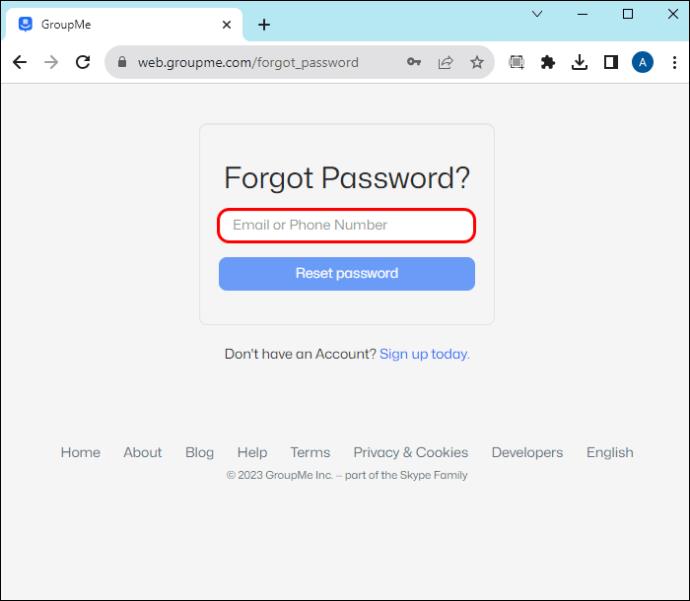

Mostantól bármikor bejelentkezhet az új jelszóval.
Facebook fiókkal
A Facebook-felhasználóknak, akik összekapcsolták Facebook-fiókjukat, hogy regisztráljanak a GroupMe-re, vissza kell állítaniuk jelszavukat Facebook-fiókjukon keresztül.
Íme, hogyan történik:
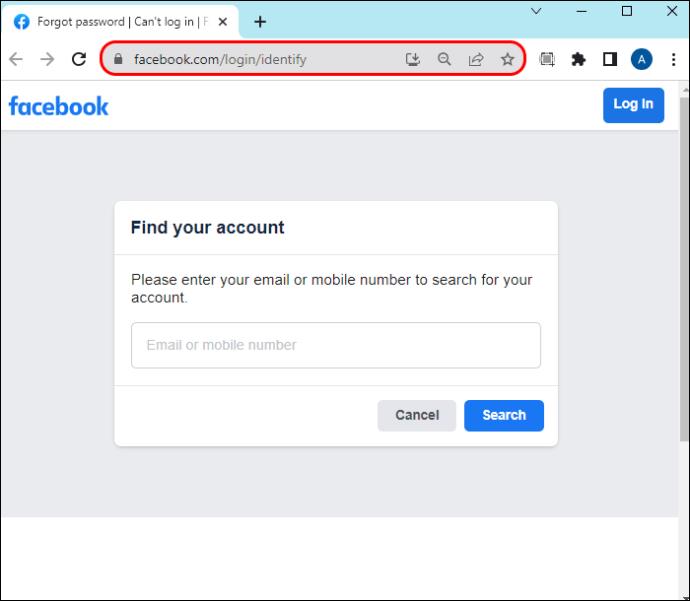

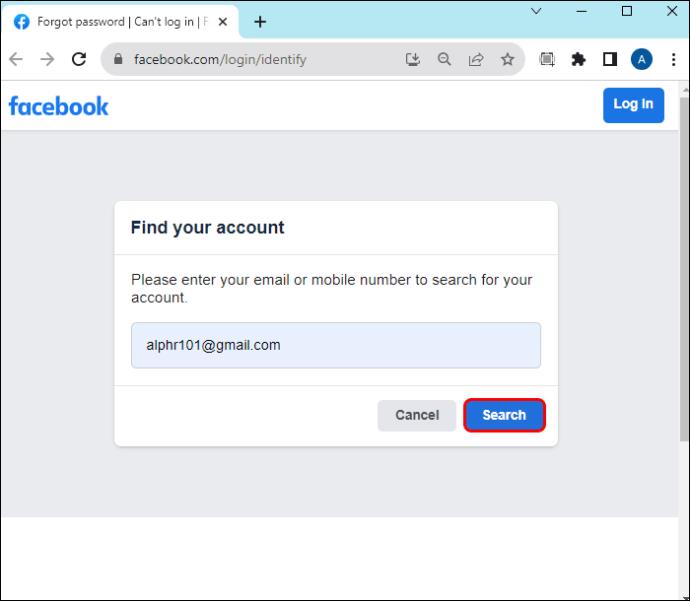
GYIK
Milyen gyakran változtathatom meg GroupMe fiókom jelszavát?
Bármilyen gyakran módosíthatja. De ha regisztrált a Facebook-fiókjával, ne feledje, hogy a Facebook rendelkezik egy biztonsági intézkedéssel, amely lehetővé teszi a felhasználók számára, hogy naponta csak néhány alkalommal kérjenek új jelszót.
Hogyan állíthatom vissza a GroupMe e-mail címemet?
A GroupMe e-mail címének megváltoztatása hasonló a fiók jelszavának megváltoztatásához. Ugyanazokat a fiókbeállításokat igényli, de a jelszó szakaszba való belépés helyett az e-mail részre kell lépnie. Ezután már csak törölnie kell az aktív e-mailt, és be kell írnia az újat.
Használhatom a régi hitelesítő adataimat egy törölt GroupMe-fiók aktiválásához?
Miután törölte GroupMe-fiókját, már csak 48 órája van a régi jelszavával, e-mail címével vagy telefonszámával való visszaállítására. 48 óra lejárta után új fiókot kell létrehoznia.
Tartsa biztonságban GroupMe-fiókját
A GroupMe-fiók jelszavainak rendszeres frissítése kiváló módja annak, hogy távol tartsa a hackereket. Csak győződjön meg róla, hogy emlékszik rá, vagy írja le egy papírra, amelyet biztonságos helyen fog tartani. De még ha elveszíti is a jelszavát, gyorsan kérhet újat, ha megvan az e-mail címe vagy telefonszáma.
Próbáltad már visszaállítani a GroupMe jelszavát? Ha igen, mi volt az oka annak, hogy visszaállította? Mondja el nekünk az alábbi megjegyzések részben.
Steam Disk Write Disk Error hibát észlel Windows 10 rendszeren a játék frissítése vagy letöltése közben? Íme néhány gyorsjavítás, amellyel megszabadulhat a hibaüzenettől.
Fedezze fel, hogyan távolíthat el alkalmazásokat a Windows 10 rendszerből a Windows Store segítségével. Gyors és egyszerű módszerek a nem kívánt programok eltávolítására.
Fedezze fel, hogyan tekintheti meg vagy törölheti a Microsoft Edge böngészési előzményeit Windows 10 alatt. Hasznos tippek és lépésről-lépésre útmutató!
A Google zökkenőmentessé tette a csoportos megbeszélések lebonyolítását. Tudd meg a Google Meet korlátait és lehetőségeit!
Soha nincs rossz idő a Gmail jelszavának megváltoztatására. Biztonsági okokból mindig jó rutinszerűen megváltoztatni jelszavát. Ráadásul soha
Az online adatvédelem és biztonság megőrzésének egyik alapvető része a böngészési előzmények törlése. Fedezze fel a módszereket böngészőnként.
Ismerje meg, hogyan lehet némítani a Zoom-on, mikor és miért érdemes ezt megtenni, hogy elkerülje a zavaró háttérzajokat.
Használja ki a Command Prompt teljes potenciálját ezzel a több mint 280 (CMD) Windows-parancsot tartalmazó átfogó listával.
Alkalmazhatja a Google Táblázatok feltételes formázását egy másik cella alapján, a Feltételes formázási segédprogrammal, a jelen cikkben ismertetettek szerint.
Kíváncsi vagy, hogyan használhatod a Rendszer-visszaállítás funkciót a Windows 11 rendszeren? Tudd meg, hogyan segíthet ez a hasznos eszköz a problémák megoldásában és a számítógép teljesítményének helyreállításában.







![Feltételes formázás egy másik cella alapján [Google Táblázatok] Feltételes formázás egy másik cella alapján [Google Táblázatok]](https://blog.webtech360.com/resources3/images10/image-235-1009001311315.jpg)
