A Steam Disk írási hiba egyszerű javítása Windows 10 rendszeren
Steam Disk Write Disk Error hibát észlel Windows 10 rendszeren a játék frissítése vagy letöltése közben? Íme néhány gyorsjavítás, amellyel megszabadulhat a hibaüzenettől.
Eszközhivatkozások
Ha az Apple Notes-ot használja a lényeges és nem alapvető jegyzetek feljegyzésére, akkor előfordulhat, hogy olyan szintre halmozódtak fel, hogy követésük vagy kezelésük kihívást jelent. Ezt a problémát az Intelligens mappák használatával oldhatja meg, amelyek automatikusan meghatározott kategóriákba csoportosítják a jegyzeteket.
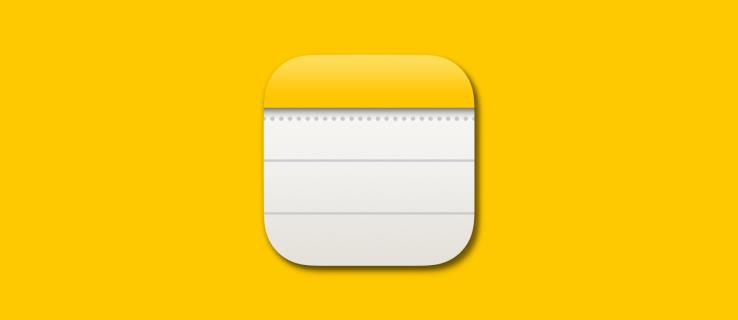
Ha nem tudja, hogyan kell használni az intelligens mappákat, akkor jó helyen jár. Ez a cikk bemutatja, hogyan használhatja az Apple Notes Smart Folders funkcióit iPhone, iPad és Mac készülékén a jegyzetek hatékony rendszerezéséhez.
Az intelligens mappák fogaskerék ikonként jelennek meg az Apple Notes mappában. Nem csak megjelenésükkel, hanem funkcionalitásukkal is kitűnnek, hiszen több mint egy normál mappát. Az Intelligens mappák meghatározott feltételek szerint rendezhetik a jegyzeteit. Tag(#) szűrőket használnak más szűrők mellett, mint például a létrehozás dátuma, a szerkesztés dátuma, a megosztás és a mellékletek, hogy ezt lehetővé tegyék.
Tegyük fel például, hogy gyakran készít feljegyzéseket az ételekkel kapcsolatosan. Létrehozhat egy Food nevű intelligens mappát, és hozzáadhat olyan címkéket, mint a #vegetable, #fats, #proteins és #beverages. Amikor legközelebb új jegyzetet hoz létre, és használja a #fats címkét (a címben vagy a törzsszövegben), az automatikusan a Food Smart Folder mappába kerül.
Vegye figyelembe, hogy az Apple Notes címkéi között nem lehet szóköz. Tehát szóköz nélkül használhat egyetlen szót vagy több szót is. Használhat kötőjelet (-) vagy aláhúzást (_) több szó összekapcsolásához.
A jelszóval védett Apple Notes a megfelelő címkék használatakor automatikusan besorolásra kerül az intelligens mappákban.
Intelligens mappa létrehozásához iPhone vagy iPad eszközén az Apple Notes alkalmazásban, tegye a következőket:
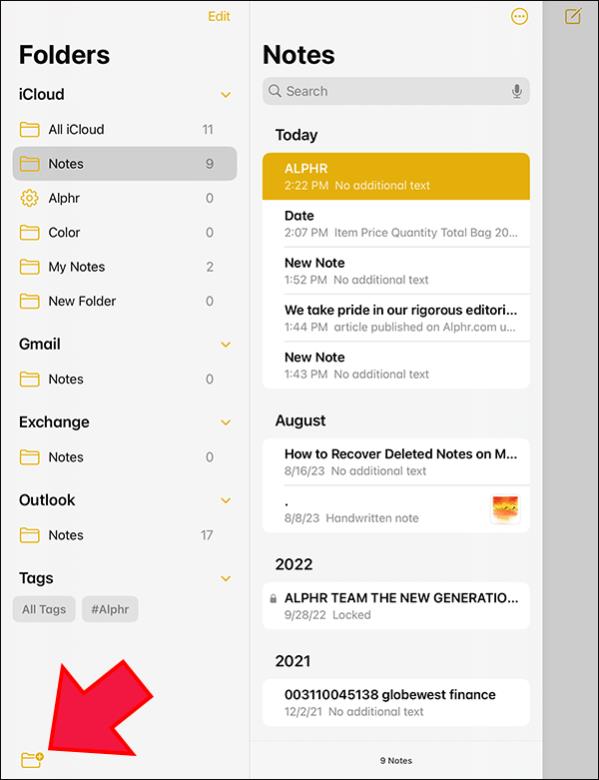
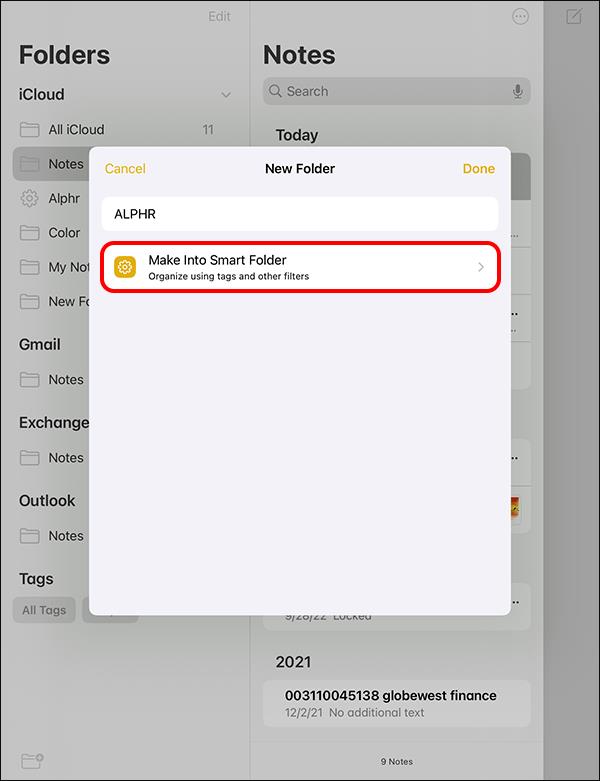
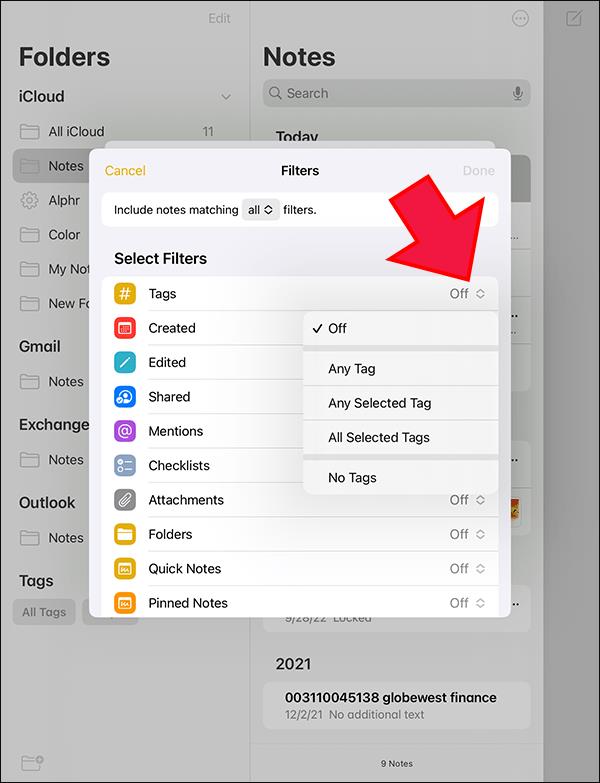
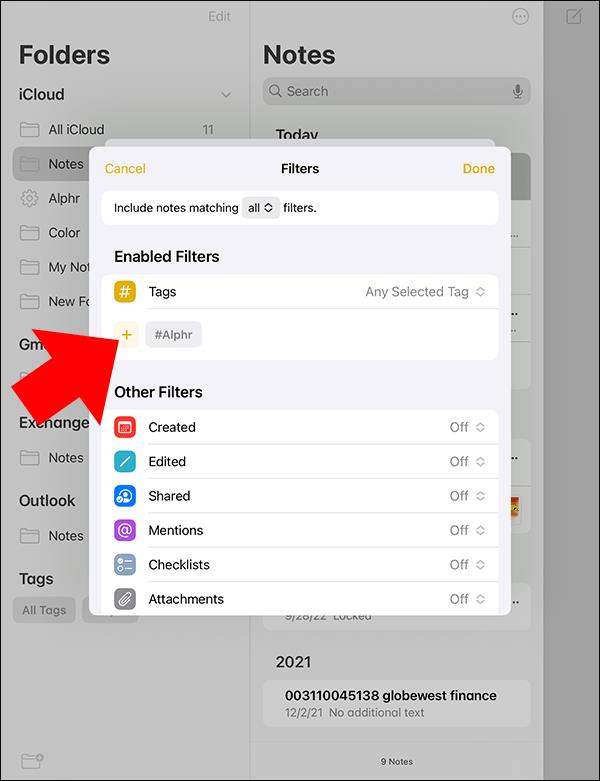
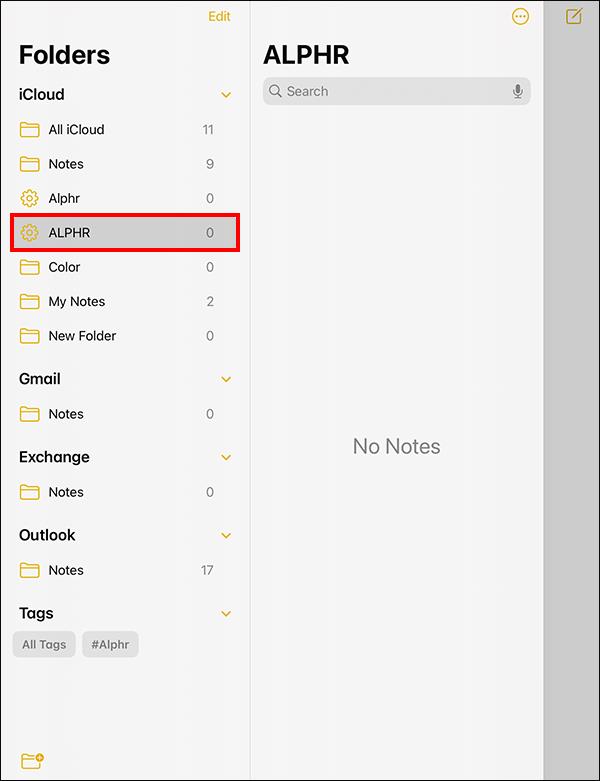
Ha létrehoz egy jegyzetet, amely megfelel a mappa szűrőinek, akkor a rendszer automatikusan ide menti.
Kövesse az alábbi lépéseket intelligens mappa létrehozásához a Mac számítógépen:
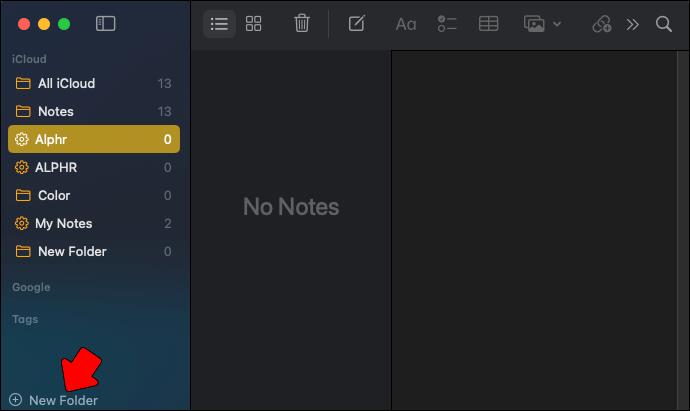
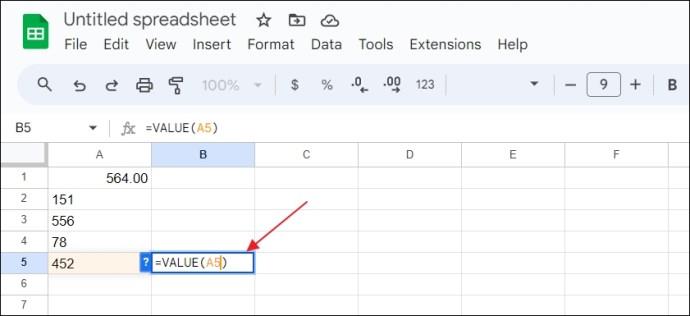
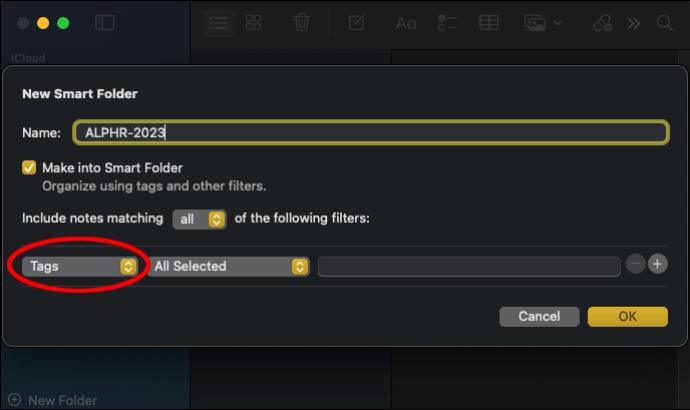
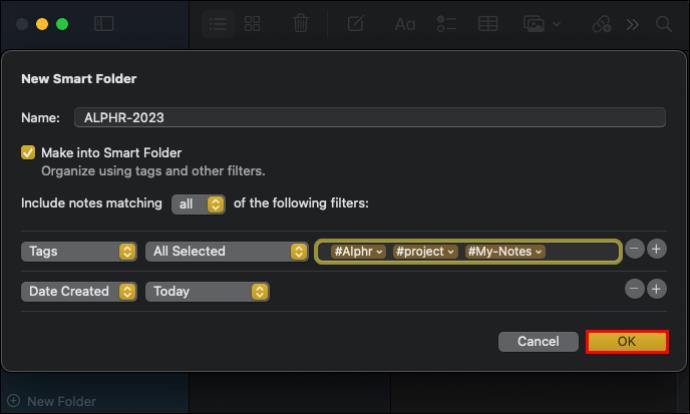
Megtanulhat néhány praktikus Apple Notes billentyűparancsot, amellyel felgyorsíthatja új jegyzetek és intelligens mappák létrehozását.
Az Apple Notes alkalmazás számos funkcióval rendelkezik, beleértve a normál mappák intelligens mappákká való átalakítását is. Ez azonban egyirányú folyamat, ami azt jelenti, hogy az intelligens mappákat nem konvertálhatja vissza normál mappákká. Tehát, amikor a normál mappák konvertálását választja, vegye figyelembe, hogy ez egy állandó folyamat.
Ezenkívül csak egyszerű mappákat konvertálhat. Lehetetlen konvertálni a mappákat almappákkal, zárolt jegyzetekkel és megosztott mappákkal.
A következőképpen alakíthatja át a normál mappákat intelligens mappákká az Apple Notes alkalmazásban iPaden és iPhone-on:
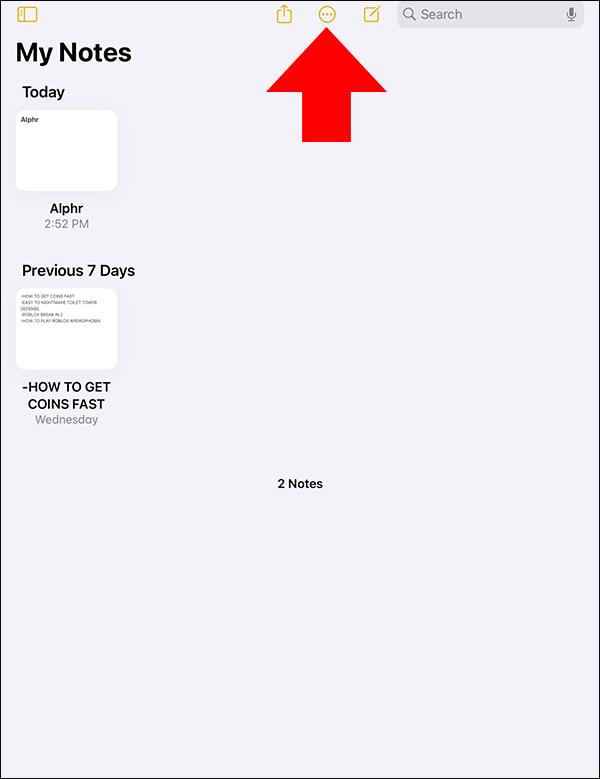

Ha Mac-et használ, tegye a következőket:
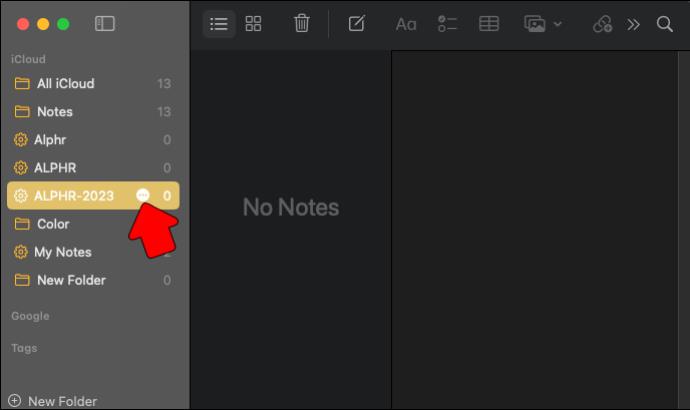
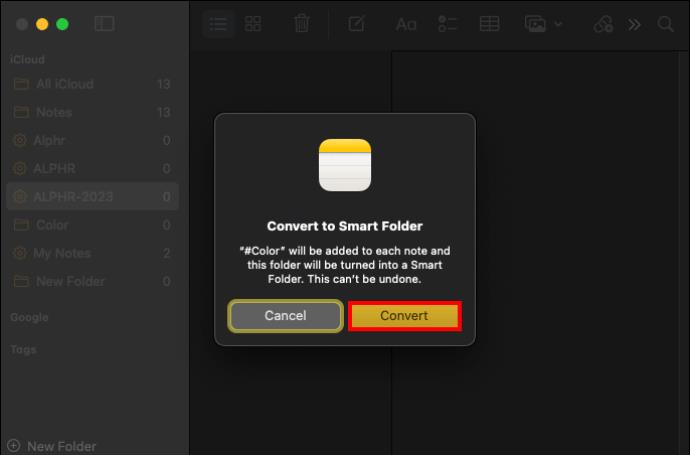
Az Apple Notes Smart Folders funkciójában az a szép, hogy megkönnyíti a jegyzetek kézi rendszerezésének terhét. Mindössze annyit kell tennie, hogy meg kell adnia a jegyzetek kategorizálására vonatkozó kritériumokat. Ezután az összes kapcsolódó jegyzet automatikusan ugyanabba az intelligens mappába kerül. Ez megkönnyíti a visszakeresésüket, még akkor is, ha iPhone-t, iPadet vagy Macet használ. Akár Windows PC-n is elérheti az Apple Notes alkalmazást , hogy hozzáférjen minden fontos jegyzetéhez.
Hogyan nevezhetek át vagy szerkeszthetek egy intelligens mappát?
Az Intelligens mappa átnevezése és a szűrők szerkesztése: Érintse meg az Intelligens mappa szerkesztése lehetőséget , és írjon be egy új nevet a névmezőbe. A szűrők szerkesztéséhez érintse meg az Intelligens mappa szerkesztése lehetőséget , majd kattintson az Intelligens mappa kezelése elemre. Módosítsa a szűrőket, majd kattintson a Kész gombra.
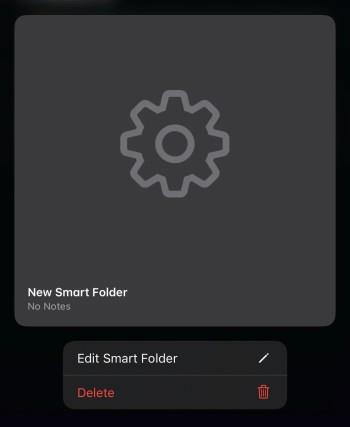
Hogyan rendezhetem az intelligens mappáimat meghatározott kritériumok szerint?
Jegyzetek rendezése meghatározott formátumban: Bár nem tudja megadni a rendezési feltételeket, a Rendezés alapja gombra kattintva különböző rendezési módszereket találhat . Okos jegyzeteit dátum szerint csoportosíthatja a Csoportosítás dátum szerint lehetőségre kattintva .
Hogyan tekinthetem meg a jegyzeteimet indexképként lista helyett?
Ha listák helyett miniatűrökként szeretné megtekinteni a jegyzeteit, egyszerűen tegye a következőket: Kattintson a Nézet galériaként elemre , és válassza a Bélyegképek lehetőséget.
Steam Disk Write Disk Error hibát észlel Windows 10 rendszeren a játék frissítése vagy letöltése közben? Íme néhány gyorsjavítás, amellyel megszabadulhat a hibaüzenettől.
Fedezze fel, hogyan távolíthat el alkalmazásokat a Windows 10 rendszerből a Windows Store segítségével. Gyors és egyszerű módszerek a nem kívánt programok eltávolítására.
Fedezze fel, hogyan tekintheti meg vagy törölheti a Microsoft Edge böngészési előzményeit Windows 10 alatt. Hasznos tippek és lépésről-lépésre útmutató!
A Google zökkenőmentessé tette a csoportos megbeszélések lebonyolítását. Tudd meg a Google Meet korlátait és lehetőségeit!
Soha nincs rossz idő a Gmail jelszavának megváltoztatására. Biztonsági okokból mindig jó rutinszerűen megváltoztatni jelszavát. Ráadásul soha
Az online adatvédelem és biztonság megőrzésének egyik alapvető része a böngészési előzmények törlése. Fedezze fel a módszereket böngészőnként.
Ismerje meg, hogyan lehet némítani a Zoom-on, mikor és miért érdemes ezt megtenni, hogy elkerülje a zavaró háttérzajokat.
Használja ki a Command Prompt teljes potenciálját ezzel a több mint 280 (CMD) Windows-parancsot tartalmazó átfogó listával.
Alkalmazhatja a Google Táblázatok feltételes formázását egy másik cella alapján, a Feltételes formázási segédprogrammal, a jelen cikkben ismertetettek szerint.
Kíváncsi vagy, hogyan használhatod a Rendszer-visszaállítás funkciót a Windows 11 rendszeren? Tudd meg, hogyan segíthet ez a hasznos eszköz a problémák megoldásában és a számítógép teljesítményének helyreállításában.







![Feltételes formázás egy másik cella alapján [Google Táblázatok] Feltételes formázás egy másik cella alapján [Google Táblázatok]](https://blog.webtech360.com/resources3/images10/image-235-1009001311315.jpg)
