A Steam Disk írási hiba egyszerű javítása Windows 10 rendszeren
Steam Disk Write Disk Error hibát észlel Windows 10 rendszeren a játék frissítése vagy letöltése közben? Íme néhány gyorsjavítás, amellyel megszabadulhat a hibaüzenettől.
Minden számítógép tartalmaz egy listát azokról a programokról, dokumentumokról és egyéb fájlokról, amelyeknek a bekapcsoláskor el kell indulniuk. Ugyanez történik Mac-en is, amely betölti a listában szereplő programokat, amikor újraindítja vagy elindítja a Mac-et. Felhasználóként Ön kezelheti az indítási elemeket a Mac számítógépén.
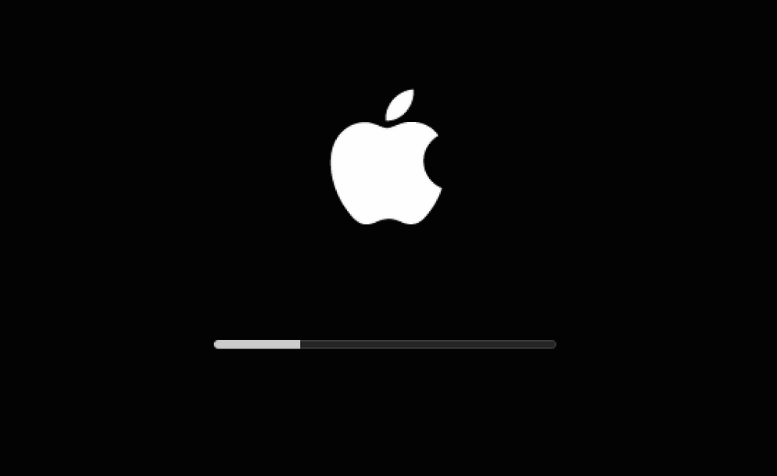
Leírtuk az elem indítási listához való hozzáadásának lépéseit:
Lásd még: 10 legjobb Mac Cleaner szoftver a Mac felgyorsításához
Elem hozzáadása a bejelentkezési elemekhez:
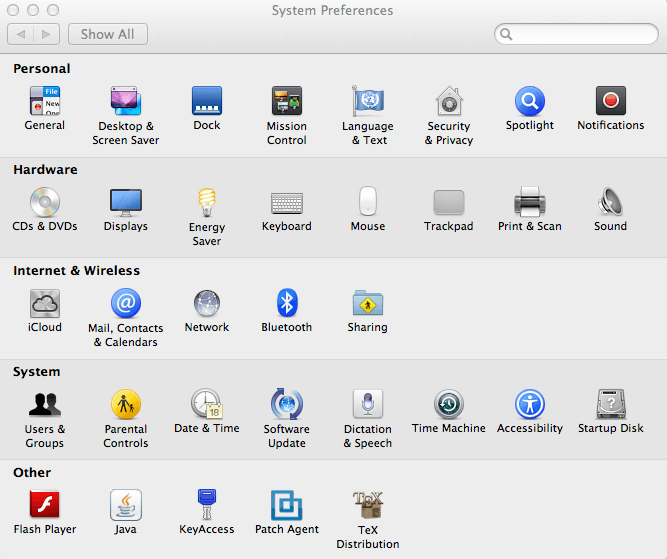
Kép forrása: itg.ias.edu
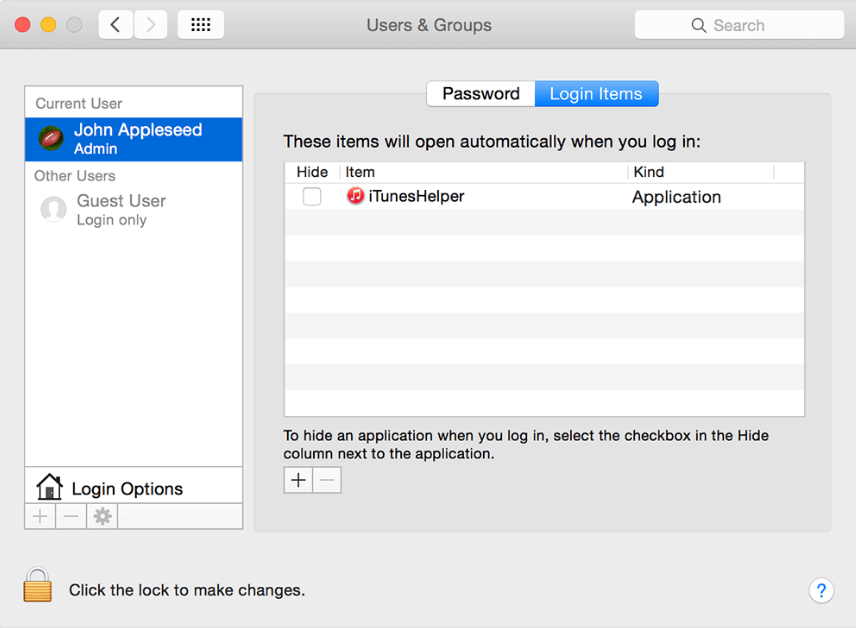
Kép forrása: support.apple.com
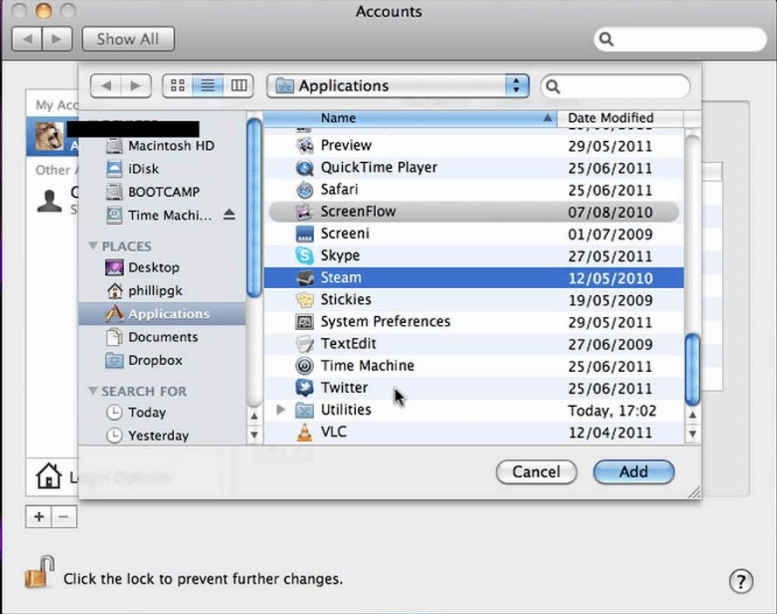
Indítási elem elrejtése:
Észrevette a bejelentkezési elemeknél a jelölőnégyzetet? Ez egy kényelmes funkció, amellyel eldöntheti, mi kerüljön szóba, és mi rejtőzik mögötte. Egy alkalmazás elrejtésével az a háttérben futna, de nem zavarja Önt az interfész ablaka.
Lásd még: Adatok átvitele régi Macről újra
Indítási elem törlése:
Ha nem szeretné, hogy egy alkalmazás indításkor betöltődjön, törölheti azt a bejelentkezési elemek közül. Egyszerűen kiválaszthat egy alkalmazást a listából, és megnyomhatja a „TÖRLÉS” gombot, és az kikerül a bejelentkezési elemek közül. A „–” (negatív) jellel is leállíthatja az alkalmazás betöltését a Mac számítógép elején.
Összességében elmondható, hogy az indítási elemek kezelése Mac rendszerben nem probléma. Ez az Ön Mac-je, és Önnek kell eldöntenie, hogy mi jön be és mi nem. Az alábbi egyszerű lépések követésével könnyedén kezelheti azokat az elemeket, amelyeket szeretné, hogy a Mac automatikusan elinduljon az indításkor. Csak ügyeljen arra, hogy ne ragadjon el az induló elemektől, különben bizonyos következményekkel kell szembenéznie.
Steam Disk Write Disk Error hibát észlel Windows 10 rendszeren a játék frissítése vagy letöltése közben? Íme néhány gyorsjavítás, amellyel megszabadulhat a hibaüzenettől.
Fedezze fel, hogyan távolíthat el alkalmazásokat a Windows 10 rendszerből a Windows Store segítségével. Gyors és egyszerű módszerek a nem kívánt programok eltávolítására.
Fedezze fel, hogyan tekintheti meg vagy törölheti a Microsoft Edge böngészési előzményeit Windows 10 alatt. Hasznos tippek és lépésről-lépésre útmutató!
A Google zökkenőmentessé tette a csoportos megbeszélések lebonyolítását. Tudd meg a Google Meet korlátait és lehetőségeit!
Soha nincs rossz idő a Gmail jelszavának megváltoztatására. Biztonsági okokból mindig jó rutinszerűen megváltoztatni jelszavát. Ráadásul soha
Az online adatvédelem és biztonság megőrzésének egyik alapvető része a böngészési előzmények törlése. Fedezze fel a módszereket böngészőnként.
Ismerje meg, hogyan lehet némítani a Zoom-on, mikor és miért érdemes ezt megtenni, hogy elkerülje a zavaró háttérzajokat.
Használja ki a Command Prompt teljes potenciálját ezzel a több mint 280 (CMD) Windows-parancsot tartalmazó átfogó listával.
Alkalmazhatja a Google Táblázatok feltételes formázását egy másik cella alapján, a Feltételes formázási segédprogrammal, a jelen cikkben ismertetettek szerint.
Kíváncsi vagy, hogyan használhatod a Rendszer-visszaállítás funkciót a Windows 11 rendszeren? Tudd meg, hogyan segíthet ez a hasznos eszköz a problémák megoldásában és a számítógép teljesítményének helyreállításában.







![Feltételes formázás egy másik cella alapján [Google Táblázatok] Feltételes formázás egy másik cella alapján [Google Táblázatok]](https://blog.webtech360.com/resources3/images10/image-235-1009001311315.jpg)
