A Steam Disk írási hiba egyszerű javítása Windows 10 rendszeren
Steam Disk Write Disk Error hibát észlel Windows 10 rendszeren a játék frissítése vagy letöltése közben? Íme néhány gyorsjavítás, amellyel megszabadulhat a hibaüzenettől.
Ha megnyitja a Google Térképet, és azt veszi észre, hogy minden zöld, az azt jelenti, hogy valószínűleg növénytakaró található ezen a területen. A zöld a térképen azt jelenti, hogy vannak zöld területek, például golfpályák, természetvédelmi területek, parkok, kertek, kertek, erdők stb.
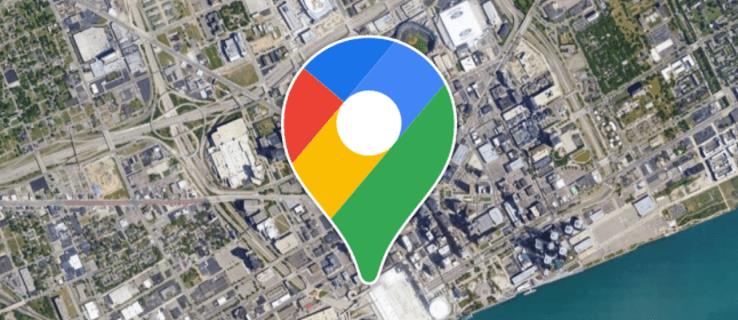
A Google Térképen különböző árnyalatokat használnak, hogy több információt adjanak egy területről. Ha sötétzöld árnyalat van, akkor nehéz vagy sűrű növénytakarót ábrázol. A világosabb árnyalat azt jelenti, hogy a növénytakaró világosabb. A mentazöld a köztulajdonban lévő természeti területek megjelenítésére szolgál.
Különböző színek a Google Térképen
A fizikai térképek különböző színeket használnak a terület magasságának megjelenítésére. A zöld különböző árnyalatai használhatók a sötétzöld színben látható alacsony magassággal. A nagyobb magasságokhoz világosabb árnyalatot használnak.
A Google Térkép 25 színárnyalatot használ a térképein. A színséma megkönnyíti a térképek érthetőségét. A Google műholdképeit és színkódoló algoritmusát használta fel élethűbb térképek létrehozására, amelyek színtelítettsége magasabb a 2010-es évek végén tapasztalható tompa árnyalatokhoz képest.
A zöldet gyakran a természettel társítják, ezért használják a térképeken. Pontosabban, a zöldet erdős terepen használják, az árnyalat jellemzően a sűrűségtől függ.
A különböző színek különböző dolgokat jelölnek a Google Térképen. Mint említettük, a zöld árnyalatai különböző növénysűrűségeket képviselnek. A többiek:
Ezek a színek sokkal könnyebben megértik egy adott hely földrajzi elhelyezkedését egy pillantással.
Zöld terepnézetben
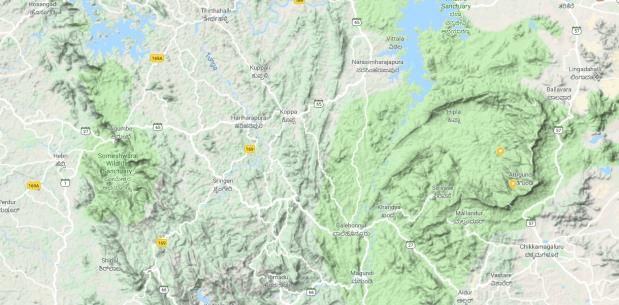
A terepnézet segítségével a felhasználók 3D-ben láthatják a természeti elemek magasságát. Ide tartoznak a kanyonok, völgyek, dombok és hegyek. A kontúrvonalak a relatív magasságok megjelenítésére szolgálnak.
A természet szerelmesei és túrázói sokat tanulhatnak ebből. Ez az egyik legjobb forrás, ha szabadtéri tevékenységeket tervez, például kempingezést vagy túrázást egy olyan területen, ahol még soha nem járt. Kényelmesen beazonosíthatja a közeli jó tereket. Részletesebben megtekintheti a tájakat, hogy megtudja, mire számíthat.
A terepkép világosabb és egységesebb zölddel emeli ki a nemzeti parkokat. Ellenkező esetben a sötétebb színek vastagabb erdőket vagy cserjéket jeleznek.
Sűrű növénytakaró vagy erdők esetén a terepkép zöld színű lehet. A Google Térkép különböző zöld árnyalatú területeket emel ki, hogy könnyebb legyen azonosítani őket.
Zöldterületek megtekintése a Google Térképen
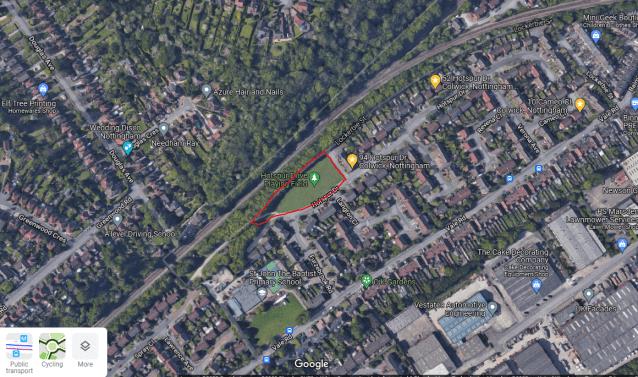
A Google Térkép különféle módokat kínál a zöldterületek vagy a kültéri helyek megtekintésére. Ha meg szeretne tanulni egy adott zónát a térképen, amely érdekli, ezek a szűrők segíthetnek:
A fenti funkciók segíthetnek abban, hogy megtudja, mire számíthat, ha egy ilyen területre látogat. Egy terület alapos áttekintése segít eldönteni, hogy érdemes-e felkeresni.
Hogyan fedezzünk fel szabadtéri területeket és zöldterületeket

Ha közelebbről szeretné szemügyre venni környezetét, íme néhány funkció, amelyek segíthetnek:
A Google Térkép különböző funkcióinak kihasználásával felfedezheti a szabadtéri területeket és a zöldterületeket. Ezek a területek szükség szerint megtekinthetők és menthetők. A megmaradt fotók és felhasználói vélemények további információkat nyújthatnak a helyszínekről.
A Google Maps pontossága
A Google Térkép térképei általában pontosak, és gyakran frissülnek. Ez azonban nem zárja ki a pontatlanságok lehetőségét.
Példák, amikor a Google Térkép pontatlan lehet
Bár ritka, a Google Térkép pontatlansága továbbra is lehetséges. A felhasznál��kat arra biztatjuk, hogy jelentsék az esetleges pontatlanságokat a térkép fejlesztése érdekében.
GYIK
A Google Térképen mindennek zöldnek kell lennie?
Nem. A Google Térkép különböző színeket használ a különböző funkciók és helyek ábrázolására. Ez viszonylag könnyűvé teszi a térkép megértését. Ha minden zöldnek tűnik, akkor lehet, hogy sűrű növénytakarójú területet néz. A nagyítás segít közelebbről megnézni.
Testreszabható a Google Maps színséma?
A Google Maps színséma más stílus kiválasztásával testreszabható. Egyedi színsémát hozhat létre.
Ki lehet kapcsolni a zöldterületeket?
A zöld területek a Google Térkép alapértelmezett funkciói. Mint ilyenek, nem kapcsolhatók ki. Ha részletes nézetet szeretne, válassza a műholdas nézetet.
Ismerje meg a zöld színsémákat a Google Térképen
Míg a Google Térkép különböző színeket használ, a zöld főként a növényzet miatt lehet kiemelkedő. A különböző árnyalatok többet árulnak el egy terület magasságáról, többek között a cikkben ismertetett dolgokról.
Használtad már a Google Térképet? Problémái voltak a zöld használatának megértésében? Tudassa velünk az alábbi megjegyzések részben.
Steam Disk Write Disk Error hibát észlel Windows 10 rendszeren a játék frissítése vagy letöltése közben? Íme néhány gyorsjavítás, amellyel megszabadulhat a hibaüzenettől.
Fedezze fel, hogyan távolíthat el alkalmazásokat a Windows 10 rendszerből a Windows Store segítségével. Gyors és egyszerű módszerek a nem kívánt programok eltávolítására.
Fedezze fel, hogyan tekintheti meg vagy törölheti a Microsoft Edge böngészési előzményeit Windows 10 alatt. Hasznos tippek és lépésről-lépésre útmutató!
A Google zökkenőmentessé tette a csoportos megbeszélések lebonyolítását. Tudd meg a Google Meet korlátait és lehetőségeit!
Soha nincs rossz idő a Gmail jelszavának megváltoztatására. Biztonsági okokból mindig jó rutinszerűen megváltoztatni jelszavát. Ráadásul soha
Az online adatvédelem és biztonság megőrzésének egyik alapvető része a böngészési előzmények törlése. Fedezze fel a módszereket böngészőnként.
Ismerje meg, hogyan lehet némítani a Zoom-on, mikor és miért érdemes ezt megtenni, hogy elkerülje a zavaró háttérzajokat.
Használja ki a Command Prompt teljes potenciálját ezzel a több mint 280 (CMD) Windows-parancsot tartalmazó átfogó listával.
Alkalmazhatja a Google Táblázatok feltételes formázását egy másik cella alapján, a Feltételes formázási segédprogrammal, a jelen cikkben ismertetettek szerint.
Kíváncsi vagy, hogyan használhatod a Rendszer-visszaállítás funkciót a Windows 11 rendszeren? Tudd meg, hogyan segíthet ez a hasznos eszköz a problémák megoldásában és a számítógép teljesítményének helyreállításában.







![Feltételes formázás egy másik cella alapján [Google Táblázatok] Feltételes formázás egy másik cella alapján [Google Táblázatok]](https://blog.webtech360.com/resources3/images10/image-235-1009001311315.jpg)
