A Steam Disk írási hiba egyszerű javítása Windows 10 rendszeren
Steam Disk Write Disk Error hibát észlel Windows 10 rendszeren a játék frissítése vagy letöltése közben? Íme néhány gyorsjavítás, amellyel megszabadulhat a hibaüzenettől.
A OneDrive Fájllekérés funkciójának használatával most már távolról is elérheti számítógépe fájljait
Milyen gyakran fordul elő, hogy egy fontos fájlt az irodánk asztalán hagyunk, és otthoni munka közben vágyunk rá. Jól! Ha van OneDrive a számítógépén, itt található a OneDrive Fájlmegosztó funkciója, amelynek segítségével bárhonnan távolról elérheti a fájlokat.
Tehát még egy okot kap arra, hogy miért szeretné a OneDrive-ot felhőalapú tárolási lehetőségként választani számítógépén. Ennek az az oka, hogy könnyedén letöltheti vagy lekérheti a fájlokat azon a számítógépen bármely másik számítógépről. Ezt úgy teheti meg, hogy felkeresi a OneDrive webhelyet a másik számítógépen. Még távoli fájlok másolatait is letöltheti, videókat streamelhet vagy fényképeket tekinthet meg.
Mielőtt továbblépne a OneDrive „Fetch File” funkciójával és az engedélyezendő beállításokkal, vessünk egy pillantást néhány előfeltételre.
Fájlok távoli lekérésének előfeltételei a számítógépről a OneDrive-ban
Íme néhány előfeltétel, amelyeket szem előtt kell tartania a OneDrive fájllekérési funkciójának használatakor. A harmadik funkció azonban meglepően izgalmas –
Olvassa el még: 7 hasznos tipp és trükk a Microsoft OneDrive elsajátításához
A OneDrive szolgáltatás engedélyezése fájlok lekéréséhez
Először is engedélyeznie kell azt a funkciót az asztalon, amelyről távolról hozzá szeretne férni a fájlokhoz. Itt megnézzük azokat a lépéseket, amelyek segítségével engedélyezheti a fájlok lekérésének beállításait.
Mi a teendő, ha nem akarom a OneDrive fájllekérési funkcióját
Ha nem akarja a fájl lekérése funkciót, csak törölnie kell a jelölőnégyzetet. Engedje meg, hogy a OneDrive segítségével lekérjem a fenti 4. lépésben említett fájlokat ezen a számítógépen .
Ha ez nem történik meg, megvizsgáljuk, hogyan töltheti le egyszerűen a számítógépe fájljait az internetről.
Fájlok letöltése számítógépről interneten keresztül
Most, ha engedélyezte a OneDrive funkciót a fájlok távoli lekérésére, ideje, hogy a dolgok működésbe lépjenek. A lépések egyszerűek, és meg fogsz lepődni –
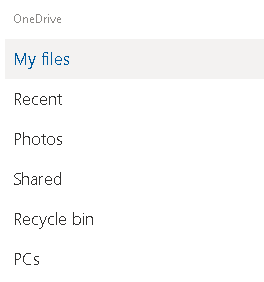
Ez az! Készen áll arra, hogy a távoli számítógépről vagy bármilyen eszközről letöltött fájlon dolgozzon.
Segítettünk?
Valóban fájdalmas, amikor ismét egy fájlon kell dolgoznod csak azért, mert az nem elérhető nálad, és őszintén reméljük, hogy ez a blogbejegyzés megkönnyíti az életét ebből a szempontból. További OneDrive-funkciókért és egyéb Windows 10-technológiákért olvassa el a Systweak blogokat. Ezenkívül kövessen minket minden közösségi média platformon.
Steam Disk Write Disk Error hibát észlel Windows 10 rendszeren a játék frissítése vagy letöltése közben? Íme néhány gyorsjavítás, amellyel megszabadulhat a hibaüzenettől.
Fedezze fel, hogyan távolíthat el alkalmazásokat a Windows 10 rendszerből a Windows Store segítségével. Gyors és egyszerű módszerek a nem kívánt programok eltávolítására.
Fedezze fel, hogyan tekintheti meg vagy törölheti a Microsoft Edge böngészési előzményeit Windows 10 alatt. Hasznos tippek és lépésről-lépésre útmutató!
A Google zökkenőmentessé tette a csoportos megbeszélések lebonyolítását. Tudd meg a Google Meet korlátait és lehetőségeit!
Soha nincs rossz idő a Gmail jelszavának megváltoztatására. Biztonsági okokból mindig jó rutinszerűen megváltoztatni jelszavát. Ráadásul soha
Az online adatvédelem és biztonság megőrzésének egyik alapvető része a böngészési előzmények törlése. Fedezze fel a módszereket böngészőnként.
Ismerje meg, hogyan lehet némítani a Zoom-on, mikor és miért érdemes ezt megtenni, hogy elkerülje a zavaró háttérzajokat.
Használja ki a Command Prompt teljes potenciálját ezzel a több mint 280 (CMD) Windows-parancsot tartalmazó átfogó listával.
Alkalmazhatja a Google Táblázatok feltételes formázását egy másik cella alapján, a Feltételes formázási segédprogrammal, a jelen cikkben ismertetettek szerint.
Kíváncsi vagy, hogyan használhatod a Rendszer-visszaállítás funkciót a Windows 11 rendszeren? Tudd meg, hogyan segíthet ez a hasznos eszköz a problémák megoldásában és a számítógép teljesítményének helyreállításában.







![Feltételes formázás egy másik cella alapján [Google Táblázatok] Feltételes formázás egy másik cella alapján [Google Táblázatok]](https://blog.webtech360.com/resources3/images10/image-235-1009001311315.jpg)
