A Steam Disk írási hiba egyszerű javítása Windows 10 rendszeren
Steam Disk Write Disk Error hibát észlel Windows 10 rendszeren a játék frissítése vagy letöltése közben? Íme néhány gyorsjavítás, amellyel megszabadulhat a hibaüzenettől.
A legtöbb ember szívesebben dolgozik a Microsoft Word programban, mert az ismerős és könnyen használható. Mégis, professzionális környezetben a PDF a választott formátum. A probléma az, hogy kevesen ismerik a PDF Word-be konvertálását.
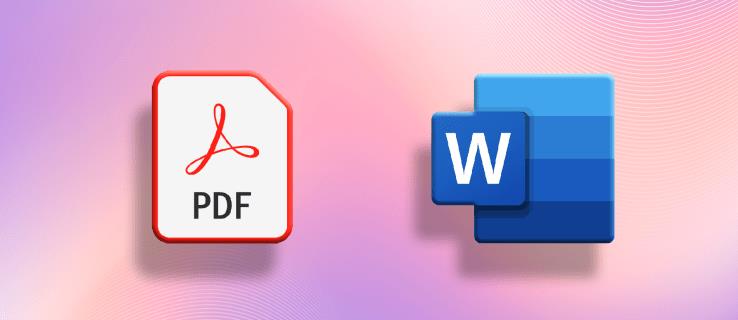
Ne aggódj! Ez a cikk eligazítja, hogyan konvertálhat PDF-et Word-be.
Hogyan változtassunk PDF-et Word-re Windows rendszeren
Akár személyes, akár üzleti célra kell konvertálnia dokumentumait, a PDF-fájlok Word-dokumentummá alakításának ismerete hasznos készség, amelyet a fegyvertárban tarthat. Ha a Microsoft Word fizetős verziójával rendelkezik, és PDF-ből Word-be szeretne konvertálni, kövesse az alábbi lépéseket:
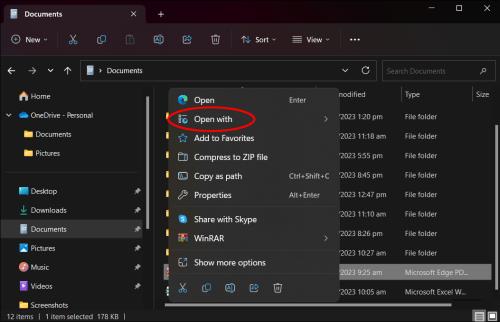
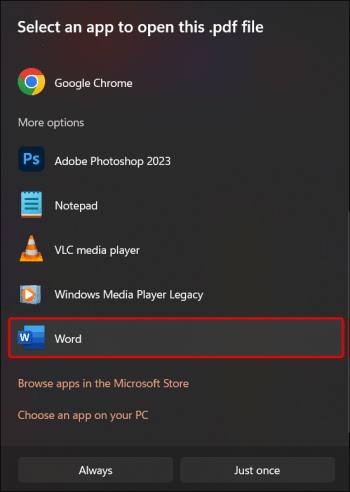
Tessék, itt van. Éppen most konvertálta a PDF-fájlt Word-dokumentummá, így könnyebben alkalmazhatja a szerkesztéseket és módosításokat. Ha az interneten dolgozik, és letöltött egy PDF-fájlt a Scribd-ről vagy az internetről, akkor az oldal felső részén, közepén egy „Szerkesztés engedélyezése” feliratú sáv jelenik meg. Kattintson rá a szükséges módosítások elvégzéséhez. A szerkesztett dokumentum mentéséhez a Word Fájl menüjének Mentés másként opcióját kell használnia , mivel a Word nem tudja felülírni az eredeti PDF-et.
PDF konvertálása Word-be a Google Dokumentumok segítségével
Sokan szívesen dolgoznak a Google Dokumentumokkal annak sokoldalúsága és kényelme miatt. A Google Dokumentumok segítségével egyszerűen konvertálhat PDF-fájlt dokumentummá.
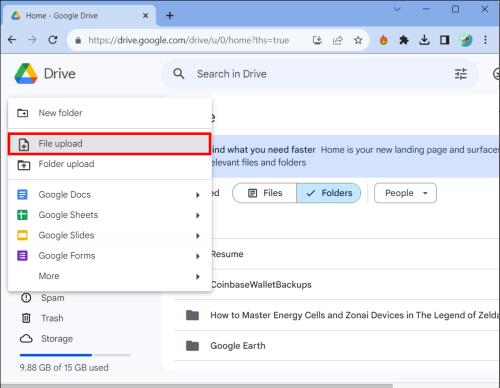
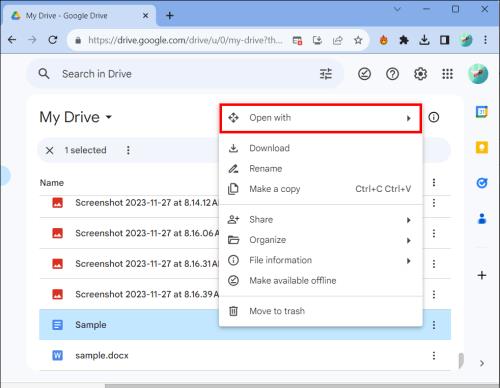
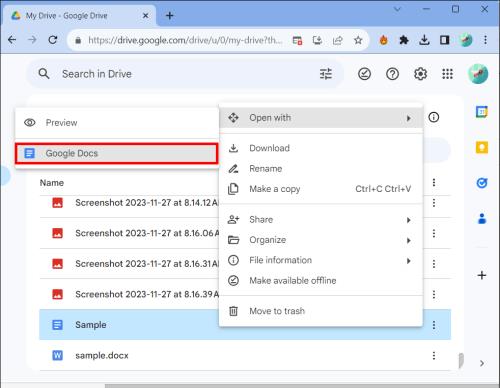
A konvertált és szerkesztett PDF-fájlt most Word-dokumentumként töltheti le számítógépére közvetlenül a Google Dokumentumokból.
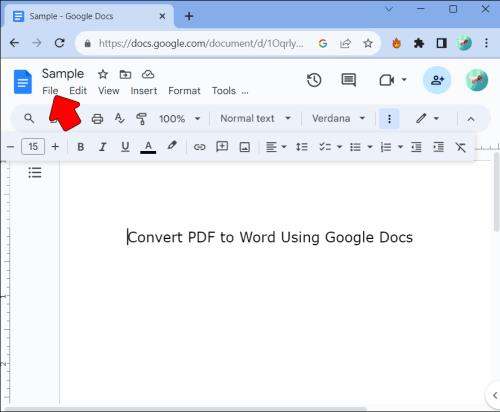
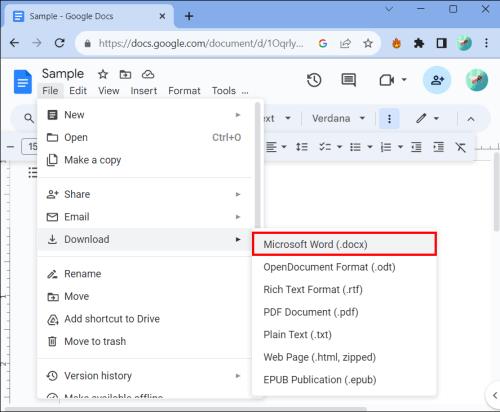
Míg szerkeszthet egy PDF-fájlt a Chrome-ban , a Word-fájllá konvertálás, majd a szerkesztések elvégzése megbízhatóbb élményt kínál.
PDF konvertálása Word-be a Microsoft Office 365-ben
Ha online Wordben dolgozik, és PDF formátumba szeretné konvertálni a dokumentumot, a lépések kissé eltérnek.
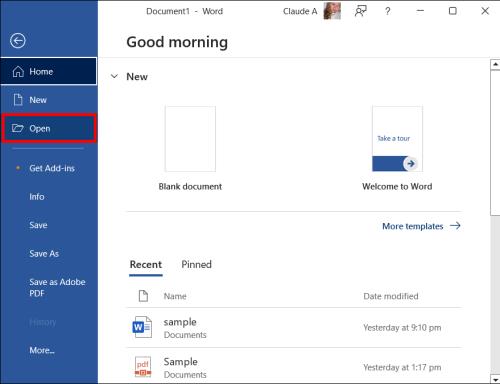
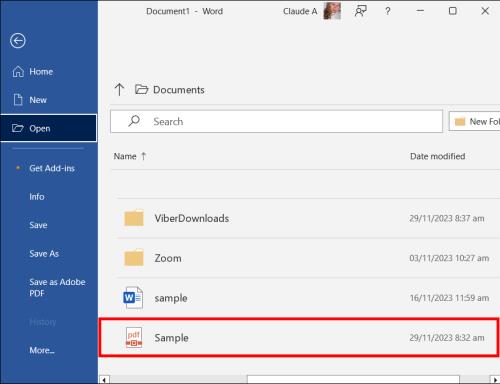

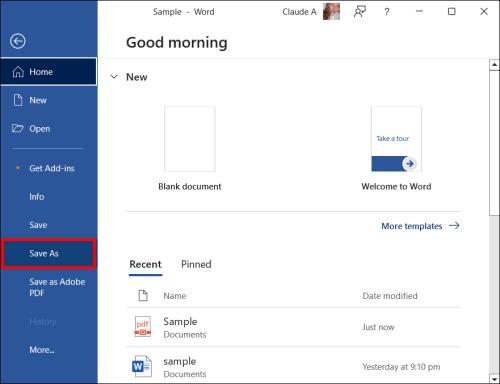
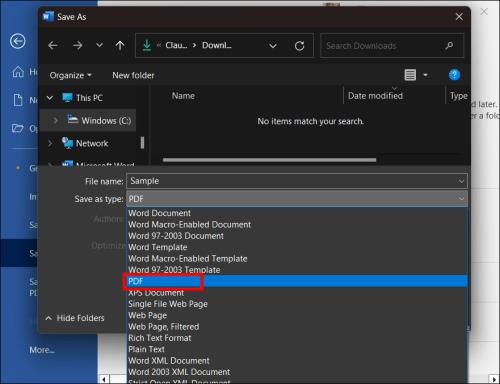
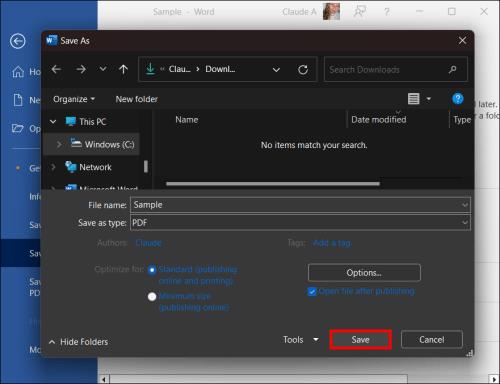
És megvan! Éppen most mentette az online PDF-dokumentumot Word-dokumentumként.
Ez a módszer akkor is működik, ha egy weboldalt PDF formátumban mentett .
Hogyan változtassuk meg a PDF-t Word-re az Adobe Acrobat segítségével
Ha Adobe Acrobatot használ PDF-fájlok megtekintéséhez és szerkesztéséhez a számítógépen, az alkalmazás segítségével azokat Word-be is konvertálhatja.
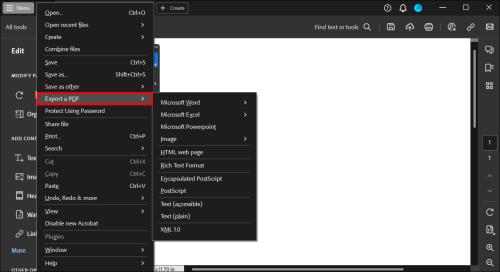
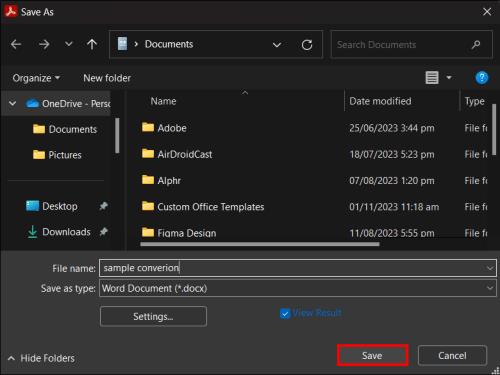
Voálá! Az imént Adobe Acrobat segítségével konvertálta a PDF-fájlt Word-dokumentummá.
A PDF konvertálása Word-be egyszerű
Egy kutatási dolgozat megírása vagy egy fontos dokumentum összeállítása ügyességet, időt és a részletekre való odafigyelést igényel. Éppen ezért, amikor PDF-et Word-be konvertál, valószínűleg egy könnyen használható és hatékony alkalmazásra lesz szüksége. Szerencsére sok ilyen alkalmazás és eszköz létezik, amelyek segítségével másodpercek alatt zökkenőmentesen módosíthatja a PDF-fájlt Word-re, így időt és erőfeszítést takaríthat meg.
Steam Disk Write Disk Error hibát észlel Windows 10 rendszeren a játék frissítése vagy letöltése közben? Íme néhány gyorsjavítás, amellyel megszabadulhat a hibaüzenettől.
Fedezze fel, hogyan távolíthat el alkalmazásokat a Windows 10 rendszerből a Windows Store segítségével. Gyors és egyszerű módszerek a nem kívánt programok eltávolítására.
Fedezze fel, hogyan tekintheti meg vagy törölheti a Microsoft Edge böngészési előzményeit Windows 10 alatt. Hasznos tippek és lépésről-lépésre útmutató!
A Google zökkenőmentessé tette a csoportos megbeszélések lebonyolítását. Tudd meg a Google Meet korlátait és lehetőségeit!
Soha nincs rossz idő a Gmail jelszavának megváltoztatására. Biztonsági okokból mindig jó rutinszerűen megváltoztatni jelszavát. Ráadásul soha
Az online adatvédelem és biztonság megőrzésének egyik alapvető része a böngészési előzmények törlése. Fedezze fel a módszereket böngészőnként.
Ismerje meg, hogyan lehet némítani a Zoom-on, mikor és miért érdemes ezt megtenni, hogy elkerülje a zavaró háttérzajokat.
Használja ki a Command Prompt teljes potenciálját ezzel a több mint 280 (CMD) Windows-parancsot tartalmazó átfogó listával.
Alkalmazhatja a Google Táblázatok feltételes formázását egy másik cella alapján, a Feltételes formázási segédprogrammal, a jelen cikkben ismertetettek szerint.
Kíváncsi vagy, hogyan használhatod a Rendszer-visszaállítás funkciót a Windows 11 rendszeren? Tudd meg, hogyan segíthet ez a hasznos eszköz a problémák megoldásában és a számítógép teljesítményének helyreállításában.







![Feltételes formázás egy másik cella alapján [Google Táblázatok] Feltételes formázás egy másik cella alapján [Google Táblázatok]](https://blog.webtech360.com/resources3/images10/image-235-1009001311315.jpg)
