A Steam Disk írási hiba egyszerű javítása Windows 10 rendszeren
Steam Disk Write Disk Error hibát észlel Windows 10 rendszeren a játék frissítése vagy letöltése közben? Íme néhány gyorsjavítás, amellyel megszabadulhat a hibaüzenettől.
A Microsoft Teams jelszavának elfelejtése komoly problémákat okozhat. Szakszerűtlennek tűnhet, ha kihagy egy megbeszélést, mert nem tud bejelentkezni Microsoft Teams-fiókjába. Sőt, a főnöke mérges lehet, ha nem tud távolról dolgozni, mert elfelejtette Microsoft Teams jelszavát. Szerencsére a bejelentkezési adatok megváltoztatása nem okozhat túlzott stresszt.
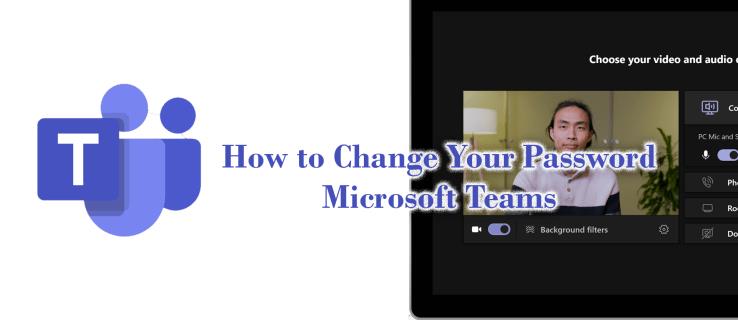
Ez a cikk bemutatja, hogyan módosíthatja a Microsoft Teams bejelentkezési adatait.
Miért változtassa meg a Microsoft Teams jelszavát?
Számos oka lehet annak, hogy miért szeretné megváltoztatni a Microsoft Teams jelszavát.
Jelszó elfelejtése
Egy nap felébredhet, és ráébredhet, hogy elfelejtette jelszavát. Manapság az embereknek sok online fiókjuk van, és emlékezniük kell az egyes fiókok bejelentkezési adataira, amikor hozzáférnek a megfelelő webhelyekhez.
A készülék rossz elhelyezése
Elveszítheti a Microsoft Teamshez használt eszközt. Tegyük fel, hogy munkával kapcsolatos megbeszéléseket tart a Microsoft Teams szolgáltatásban, és inkább az automatikus bejelentkezést választja. Ha valaki felveszi a készülékét, úgy használhatja, ahogyan te, de gonosz szándékkal. Ez a személyes adatok és a vállalati titkok elvesztésének veszélyét jelentheti.
Nem lehet távolról dolgozni
A legtöbb vállalat a Covid-19 világjárvány vége után is használja a távoli vagy hibrid munkarendszert. Leginkább a Microsoft Teams szolgáltatást használják távoli dolgozóik kezelésére. Ha megjegyzi jelszavát, akkor bárhonnan, bármilyen eszközről hozzáférhet a Teams szolgáltatáshoz. Enélkül előfordulhat, hogy nem dolgozhat távolról, ahogy a főnöke elvárja.
Kerülje el a hackereket
A szakértők azt javasolják, hogy rendszeresen cserélje le jelszavait, még akkor is, ha fel tudja idézni őket. Ez az egyik módja annak, hogy kikerülje a hacker trükkjeit. Ugyanezen okokból azt is javasolják, hogy változtassa meg jelszavát nagyon erősre. Így a Microsoft Teams jelszavát akkor is módosíthatja, ha nem emlékszik rá.
Hogyan változtassuk meg a Microsoft jelszavát
A Microsoft Teamsbe a Microsoft-fiók bejelentkezési adataival jelentkezhet be. Így ha a Microsoft Outlook.com-ot, a Microsoft Office 365-öt vagy egy kapcsolódó alkalmazást futtatja, ugyanazt a felhasználónevet és jelszót használhatja a Teams eléréséhez.
A következő lépések végrehajtásához feltétlenül emlékezzen erre a jelszóra:
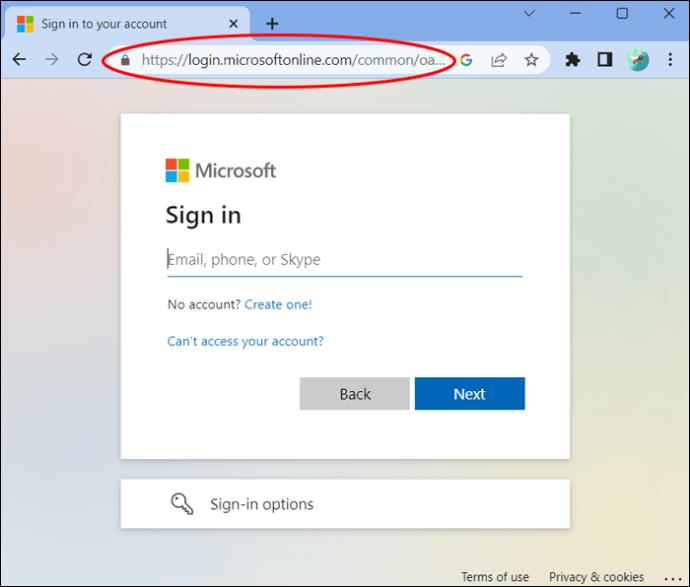
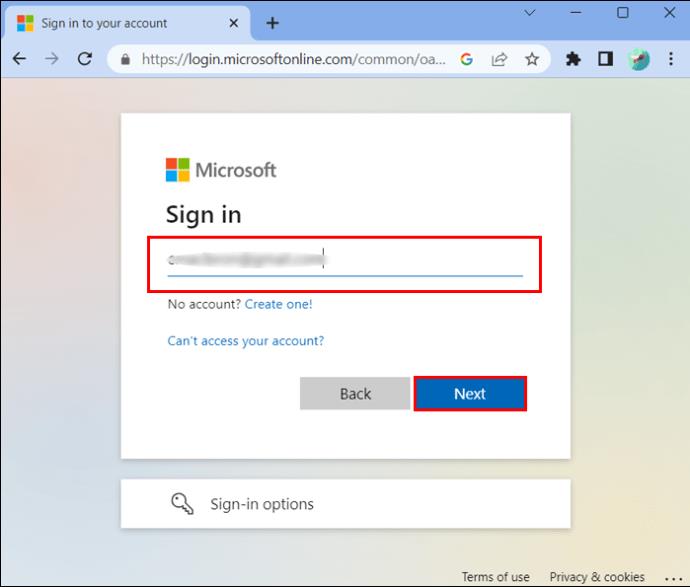
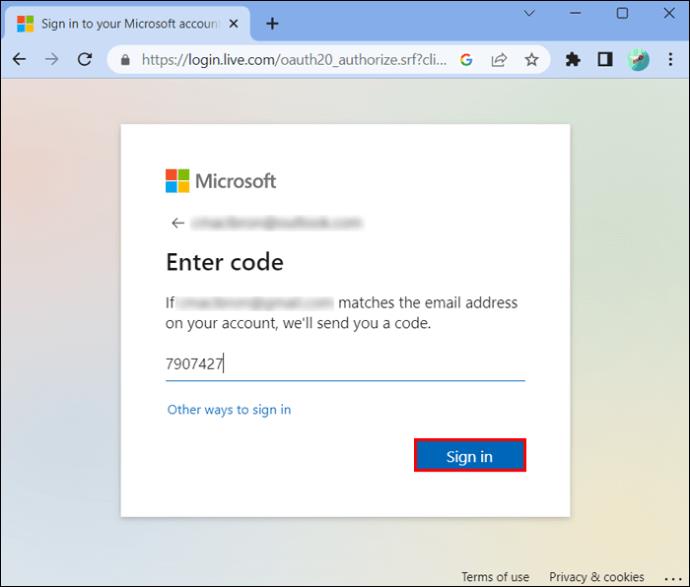

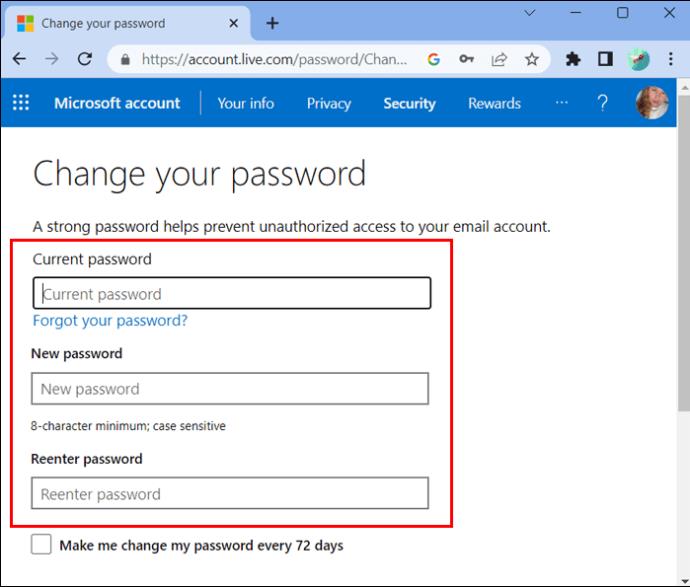
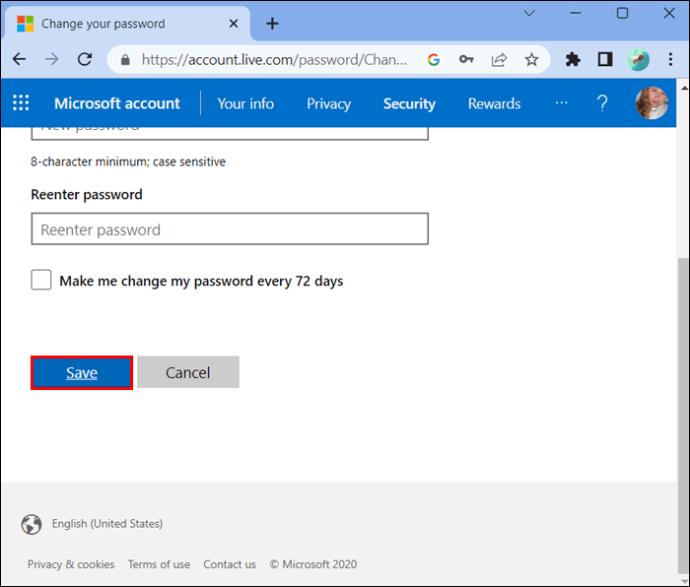
Megjegyzés: Az új jelszónak megkülönböztetnie kell a kis- és nagybetűket, és legalább 8 karakterből kell állnia.
Hogyan módosíthatja a Microsoft Teams jelszavát, ha nem emlékszik rá
Ha nem emlékszik bejelentkezési adataira, nem tudja végrehajtani ezeket a lépéseket. Ha rossz jelszót ad meg, a Microsoft Teams figyelmeztető üzenetet jelenít meg. Azt fogja mondani, hogy a jelszava vagy az e-mail azonosítója helytelen. Nem férhet hozzá a Microsoft Teamshez, ha nem emlékszik a felhasználónévre, a jelszóra vagy mindkettőre.
Az e-mail azonosító visszaállítása
A legtöbb ember ritkán felejti el e-mail fiókját, ahogy gyakran a jelszavait. Ha nem emlékszik a Microsoft Teams felhasználói azonosítójára, ellenőrizze annak biztonsági részleteit. Alternatív megoldásként ellenőrizze a többi használt Microsoft-terméket.
Ha bármelyikbe bejelentkezett, tegye a következőket:
Jelszó visszaállítása
Ha nem emlékszik vissza a fiók jelszavára, a következőképpen kérje le:
Ha még mindig a „Jelszó megadása” ablakban van, kattintson az „Elfelejtett jelszó” lehetőségre a „Maradjon bejelentkezve” mező alatt. Ellenkező esetben lépjen a „Bejelentkezés” oldalra, és érintse meg az „Elfelejtett jelszó” lehetőséget.
A Microsoft Teams csak személyazonosságának ellenőrzése után ad meg új jelszót. Ezt a Microsoft-fiók megnyitásakor megadott biztonsági adatok alapján teszi.
Írja be telefonszámának utolsó négy számjegyét, hogy megkapja a kódot mobiltelefonjára. Ennek a fiókjához kapcsolódó telefonszámnak kell lennie.
Alternatív megoldásként írja be e-mail azonosítója első részét, hogy ellenőrző kódot kapjon e-mail címébe. Ha lemaradt, nyissa meg a Spam mappát, és nézze meg újra.
Kattintson a „Kód lekérése” gombra, hogy kódot kérjen a telefonon vagy e-mail címen. Nyissa meg telefonját vagy e-mailjét, és ellenőrizze az ellenőrző kódot.
Írja be helyesen a kódot a mezőbe. Nyomja meg a „Tovább” gombot, és adja meg jelszavát. A befejezéshez válassza újra a „Tovább” gombot.
Ne válasszon gyenge jelszót, különben csak a hackerek ügyét segíti. Ehelyett válasszon egy olyan kifejezést, amely nem rövidebb nyolc karakternél. Keverje össze a különböző karaktereket, például számokat, betűket és szimbólumokat. Továbbá ne válassza ki a születési dátumát vagy a teljes nevét jelszóként. Ha nem jut eszébe erős jelszó, használja a jelszókezelőt a létrehozásához.
Vegye figyelembe, hogy az erős jelszónak könnyen megjegyezhetőnek kell lennie, különben hamarosan megismétli ezt a folyamatot. Ezután próbáljon meg bejelentkezni a Microsoft Teamsbe a következő módon:
Lépjen a Microsoft Teams bejelentkezési oldalára.
Jelentkezzen be a Microsoft Teamsbe új jelszavával és e-mail címével.
Kattintson a „Maradjon bejelentkezve” feliratú mezőbe. Ez segít az automatikus bejelentkezésben, hogy elkerülje a jelszó újbóli visszaállítását.
Tippek a Microsoft Teams visszaállításához okostelefonokon
Törölje a gyorsítótárat és a Microsoft Teams alkalmazás adatait. Nyissa meg az „Adatok törlése” elemet a telefon „Beállítások” menüjében.
Győződjön meg arról, hogy a Microsoft Teams alkalmazás a jelenlegi verziója. Keressen frissítéseket a Google Play Áruházban vagy az Apple App Store-ban.
Ellenőrizze a telefon dátum- és időbeállításait, és győződjön meg arról, hogy „Automatikus” módban vannak, hogy elkerülje a hitelesítési problémákat.
GYIK
Mi történhet, ha megváltoztatom a Microsoft felhasználónevemet?
Az összes használt Microsoft-termék csak egy felhasználónevet és jelszót ismer fel. Ha módosítani szeretné a felhasználónevét, a módosítás a számítógépén használt összes Microsoft-termékre érvényes lesz.
Módosíthatom a felhasználó e-mail nevét a Microsoft 365 rendszerben?
Módosíthatja a felhasználók e-mail címét vagy bármely más személyes adatát a Microsoft 365-ben. Amikor felkeresi a Felügyeleti központot, nyissa meg az „Aktív felhasználók” részt, és válasszon egy személyt a listáról. Most válassza a „Kapcsolatfelvételi adatok kezelése” lehetőséget, és módosítsa a felhasználó e-mail címét. Ne felejtse el menteni a változtatásokat.
Nyomon követhet valaki a Microsoft Teamsben?
Valaki csak akkor láthatja tartózkodási helyét és követheti nyomon, ha megosztja személyes adatait. Az ingyenes Microsoft Teams csomag lehetővé teszi a hely megosztását, de bármikor leállíthatja. A Microsoft azonban nem használhatja vissza és nem kereskedhet az Ön adataival.
Szerezzen új jelszót most
Ha nem emlékszik bejelentkezési adataira, akkor nem használhatja a Microsoft Teamst vagy a Suite bármely más terméket. Nehéz lesz értekezleteket tartani, fájlokat és alkalmazásokat megosztani, vagy más módon együttműködni munkatársaival. Szerencsére visszaállíthatja fiókját a jelszó vagy a felhasználónév megváltoztatásával, ha elfelejtette.
Nemrég kizárták a Microsoft Teamsből, mert elvesztette Microsoft-fiókja jelszavát? Megnyitotta újra a cikkben található lépések valamelyikével? Tudassa velünk az alábbi megjegyzések részben.
Steam Disk Write Disk Error hibát észlel Windows 10 rendszeren a játék frissítése vagy letöltése közben? Íme néhány gyorsjavítás, amellyel megszabadulhat a hibaüzenettől.
Fedezze fel, hogyan távolíthat el alkalmazásokat a Windows 10 rendszerből a Windows Store segítségével. Gyors és egyszerű módszerek a nem kívánt programok eltávolítására.
Fedezze fel, hogyan tekintheti meg vagy törölheti a Microsoft Edge böngészési előzményeit Windows 10 alatt. Hasznos tippek és lépésről-lépésre útmutató!
A Google zökkenőmentessé tette a csoportos megbeszélések lebonyolítását. Tudd meg a Google Meet korlátait és lehetőségeit!
Soha nincs rossz idő a Gmail jelszavának megváltoztatására. Biztonsági okokból mindig jó rutinszerűen megváltoztatni jelszavát. Ráadásul soha
Az online adatvédelem és biztonság megőrzésének egyik alapvető része a böngészési előzmények törlése. Fedezze fel a módszereket böngészőnként.
Ismerje meg, hogyan lehet némítani a Zoom-on, mikor és miért érdemes ezt megtenni, hogy elkerülje a zavaró háttérzajokat.
Használja ki a Command Prompt teljes potenciálját ezzel a több mint 280 (CMD) Windows-parancsot tartalmazó átfogó listával.
Alkalmazhatja a Google Táblázatok feltételes formázását egy másik cella alapján, a Feltételes formázási segédprogrammal, a jelen cikkben ismertetettek szerint.
Kíváncsi vagy, hogyan használhatod a Rendszer-visszaállítás funkciót a Windows 11 rendszeren? Tudd meg, hogyan segíthet ez a hasznos eszköz a problémák megoldásában és a számítógép teljesítményének helyreállításában.







![Feltételes formázás egy másik cella alapján [Google Táblázatok] Feltételes formázás egy másik cella alapján [Google Táblázatok]](https://blog.webtech360.com/resources3/images10/image-235-1009001311315.jpg)
