A Steam Disk írási hiba egyszerű javítása Windows 10 rendszeren
Steam Disk Write Disk Error hibát észlel Windows 10 rendszeren a játék frissítése vagy letöltése közben? Íme néhány gyorsjavítás, amellyel megszabadulhat a hibaüzenettől.
Ha problémái vannak a videóid megjelenítési méretével a különböző platformokon, előfordulhat, hogy módosítania kell a képarányt. Szerencsére a CapCut videószerkesztő alkalmazással könnyedén szerkeszthet professzionális megjelenésű videókat.

Ebben a cikkben elmagyarázzuk, hogyan módosíthatja a videó képarányát a CapCut alkalmazásban.
A képarány módosítása a CapCutban
A videók szerkesztése előtt meg kell győződnie arról, hogy a CapCut telepítve van a telefonján. Az alkalmazás ingyenes. Menjen a Play Áruházba, és töltse le Androidra, vagy az App Store-ból, ha iPhone-t használ.
Íme, mit kell tennie a videó képarányának módosításához a CapCut alkalmazásban:
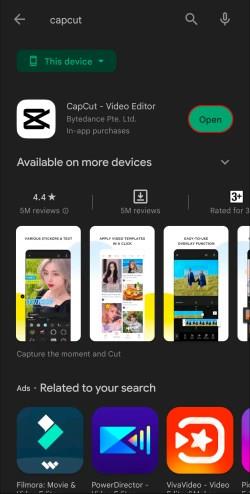
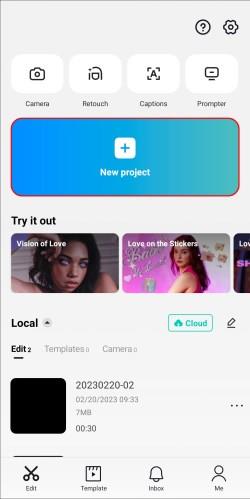
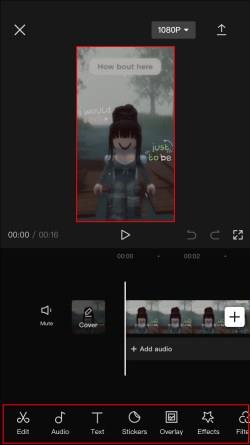
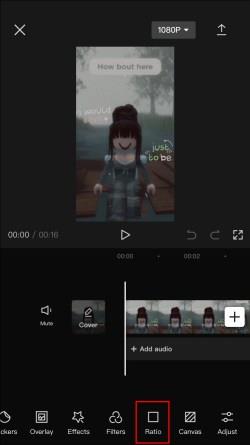
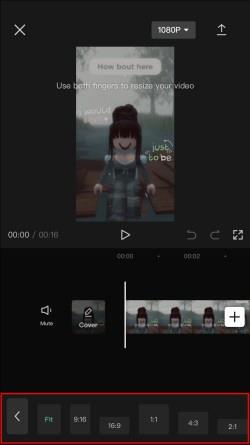

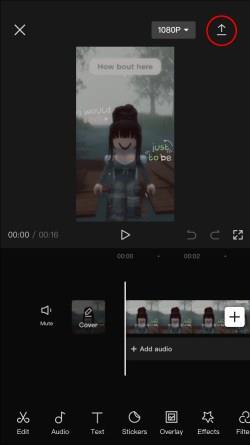
Hogyan válasszuk ki a megfelelő képarányt a videómhoz a CapCuton
A CapCut képaránya különböző célokra változik. Előfordulhat, hogy zavarban van a kívánt formátum megfelelő képarányával kapcsolatban.
Honnan tudod, hogy melyiknek van igaza?
Visszatérve az előző szakasz 4. lépéséhez, látni fogja az arány opciók nyitott menüjét. Mindegyik képarány-opció különböző platformokhoz megfelelő. Íme néhány gyakori lehetőség és mindegyik legjobb felhasználási módja:
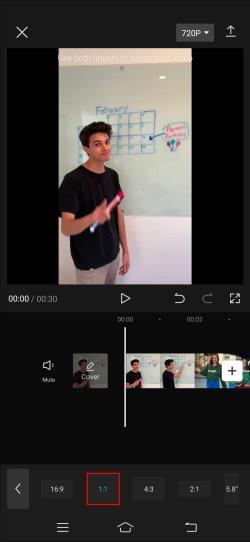

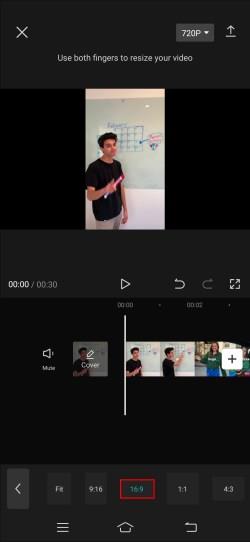
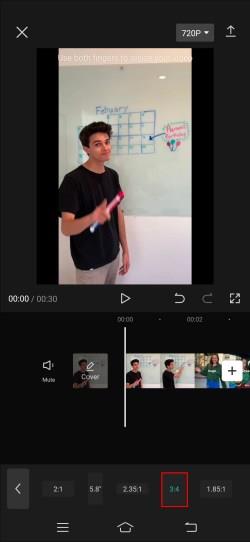
Hogyan lehet megszabadulni a fekete szegélyektől a CapCut-on a képarány megváltoztatása után
A videók szerkesztése kissé zavaros lehet. Még az olyan egyszerű alkalmazásokban is, mint a CapCut, a videó képarányának módosítása formázási problémákat okozhat.
Fekete szegélyek jelenhetnek meg a videó körül, levéldoboz-effektusként. Ez azt jelenti, hogy a média nem egyezik a kiválasztott képaránnyal.
A fekete szegélyek eltávolításához kövesse az alábbi lépéseket:
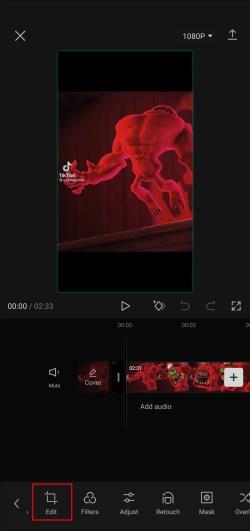

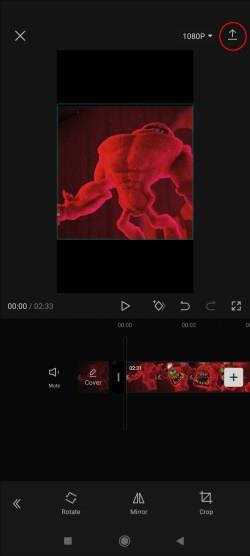
Ha nem akarja levágni a videót, teljesen elkerülheti a levéldoboz hatást. Ehhez ki kell választania a megfelelő képarányt, amely megegyezik a videó eredeti képarányával. Ennek megtekintéséhez ellenőrizze a videó fájl tulajdonságait.
Egyes esetekben előfordulhat, hogy nem tudja teljesen eltávolítani a postafiókot. Ez akkor fordul elő, ha az eredeti képarány jelentősen eltér az elérni kívánt aránytól. A legjobb megoldás az lenne, ha egyéni képarányt hozna létre, hogy a legjobban illeszkedjen az eredeti videóhoz, miközben a lehető legnagyobb mértékben kiküszöböli a levélszekrényt.
GYIK
Fontos a videóm képarányának megváltoztatása a CapCuton?
A videód képaránya határozza meg a különböző platformokon és eszközökön megjelenő megjelenítést. Rossz képarány esetén a videó tökéletesnek tűnhet a telefonon, de a monitoron kinyújtottnak vagy kicsinek tűnhet. Ha nem szeretnéd, hogy a videót más platformokon nézd meg, a képarány kevésbé játszik szerepet.
A CapCut korlátozott képarányokkal rendelkezik?
A CapCut képaránya idővel változhat. Számos népszerű képarányt kínál, beleértve a 4:3, 16:9, 1:1, 9:16 és még sok mást. A legtöbb felhasználó számára a képarány-beállítások eddig elegendőnek bizonyultak.
Módosíthatom az „Új projekt” képarányát a CapCuton?
Igen, módosíthatja a képarányt az „új projekt opcióból”. A képarány módosításához nem kell videót importálnia. Egyszerűen válassza ki a kívánt arányt a menüből egy új projekt elindítása után. A CapCut alkalmazásban szerkesztés közben bármikor módosíthatja a képarányt.
Elmenthetem a különböző képarányokat előre beállított értékként a CapCutban?
Mindegyik projektnél módosíthatja a különböző képarányokat. A Capcut azonban jelenleg nem kínál lehetőséget a különböző képarányok előre beállított értékként történő mentésére.
Létrehozhatok egyéni képarányokat a CapCutban?
Igen, a CapCut lehetőséget kínál egyéni képarányok létrehozására. Levághatja videóit a projekthez szükséges formátumnak megfelelően.
Legyél videószerkesztő profi
A videó megfelelő képarányának beállítása értékes eszköz a videószerkesztési készségek eszköztárában. De nem kell bonyolultnak lennie. A CapCut a képarány opciók széles választékát kínálja, megkönnyítve a folyamatot. Könnyen kiválaszthatja a megfelelő arányt bármely projekthez.
Használta már a képarány eszközt a CapCuton? Megértette a kívánt eredményeket? Tudassa velünk az alábbi megjegyzések részben.
Steam Disk Write Disk Error hibát észlel Windows 10 rendszeren a játék frissítése vagy letöltése közben? Íme néhány gyorsjavítás, amellyel megszabadulhat a hibaüzenettől.
Fedezze fel, hogyan távolíthat el alkalmazásokat a Windows 10 rendszerből a Windows Store segítségével. Gyors és egyszerű módszerek a nem kívánt programok eltávolítására.
Fedezze fel, hogyan tekintheti meg vagy törölheti a Microsoft Edge böngészési előzményeit Windows 10 alatt. Hasznos tippek és lépésről-lépésre útmutató!
A Google zökkenőmentessé tette a csoportos megbeszélések lebonyolítását. Tudd meg a Google Meet korlátait és lehetőségeit!
Soha nincs rossz idő a Gmail jelszavának megváltoztatására. Biztonsági okokból mindig jó rutinszerűen megváltoztatni jelszavát. Ráadásul soha
Az online adatvédelem és biztonság megőrzésének egyik alapvető része a böngészési előzmények törlése. Fedezze fel a módszereket böngészőnként.
Ismerje meg, hogyan lehet némítani a Zoom-on, mikor és miért érdemes ezt megtenni, hogy elkerülje a zavaró háttérzajokat.
Használja ki a Command Prompt teljes potenciálját ezzel a több mint 280 (CMD) Windows-parancsot tartalmazó átfogó listával.
Alkalmazhatja a Google Táblázatok feltételes formázását egy másik cella alapján, a Feltételes formázási segédprogrammal, a jelen cikkben ismertetettek szerint.
Kíváncsi vagy, hogyan használhatod a Rendszer-visszaállítás funkciót a Windows 11 rendszeren? Tudd meg, hogyan segíthet ez a hasznos eszköz a problémák megoldásában és a számítógép teljesítményének helyreállításában.







![Feltételes formázás egy másik cella alapján [Google Táblázatok] Feltételes formázás egy másik cella alapján [Google Táblázatok]](https://blog.webtech360.com/resources3/images10/image-235-1009001311315.jpg)
