A Steam Disk írási hiba egyszerű javítása Windows 10 rendszeren
Steam Disk Write Disk Error hibát észlel Windows 10 rendszeren a játék frissítése vagy letöltése közben? Íme néhány gyorsjavítás, amellyel megszabadulhat a hibaüzenettől.
A GIMP (GNU Image Manipulating Program) az egyik legjobb nyílt forráskódú szerkesztő eszköz a képméretek és fájlméretek minőségromlás nélküli beállításához. Bár a kép méretének megváltoztatása egyszerű feladatnak tűnik, szükség lehet útmutatásra, amikor ezt a GIMP-ben végzi. Ellenkező esetben torzíthatja a kép tulajdonságait és vizuális vonzerejét.

Ha nem ismeri a képméretezést a GIMP-ben, ez a cikk elmagyarázza a folyamatot.
Kép átméretezése a GIMP-ben
A vizuális történetmesélés javítása érdekében minden digitális platform javasolja a képméreteket és a képarányokat, amelyeket a felhasználóknak be kell tartaniuk. Ennek eredményeként a legtöbb ember levágja a képeket, ami nem egységes és nem professzionális megjelenésű fényképeket eredményez. Szerencsére a GIMP segítségével elérheti azokat a funkciókat, amelyekkel a kép bármilyen méretűre módosítható, miközben megőrzi a felbontást és a képarányt.
Képméret átméretezése a GIMP-ben a Képméretezés funkció használatával
Íme a követendő lépések:
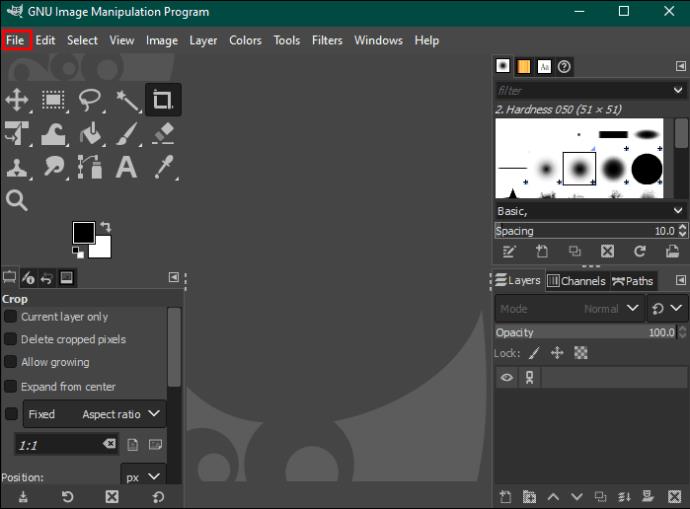
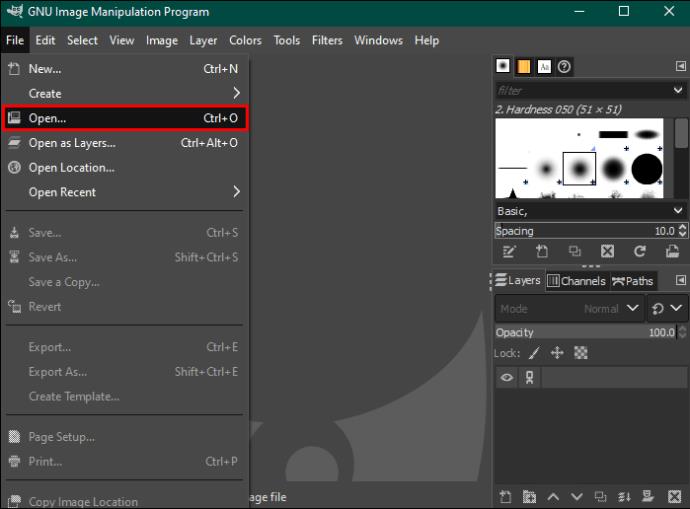
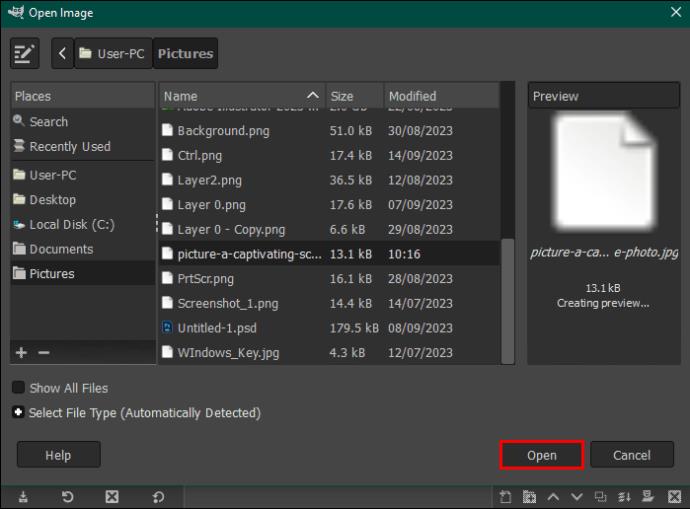


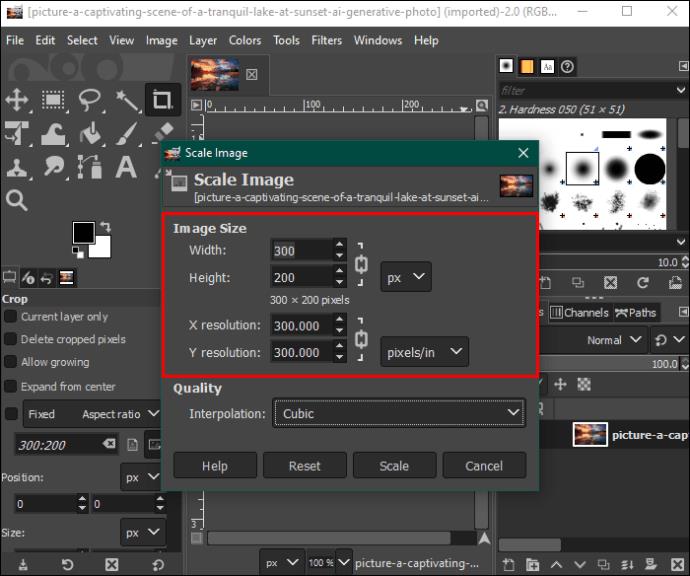
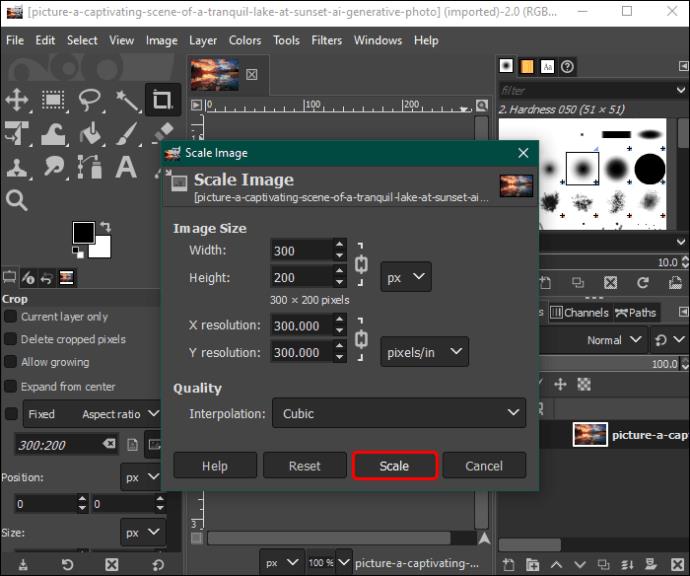


Kép átméretezése a GIMP-ben a Scale Tool segítségével
A képméretek megadása helyett ez a módszer magában foglalja a kép feltöltését és a lépték kifelé vagy befelé húzását a kívánt méret eléréséhez. A következőket kell tennie:
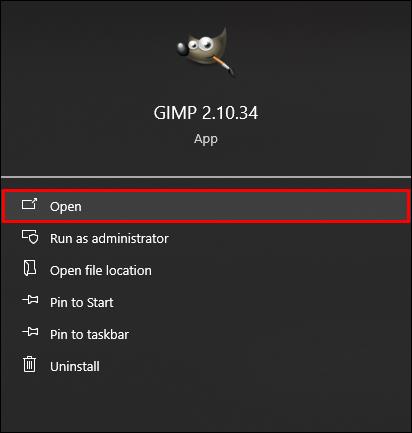
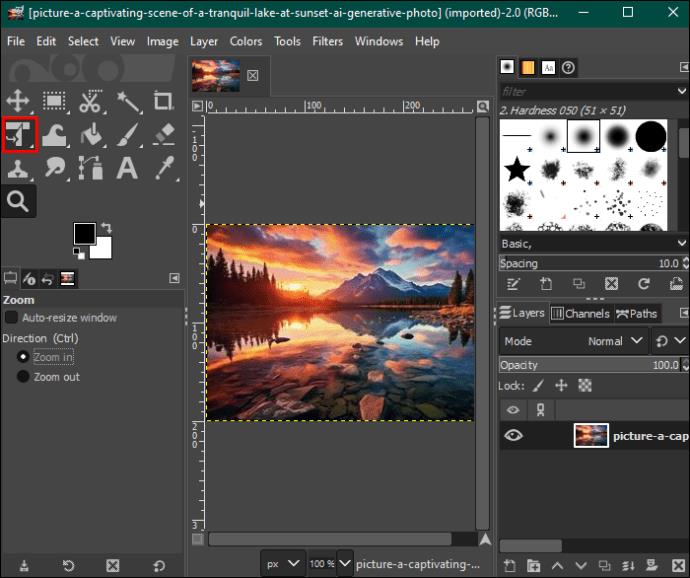
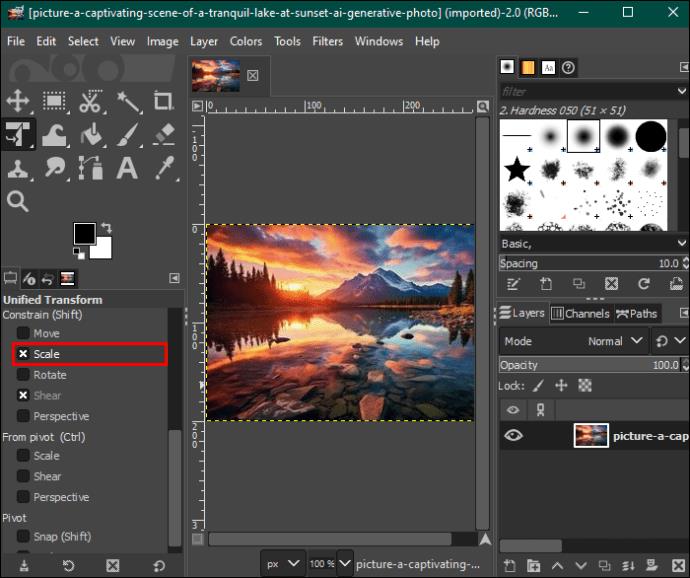
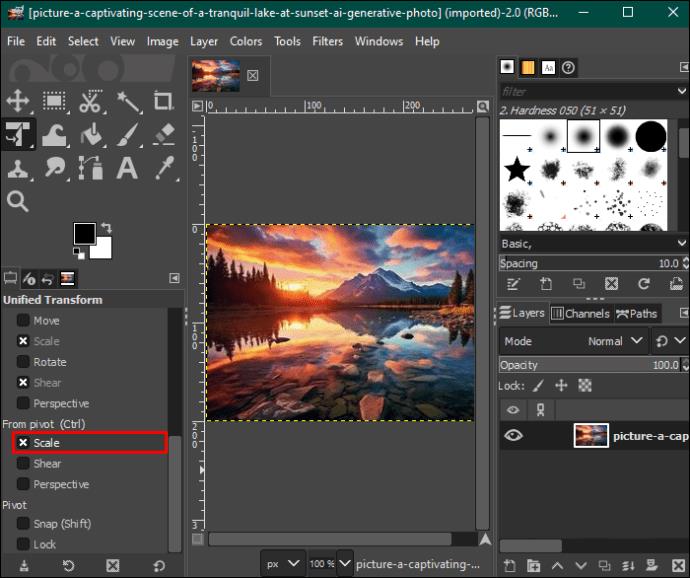
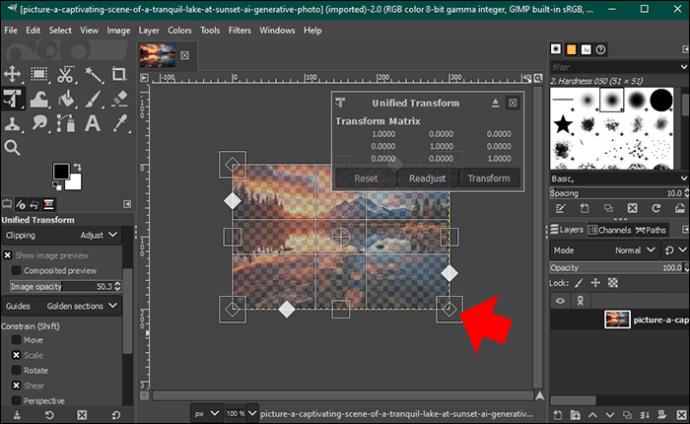


Ne feledje, hogy az átméretező dobozok húzásakor a módosítások egyidejűleg és arányosan történnek a szélességben és magasságban, hogy fenntartsák a kép méretarányát. Ha csak a szélességet vagy a magasságot szeretné módosítani, nyomja meg a „Shift” billentyűt a léptékdobozok húzásakor.
Kép átméretezése rétegekkel a GIMP-ben
Ha képének rétegei vannak, például egy másik kép, szöveg, objektumok vagy alakzatok, akkor az egyes elemek egyenkénti átméretezése elengedhetetlen az esztétikusan tetszetős kompozíció létrehozásához. Segít a kép részleteinek hangsúlyozásában és elhalványításában is.
A képrétegek átméretezése a GIMP-ben a következőképpen történik:
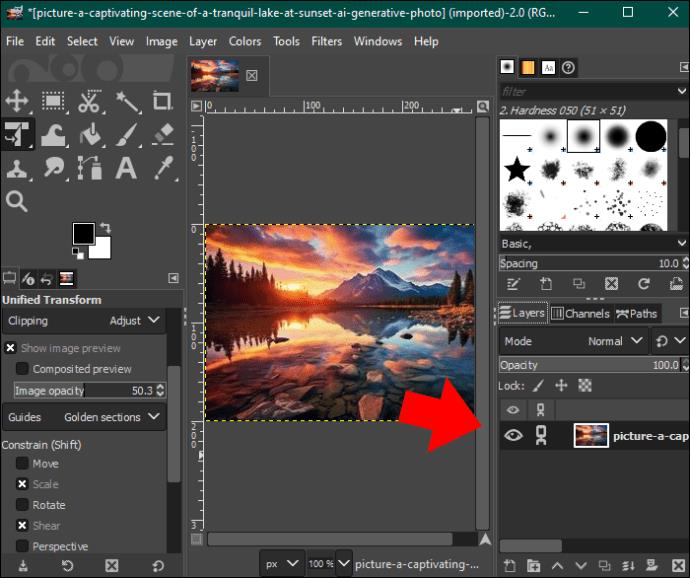
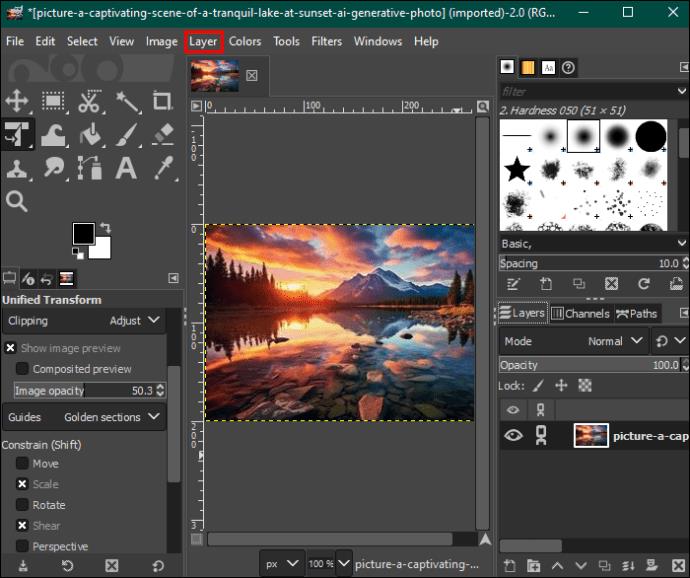
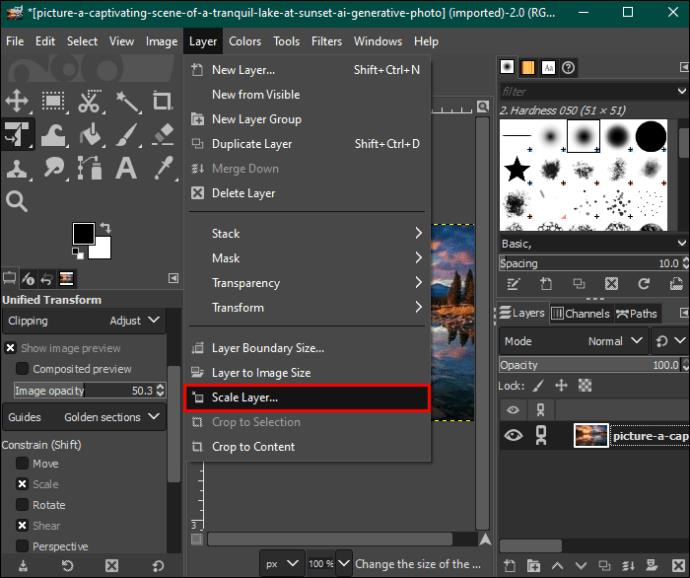
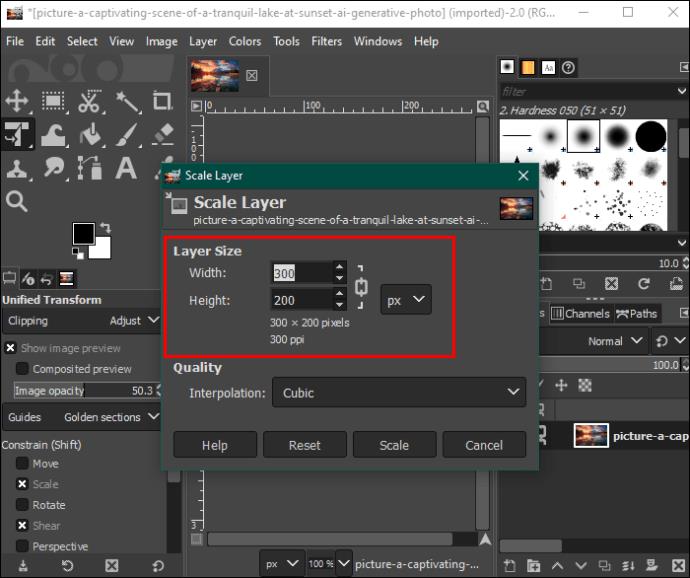


GYIK
Átméretezhetem a képemet a GIMP-ben anélkül, hogy véglegesen módosítanám?
Sajnos, ha egyszer szerkeszt egy képet a GIMP-ben, az véglegesen megváltozik. Ha meg szeretné tartani az eredeti képet, szerkesztés előtt mentsen másolatot a készülékére. Alternatív megoldásként lemásolhatja a képet, és szerkesztheti az eredeti kép tetején lévő réteget.
A képfájl méretének beállítása befolyásolja a kép minőségét?
A képfájl méretének csökkentése rontja annak minőségét. Minél kisebb a képfájl mérete, annál gyengébb a minőség, és fordítva.
Egyszerre kell szerkesztenem a képrétegeket?
Képrétegeit csoportként kiválaszthatja a Rétegek panelen, és mindegyikre egységes méretet alkalmazhat. Ez azonban nem tanácsos, mert ez befolyásolja az egyes rétegek arányait és igazítását. A legjobb gyakorlat az, hogy minden réteget egyszerre szerkeszt.
Méretezze át és őrizze meg képének minőségét
A GIMP zsúfolt kezelőfelülete eleinte elriaszthatja, ha át szeretné méretezni a képet. Ha azonban megtanulja, hogyan kell navigálni rajta, örülni fog, hogy minden funkcióhoz hozzáférhet. Átméretezheti a kép méreteit és méretét különböző operációs rendszereken, és módosíthatja a beállításokat az élesség megőrzése érdekében.
Használja a GIMP-et a képek átméretezéséhez? Ha igen, melyik átméretezési módszert részesíti előnyben? Tudassa velünk az alábbi megjegyzések részben.
Steam Disk Write Disk Error hibát észlel Windows 10 rendszeren a játék frissítése vagy letöltése közben? Íme néhány gyorsjavítás, amellyel megszabadulhat a hibaüzenettől.
Fedezze fel, hogyan távolíthat el alkalmazásokat a Windows 10 rendszerből a Windows Store segítségével. Gyors és egyszerű módszerek a nem kívánt programok eltávolítására.
Fedezze fel, hogyan tekintheti meg vagy törölheti a Microsoft Edge böngészési előzményeit Windows 10 alatt. Hasznos tippek és lépésről-lépésre útmutató!
A Google zökkenőmentessé tette a csoportos megbeszélések lebonyolítását. Tudd meg a Google Meet korlátait és lehetőségeit!
Soha nincs rossz idő a Gmail jelszavának megváltoztatására. Biztonsági okokból mindig jó rutinszerűen megváltoztatni jelszavát. Ráadásul soha
Az online adatvédelem és biztonság megőrzésének egyik alapvető része a böngészési előzmények törlése. Fedezze fel a módszereket böngészőnként.
Ismerje meg, hogyan lehet némítani a Zoom-on, mikor és miért érdemes ezt megtenni, hogy elkerülje a zavaró háttérzajokat.
Használja ki a Command Prompt teljes potenciálját ezzel a több mint 280 (CMD) Windows-parancsot tartalmazó átfogó listával.
Alkalmazhatja a Google Táblázatok feltételes formázását egy másik cella alapján, a Feltételes formázási segédprogrammal, a jelen cikkben ismertetettek szerint.
Kíváncsi vagy, hogyan használhatod a Rendszer-visszaállítás funkciót a Windows 11 rendszeren? Tudd meg, hogyan segíthet ez a hasznos eszköz a problémák megoldásában és a számítógép teljesítményének helyreállításában.







![Feltételes formázás egy másik cella alapján [Google Táblázatok] Feltételes formázás egy másik cella alapján [Google Táblázatok]](https://blog.webtech360.com/resources3/images10/image-235-1009001311315.jpg)
