A Steam Disk írási hiba egyszerű javítása Windows 10 rendszeren
Steam Disk Write Disk Error hibát észlel Windows 10 rendszeren a játék frissítése vagy letöltése közben? Íme néhány gyorsjavítás, amellyel megszabadulhat a hibaüzenettől.
A Google Diák lehetőséget kínál arra, hogy prezentációját a lehető legkülönlegesebbé tegye. Ezt szem előtt tartva nem kell sima négyzeteket vagy téglalapokat használnia a képekhez a Google Diák prezentációiban. A különböző formák kipróbálása javíthatja az általános megjelenést. Egy közönséges kép néhány egyszerű lépésben figyelemfelkeltő elemmé alakítható a prezentációhoz.

Ez a cikk elmagyarázza, hogyan módosíthatja a kép alakját, és hogyan adhat hozzá más jelentős hatásokat a Google Diákhoz.
Hogyan változtassuk meg a kép alakját a Google Diákban
Adjon némi pizzériát Google Slide-prezentációihoz a képformák módosításával az alábbi lépések végrehajtásával:
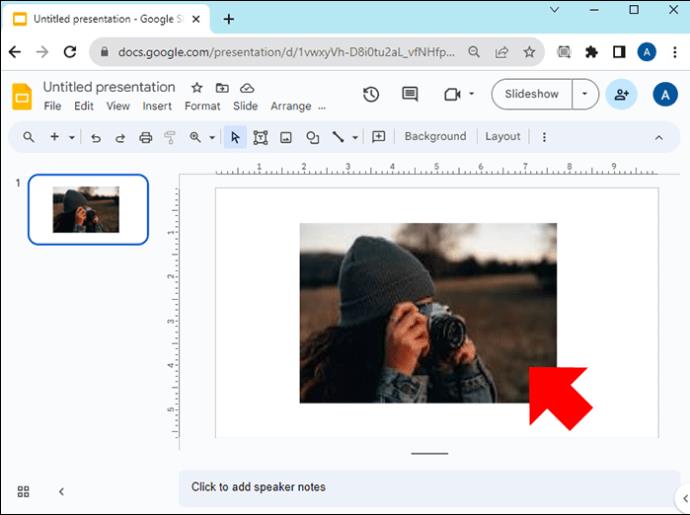
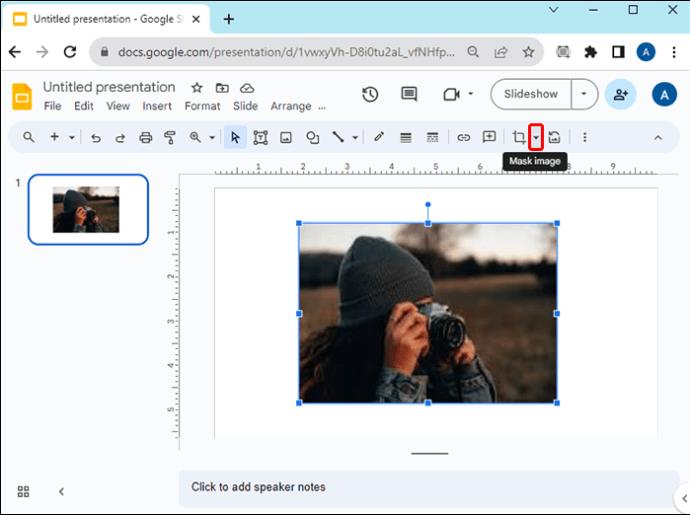
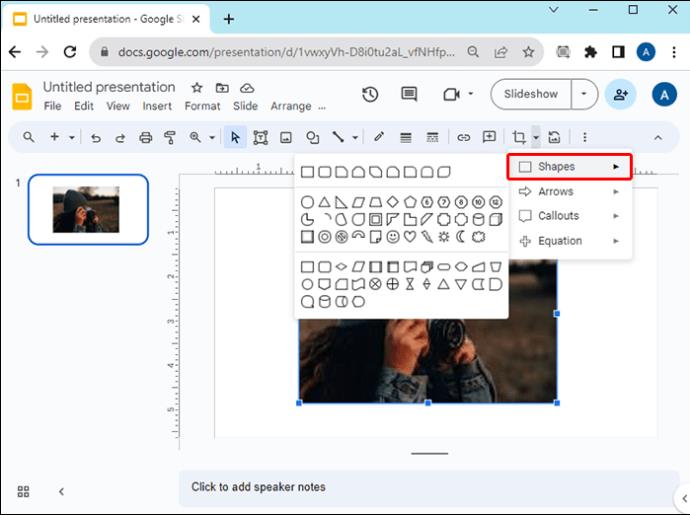

Képalak módosítása a Google Diákban Androidon
Ha Android-eszközt használ a Google Diák szerkesztéséhez, és meg kell változtatnia a kép alakját, kövesse az alábbi lépéseket:
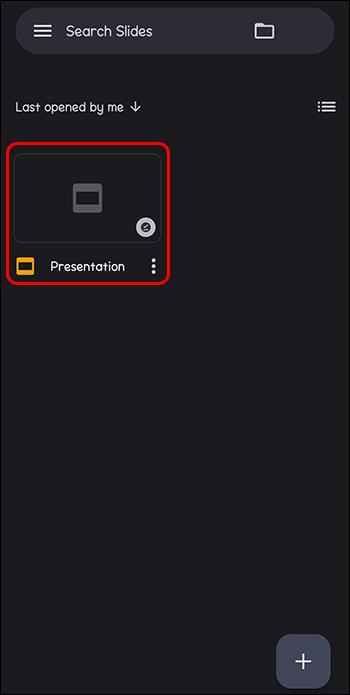
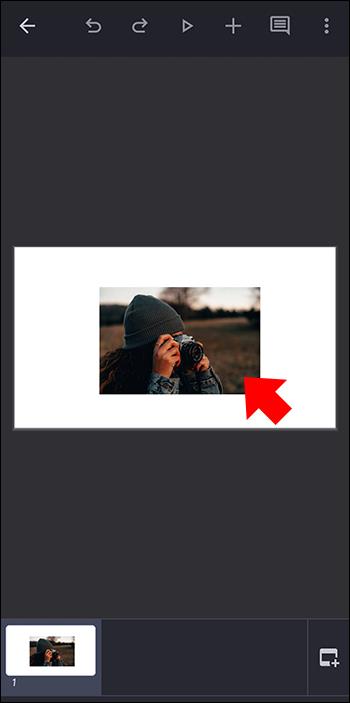
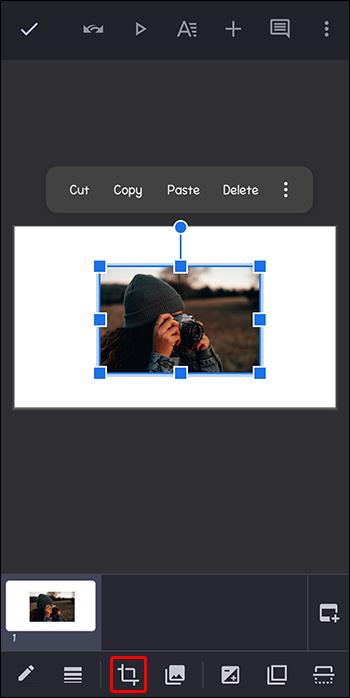
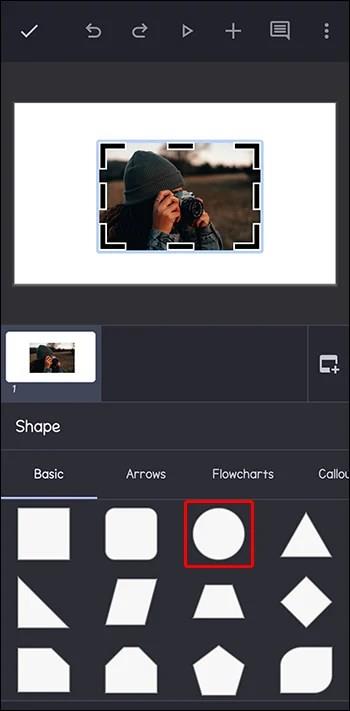
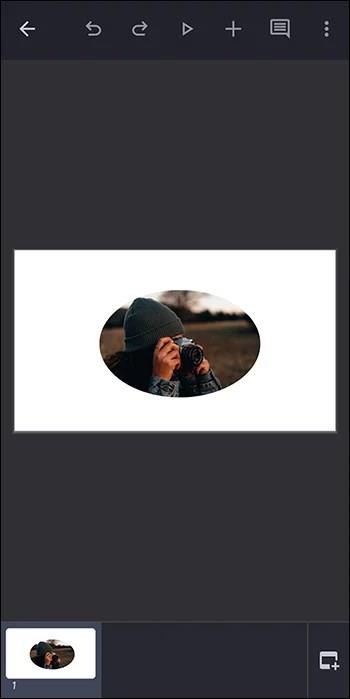
Koppintson duplán a kép formájú képének szerkesztéséhez.
Formázza meg alakját a Google Diákban
A Google Diákban a Formátum opcióval módosíthatja az elemek megjelenését és helyét. A kép alakját az alábbi lépésekkel formázhatja:



Kép cseréje alakzatban a Google Diákban
Használhatja a kép alakját különböző Google Diákban, de ki kell cserélnie a képet. Kövesse az alábbi lépéseket az alakzatokban lévő képek lecseréléséhez a Google Diákban:

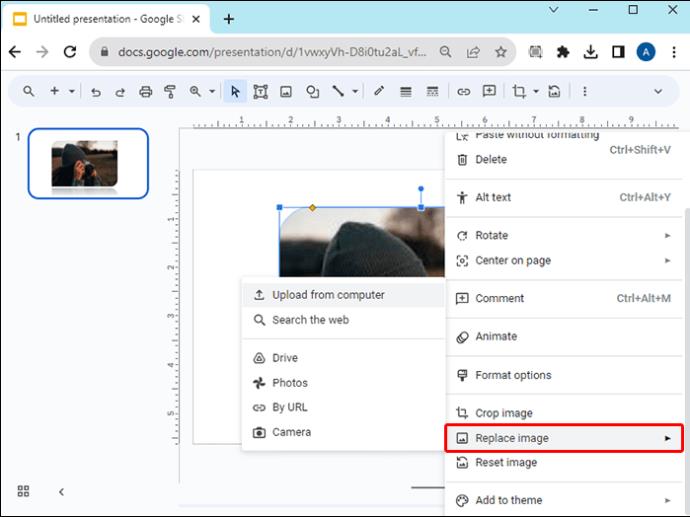
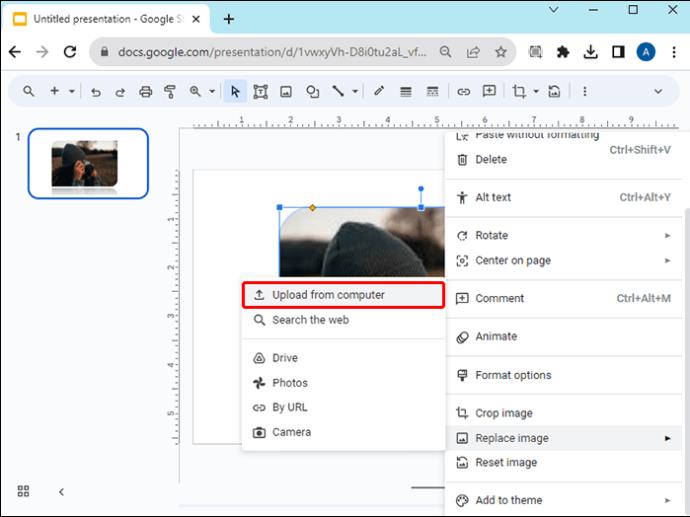
Állítsa be a képalak átlátszóságát/átlátszatlanságát a Google Diákban
Tegye érdekessé a diát, vagy maximalizálja a helyet úgy, hogy szöveget ad egy képforma tetejére. Módosítania kell a kép átlátszóságát, hogy a szöveg látható legyen. Íme a lépések ennek végrehajtásához:

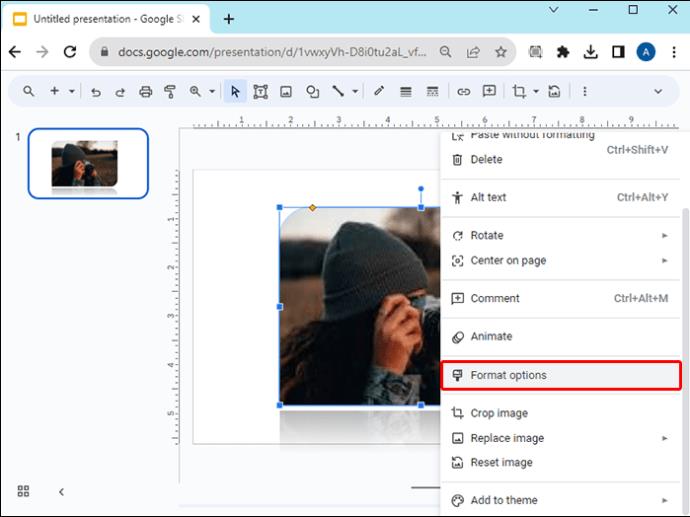
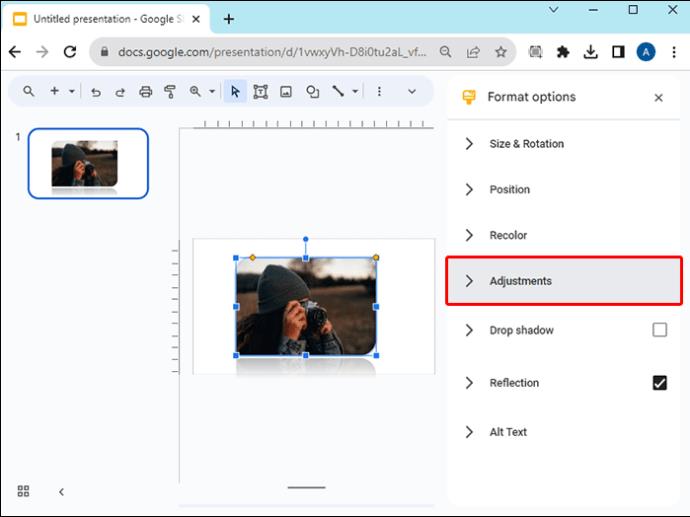
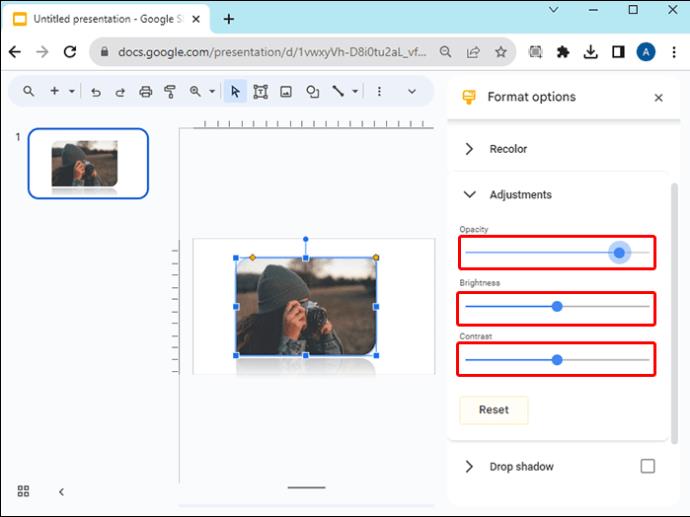
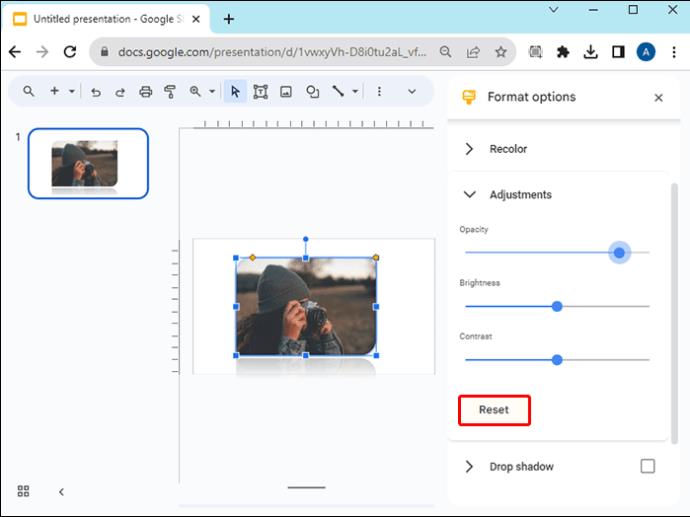
Tükrözi a kép alakját, vagy adjon hozzá egy vetett árnyékot
A „Tükröződés” fordított tükörképet ad az elemről, a „Drop Shadow” pedig mélységet ad az elem mögött árnyék formájában. Ezeket a fantasztikus funkciókat hozzáadhatja képformáihoz a prezentáció javítása érdekében, de ajánlatos egyetlen képen használni őket. Az alábbi lépések segítségével tükrözheti képformáját a Google Diákban:



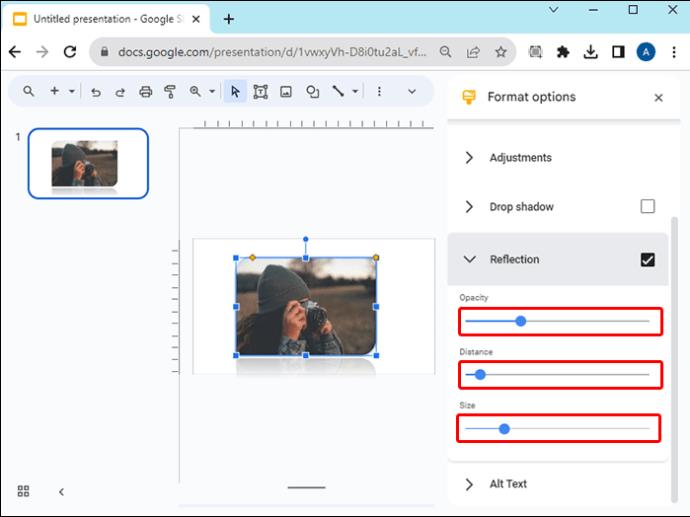
Ha inkább vetett árnyékot szeretne hozzáadni a kép alakjához a Google Diákban, kövesse a fenti 1. és 2. lépést, de válassza ki és bontsa ki a „Vedő árnyék” lehetőséget. Állítsa be a csúszkákat ízlésének megfelelően.
Csoportosítsa a képformákat a Google Képekben, hogy zárolja őket
Semmi sem bosszantóbb, mint gondosan elhelyezni és igazítani az alakzatokat, csak azért, hogy véletlenül elmozdítsák vagy töröljék őket. Ezt úgy lehet megakadályozni, hogy a Google Diák csoport funkciójával a helyükre zárja őket. Ezután az összes alakzatot egy objektumként mozgathatja. A képalakzatok csoportosításához a Google Diákban kövesse az alábbi lépéseket:

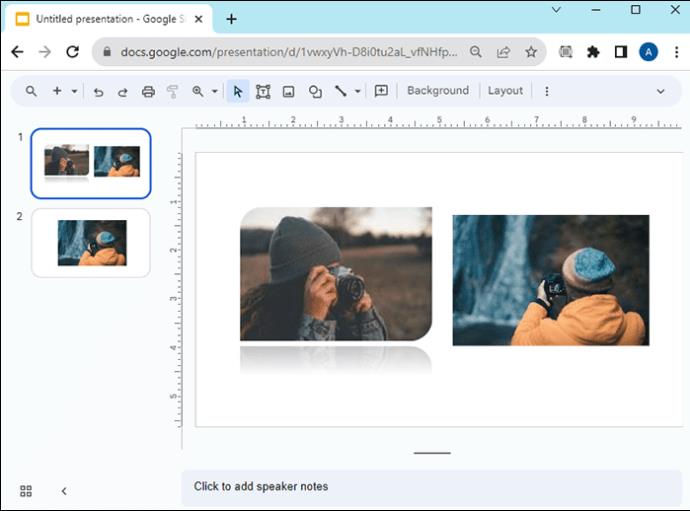
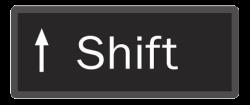
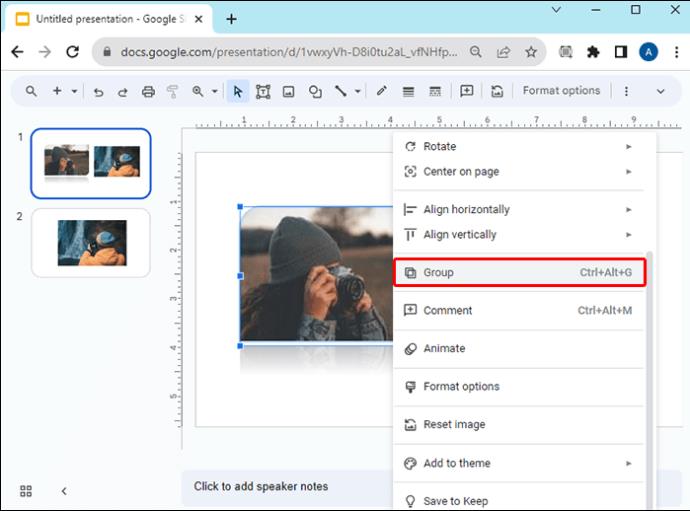
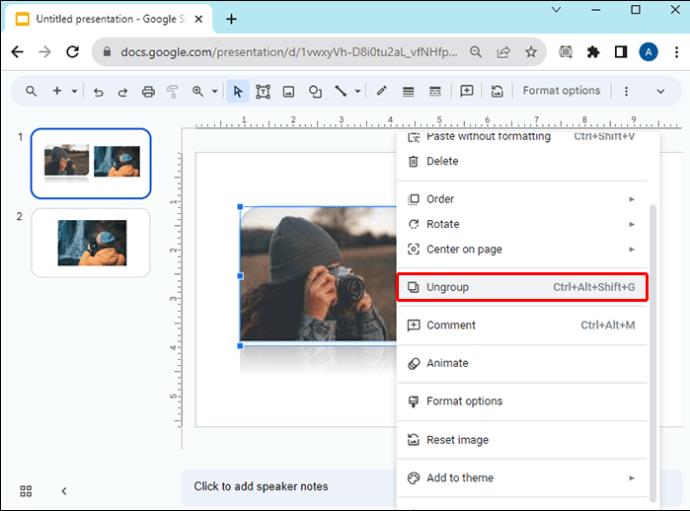
Zárja le a képalakzatot, hogy háttérként használja
Ha egy képalakzatot szeretne háttérként használni, zárja le, hogy ne mozduljon el, és a dia többi eleme mögött maradjon. Ha egy képalakzatot háttérként szeretne zárolni a Google Diákban, kövesse az alábbi lépéseket:

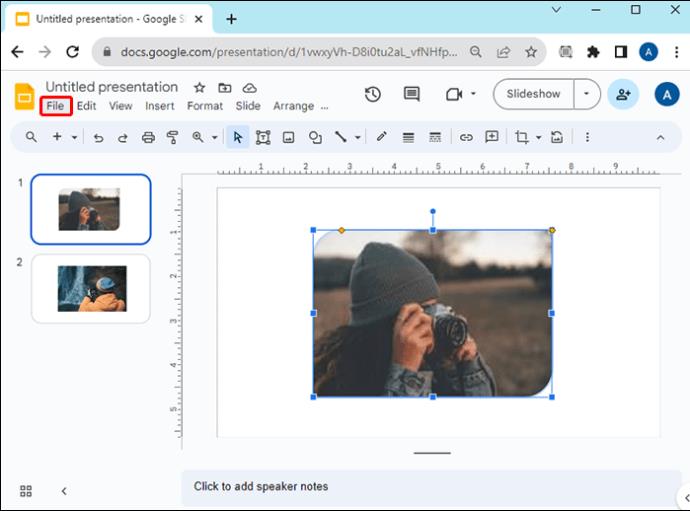

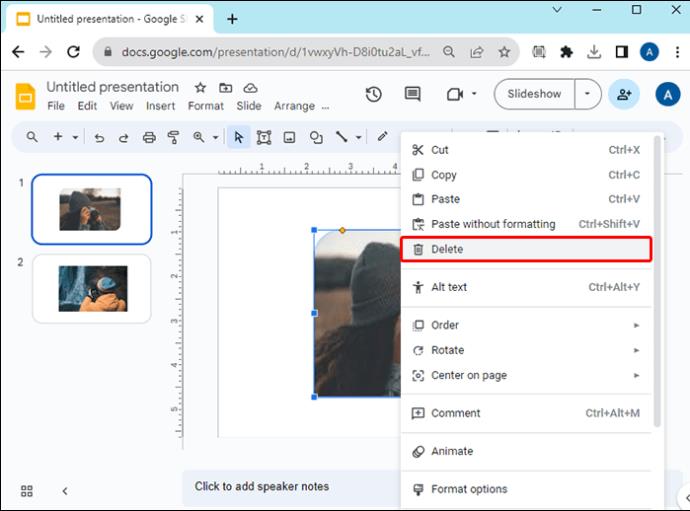
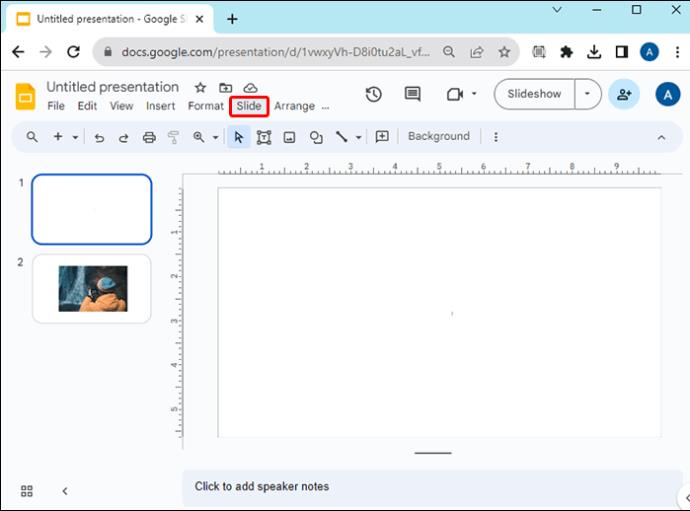
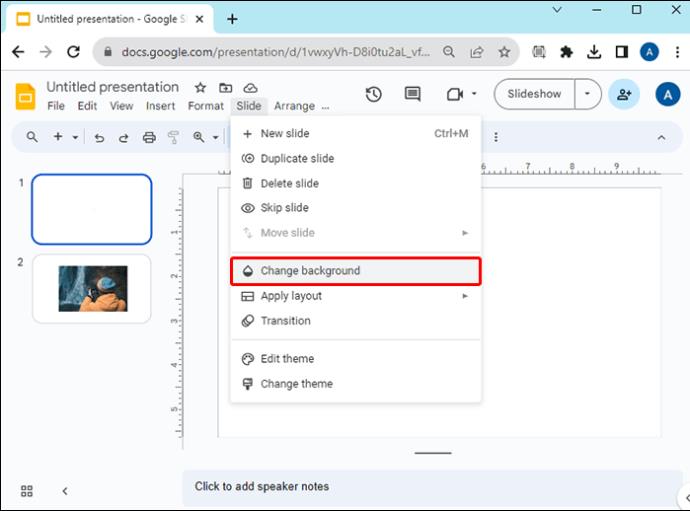
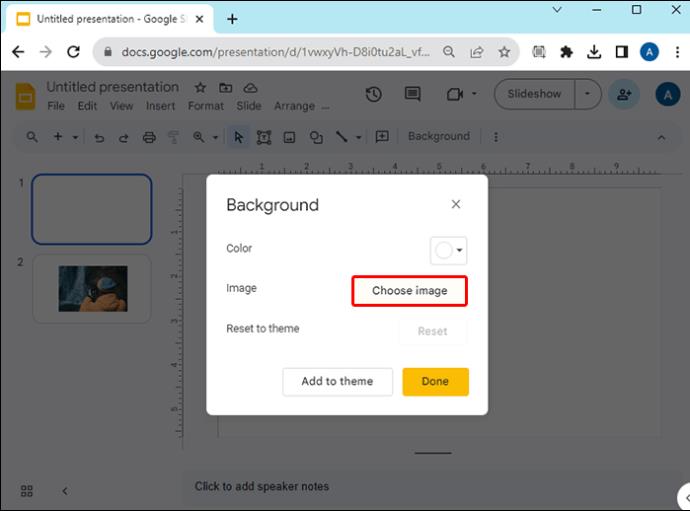
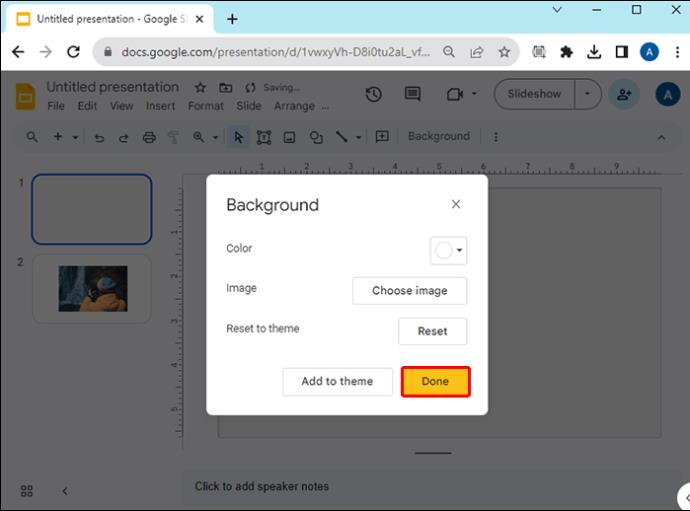
A képalak most háttérként lesz zárva, és nem törölhető vagy helyezhető át.
Töltse le a Google Diákban használható ingyenes sablonokat
Ha kreatív látványvilágot szeretne a Google Slides prezentációihoz funky formákkal, de nincs ideje a fent említett folyamatra, töltsön le ingyenes sablonokat olyan webhelyekről, mint a Slidesgo . A keresősáv segítségével keressen olyan sablont, amely a szükséges alakzatokat használja, majd kattintson rá. Megnyílik egy külön oldal, és a letöltés gombra kattintva letöltheti a sablont, amelyre kattintva elindul a Google Diákban, és készen áll a testreszabásra.
Tegye szebbé Google-diáit különböző formákkal
Ha a Google Diák jelölés funkciójával választja ki a funky alakzatot, azzal fokozza a Google Diák prezentációjának vonzerejét, és még emlékezetesebbé teszi. Miután megváltoztatta a kép alakját, hozzáadhat egy vetett árnyékot vagy tükrözést, vagy ha szöveget szeretne hozzáadni a tetejére, módosíthatja az átlátszatlanságát.
Van kedvenc formája, amelyet a Google Diákban használ? Tudassa velünk az alábbi megjegyzések részben.
Steam Disk Write Disk Error hibát észlel Windows 10 rendszeren a játék frissítése vagy letöltése közben? Íme néhány gyorsjavítás, amellyel megszabadulhat a hibaüzenettől.
Fedezze fel, hogyan távolíthat el alkalmazásokat a Windows 10 rendszerből a Windows Store segítségével. Gyors és egyszerű módszerek a nem kívánt programok eltávolítására.
Fedezze fel, hogyan tekintheti meg vagy törölheti a Microsoft Edge böngészési előzményeit Windows 10 alatt. Hasznos tippek és lépésről-lépésre útmutató!
A Google zökkenőmentessé tette a csoportos megbeszélések lebonyolítását. Tudd meg a Google Meet korlátait és lehetőségeit!
Soha nincs rossz idő a Gmail jelszavának megváltoztatására. Biztonsági okokból mindig jó rutinszerűen megváltoztatni jelszavát. Ráadásul soha
Az online adatvédelem és biztonság megőrzésének egyik alapvető része a böngészési előzmények törlése. Fedezze fel a módszereket böngészőnként.
Ismerje meg, hogyan lehet némítani a Zoom-on, mikor és miért érdemes ezt megtenni, hogy elkerülje a zavaró háttérzajokat.
Használja ki a Command Prompt teljes potenciálját ezzel a több mint 280 (CMD) Windows-parancsot tartalmazó átfogó listával.
Alkalmazhatja a Google Táblázatok feltételes formázását egy másik cella alapján, a Feltételes formázási segédprogrammal, a jelen cikkben ismertetettek szerint.
Kíváncsi vagy, hogyan használhatod a Rendszer-visszaállítás funkciót a Windows 11 rendszeren? Tudd meg, hogyan segíthet ez a hasznos eszköz a problémák megoldásában és a számítógép teljesítményének helyreállításában.







![Feltételes formázás egy másik cella alapján [Google Táblázatok] Feltételes formázás egy másik cella alapján [Google Táblázatok]](https://blog.webtech360.com/resources3/images10/image-235-1009001311315.jpg)
