A Steam Disk írási hiba egyszerű javítása Windows 10 rendszeren
Steam Disk Write Disk Error hibát észlel Windows 10 rendszeren a játék frissítése vagy letöltése közben? Íme néhány gyorsjavítás, amellyel megszabadulhat a hibaüzenettől.
Lehet vitatkozni, hogy a HUD színének beállítása a CSGO-ban kizárólag vizuális előnyökkel jár, és a funkciót szórakozásból fejlesztették ki. A különböző emberek azonban eltérően látják a színeket, így a HUD színének megváltoztatásával gyorsabban észlelhet bizonyos információkat a HUD-on – ez pedig javíthatja a teljesítményt. Ha érdekli, hogyan kell ezt megtenni, itt vagyunk, hogy segítsünk.

Ebben az útmutatóban két módszert mutatunk be a HUD színének megváltoztatására a CSGO-ban. Ezenkívül megválaszoljuk a HUD és a játék egyéb elemeinek testreszabásával kapcsolatos legnépszerűbb kérdéseket.
Hogyan változtassuk meg a HUD színét a CSGO-ban?
A CSGO HUD színe a Játékbeállítások menüben módosítható. Ehhez kövesse az alábbi lépéseket:

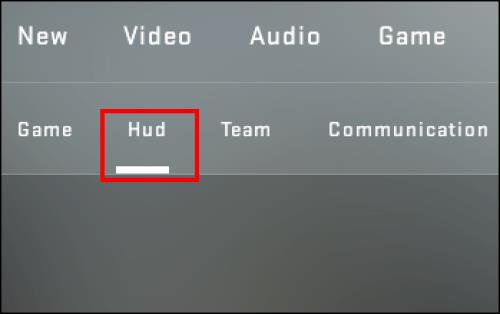
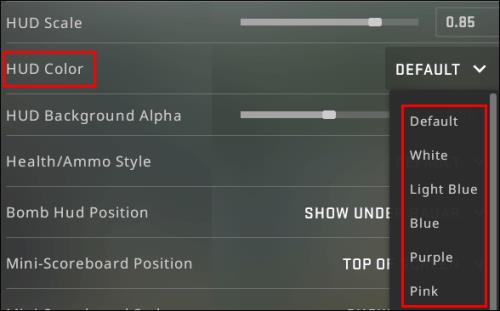
Hogyan változtassuk meg a HUD színét a CSGO-ban parancsokkal?
Opcionálisan parancsokkal módosíthatja a HUD színét a CSGO-ban. Ez a módszer lehetővé teszi a módosítást a mérkőzés során. Ehhez kövesse az alábbi utasításokat:

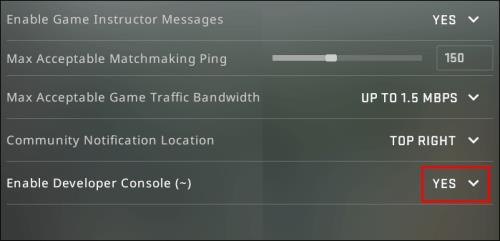
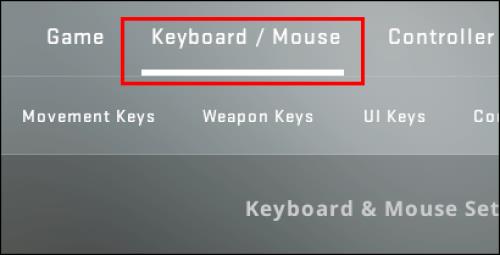
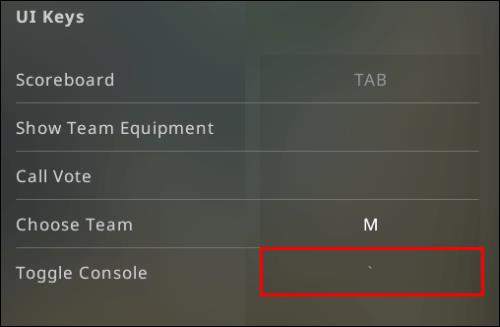

cl_hud_color [color code], majd zárja be a parancsbeviteli mezőt. A változtatások azonnal alkalmazásra kerülnek.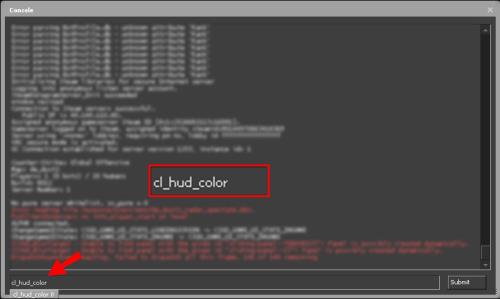
Itt vannak a CSGO HUD színkódjai:
Alapértelmezett – 0
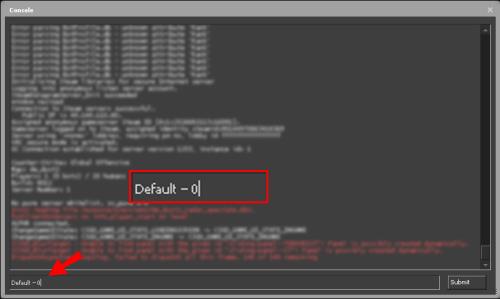
fehér - 1
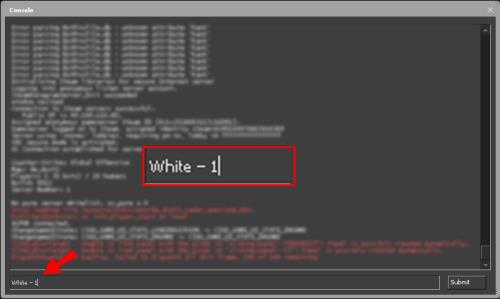
Világoskék – 2
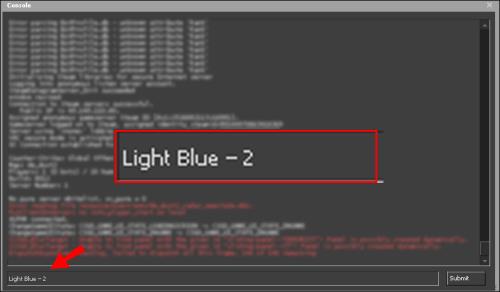
Sötétkék – 3
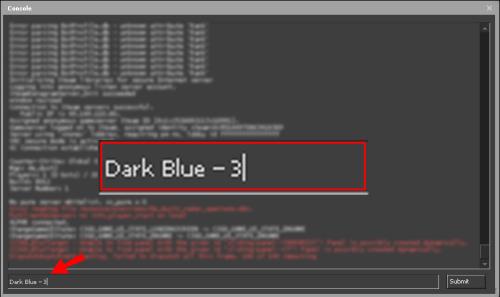
Lila – 4
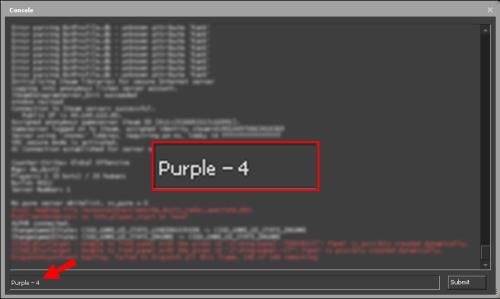
Piros - 5
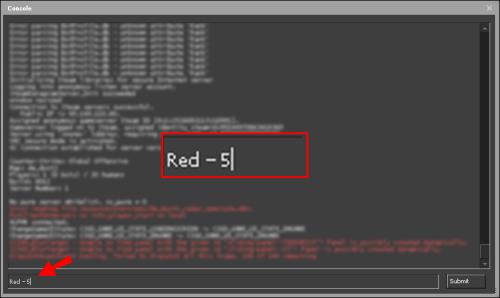
Narancs - 6
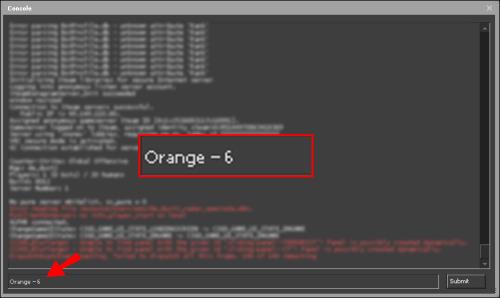
Sárga – 7
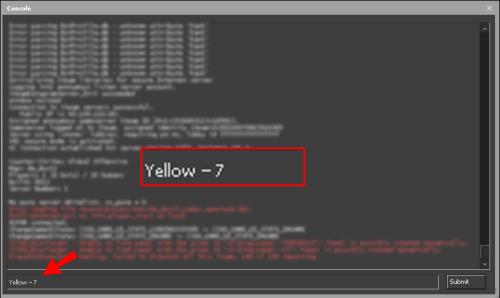
zöld - 9
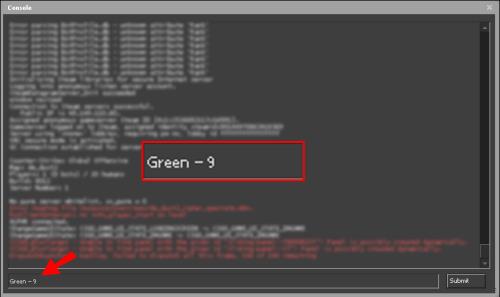
Aqua – 9

Rózsaszín – 10
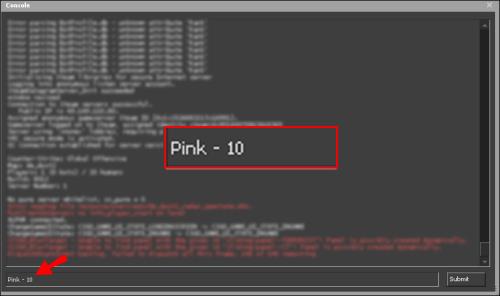
Gyakran Ismételt Kérdések
Olvassa el ezt a részt, ha többet szeretne megtudni a HUD és más elemszínek testreszabásáról a CSGO-ban.
Megváltoztathatja a színeket a CSGO-ban a HUD mellett más elemeken is?
Valóban – a HUD színén kívül a szálkereszt, az előcsarnokban látható Steam avatarod, a radar és a köd színeit is megváltoztathatod parancsok segítségével. Ezt a következőképpen teheti meg:
1. A parancsok engedélyezéséhez a főmenüben lépjen a Játékbeállítások menüpontra.

2. Válassza az Igen lehetőséget a Fejlesztői konzol engedélyezése mellett .
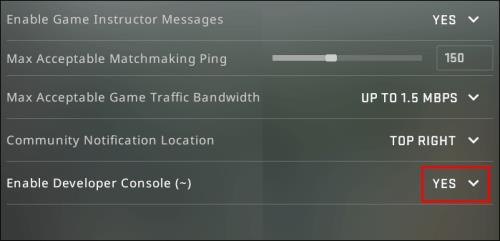
3. Kattintson az Alkalmaz gombra .
4. Lépjen a Billentyűzet/Egér fülre.
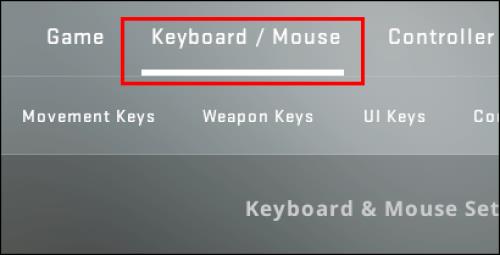
5. A Toggle Console mellett válasszon egy billentyűt a parancsbeviteli mező megjelenítéséhez.
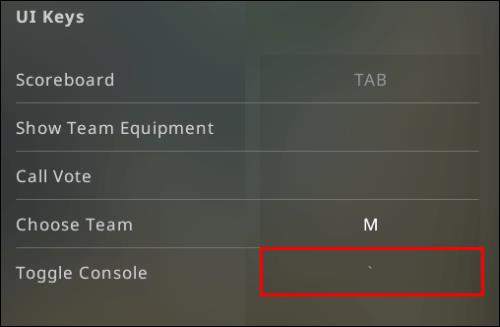
6. Kattintson az Alkalmaz gombra , és lépjen ki a Játékbeállításokból.
7. A mérkőzés közben nyomja meg azt a billentyűt, amelyhez kötötte a parancsbeviteli mezőt.

8. Írja be cl_crosshaircolor [color code]a szálkereszt színének megváltoztatásához.
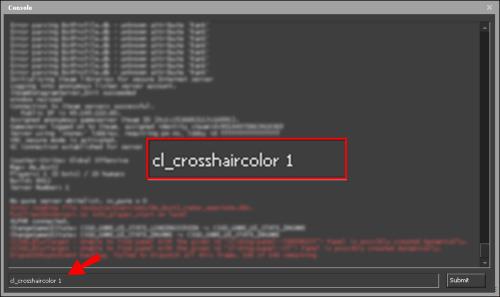
9. Írja be, cl_color [volor code]hogy beállítsa a Steam avatarod színét a hallban és a radarodban.
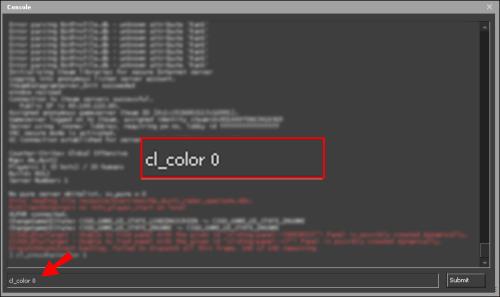
10. Írja be, cl_teammate_colors_show 1hogy engedélyezze más játékosok avatarjainak véletlenszerű színeit az eredményjelzőn. A parancs letiltásához módosítsa az „1” értéket „0”-ra.
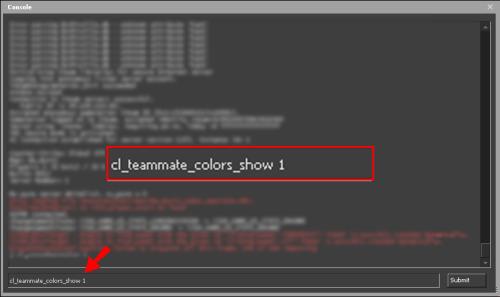
11. Írja be fog_color [color code]a köd színének beállításához, ha engedélyezve van.
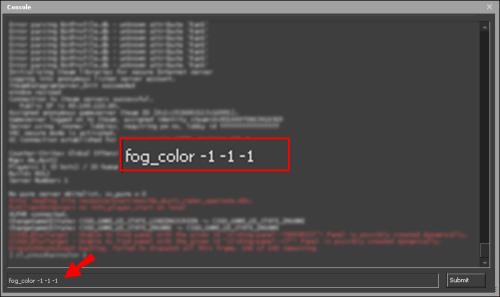
Hogyan változtathatja meg a HUD színét Rainbow-ra a CSGO-ban?
A CSGO-ban nincs gyors módja annak, hogy a HUD színét szivárványra állítsa, de számos különböző parancs segítségével lehetséges. Ehhez kövesse az alábbi lépéseket:
1. A parancsok engedélyezéséhez a főmenüben lépjen a Játékbeállítások menüpontra.

2. Válassza az Igen lehetőséget a Fejlesztői konzol engedélyezése mellett .
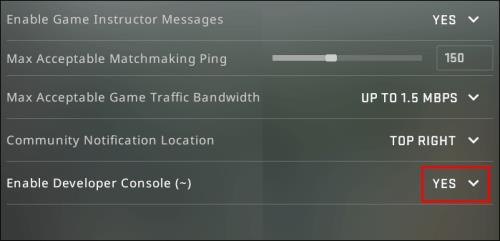
3. Kattintson az Alkalmaz gombra .
4. Lépjen a Billentyűzet/Egér fülre.
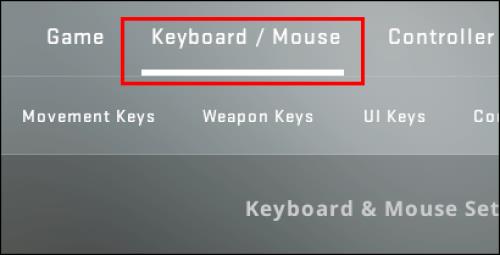
5. A Toggle Console mellett válasszon egy billentyűt a parancsbeviteli mező megjelenítéséhez.
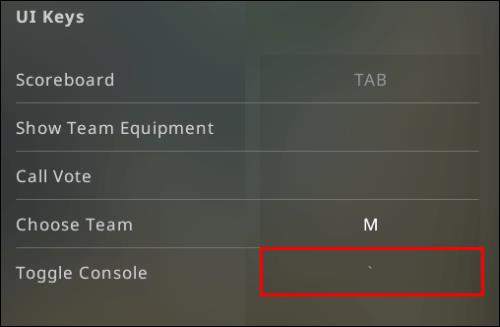
6. Kattintson az Alkalmaz gombra , és lépjen ki a Játékbeállításokból.
7. A mérkőzés közben nyomja meg azt a billentyűt, amelyhez kötötte a parancsbeviteli mezőt.

8. Írja be a következőt: bin a “+moveleft; cl_hud_color [color code]” .
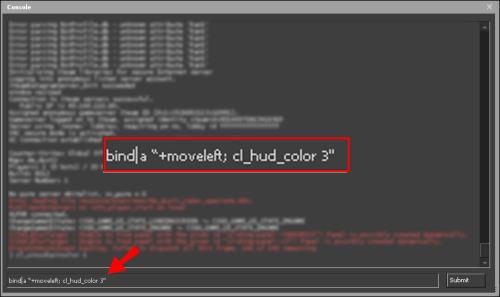
9. Egy új sorba írja be bind w “+forward; cl_hud_color [color code]: ” .
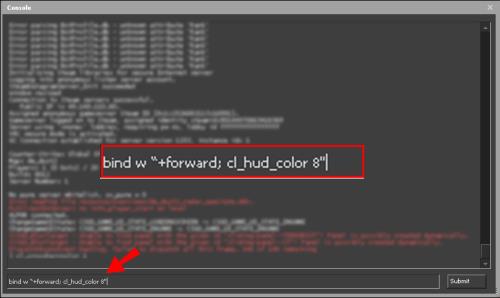
10. Egy új sorba írja be, hogy bind d “+moveright; cl_hud_color [color code]” .
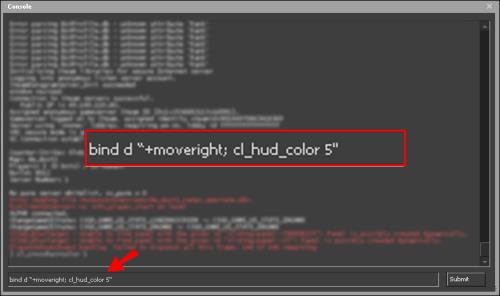
11. Egy új sorba írja be, hogy bind s “+back; cl_hud_color [color code]” .
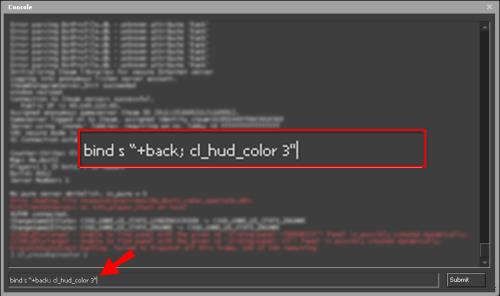
12. Egy új sorba írja be, hogy bind space “+jump; cl_hud_color [color code]” .
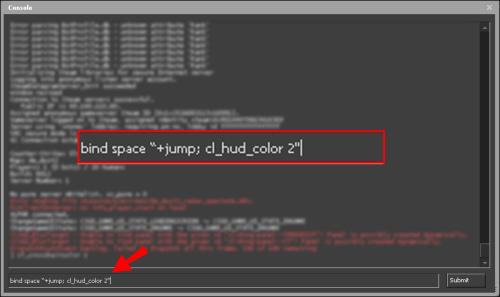
13. Egy új sorba írja be, hogy bind mouse1 “+duck; cl_hud_color [color code]” .
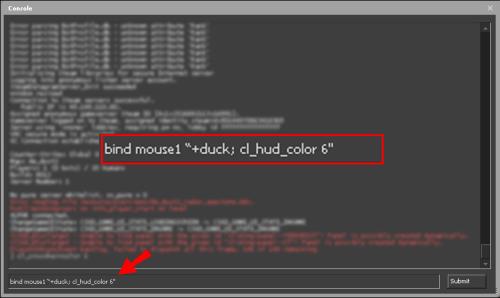
14. Most végre bezárhatja a parancsbeviteli mezőt, és a változtatások automatikusan érvénybe lépnek. A HUD színe a mozgásodtól függően egész idő alatt változik.
Megjegyzés: Mind a kilenc elérhető színt beállíthatja a különböző lépésekhez, és csak néhányat választhat ki közülük.
Hogyan változtathatom meg a HUD méretét a CSGO-ban?
A HUD színének megváltoztatása mellett a méretét is módosíthatja. Ehhez kövesse az alábbi utasításokat:
1. A parancsok engedélyezéséhez a főmenüben lépjen a Játékbeállítások menüpontra.

2. Válassza az Igen lehetőséget a Fejlesztői konzol engedélyezése mellett .
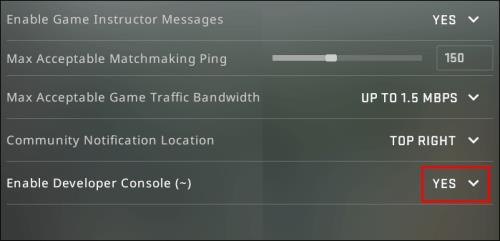
3. Kattintson az Alkalmaz gombra .
4. Lépjen a Billentyűzet/Egér fülre.
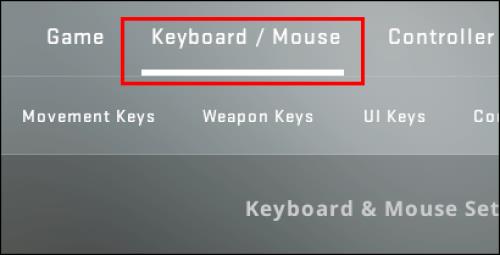
5. A Toggle Console mellett válasszon egy billentyűt a parancsbeviteli mező megjelenítéséhez.
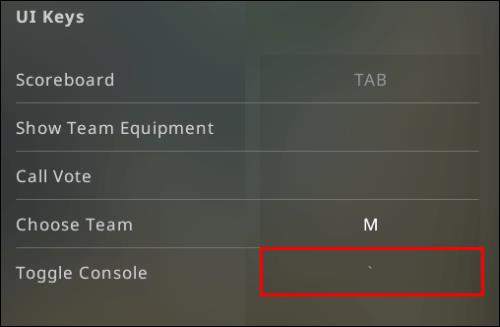
6. Kattintson az Alkalmaz gombra , és lépjen ki a Játékbeállításokból.
7. A mérkőzés közben nyomja meg azt a billentyűt, amelyhez kötötte a parancsbeviteli mezőt.

8. Írja be hud_scaling [value from 0.5 to 0.95]– minél nagyobb az érték, annál nagyobb lesz a HUD.
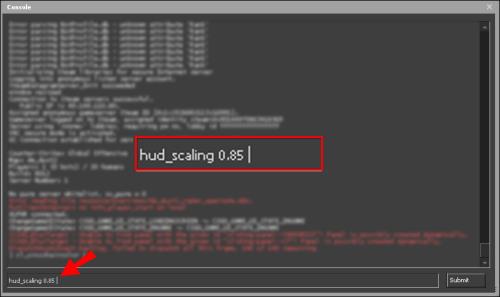
Hogyan javíthatom ki, hogy a HUD nem jelenik meg a CSGO-ban?
Ha a HUD nem jelenik meg a meccs alatt, az nem feltétlenül hiba – valószínűleg egyszerűen le van tiltva. Az engedélyezéséhez kövesse az alábbi lépéseket:
1. A parancsok engedélyezéséhez a főmenüben lépjen a Játékbeállítások menüpontra.

2. Válassza az Igen lehetőséget a Fejlesztői konzol engedélyezése mellett .
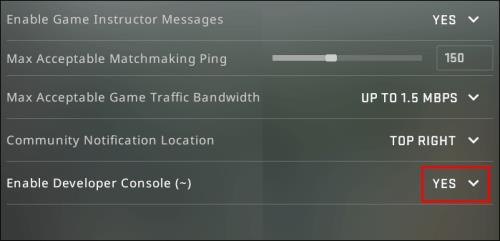
3. Kattintson az Alkalmaz gombra .
4. Lépjen a Billentyűzet/Egér fülre.
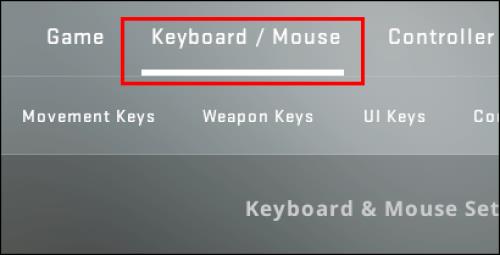
5. A Toggle Console mellett válasszon egy billentyűt a parancsbeviteli mező megjelenítéséhez.
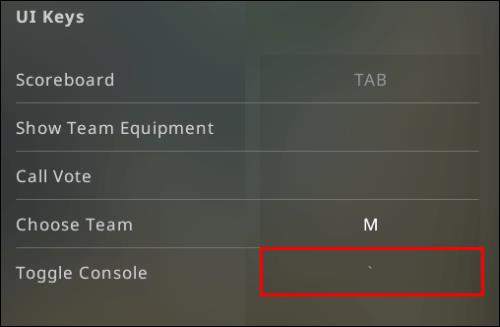
6. Kattintson az Alkalmaz gombra , és lépjen ki a Játékbeállításokból.
7. A mérkőzés közben nyomja meg azt a billentyűt, amelyhez kötötte a parancsbeviteli mezőt.

8. Írja be cl_drawhud 1a HUD megjelenítéséhez. Ha el szeretné rejteni, módosítsa az „1”-et „0”-ra.
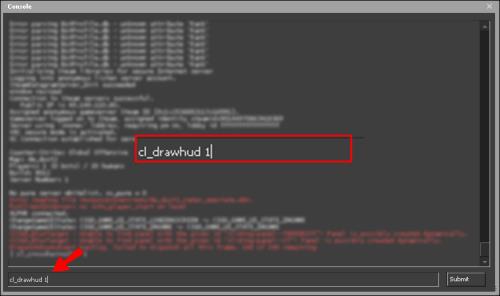
Testreszabhatja élményét
Most, hogy tudja, hogyan módosíthatja a HUD méretét és színét, a CSGO-nak kényelmesebbé kell válnia – vagy legalábbis kellemesebbé kell tennie a szemét. A játékban a színkódok logikai sorrendbe vannak rendezve, így gyorsan meg kell jegyezni őket, és gyorsabban kell megváltoztatni a HUD színét. Ahhoz, hogy a játékélményt még jobban tetszés szerint módosíthassa, érdemes lehet más CSGO-parancsokat is megnézni. Végül is a többszereplős játékokban minden apróság számít, ami javíthat a teljesítményen.
Tetszik a szivárványos HUD funkció, vagy zavarónak találja? Ossza meg véleményét az alábbi megjegyzések részben.
Steam Disk Write Disk Error hibát észlel Windows 10 rendszeren a játék frissítése vagy letöltése közben? Íme néhány gyorsjavítás, amellyel megszabadulhat a hibaüzenettől.
Fedezze fel, hogyan távolíthat el alkalmazásokat a Windows 10 rendszerből a Windows Store segítségével. Gyors és egyszerű módszerek a nem kívánt programok eltávolítására.
Fedezze fel, hogyan tekintheti meg vagy törölheti a Microsoft Edge böngészési előzményeit Windows 10 alatt. Hasznos tippek és lépésről-lépésre útmutató!
A Google zökkenőmentessé tette a csoportos megbeszélések lebonyolítását. Tudd meg a Google Meet korlátait és lehetőségeit!
Soha nincs rossz idő a Gmail jelszavának megváltoztatására. Biztonsági okokból mindig jó rutinszerűen megváltoztatni jelszavát. Ráadásul soha
Az online adatvédelem és biztonság megőrzésének egyik alapvető része a böngészési előzmények törlése. Fedezze fel a módszereket böngészőnként.
Ismerje meg, hogyan lehet némítani a Zoom-on, mikor és miért érdemes ezt megtenni, hogy elkerülje a zavaró háttérzajokat.
Használja ki a Command Prompt teljes potenciálját ezzel a több mint 280 (CMD) Windows-parancsot tartalmazó átfogó listával.
Alkalmazhatja a Google Táblázatok feltételes formázását egy másik cella alapján, a Feltételes formázási segédprogrammal, a jelen cikkben ismertetettek szerint.
Kíváncsi vagy, hogyan használhatod a Rendszer-visszaállítás funkciót a Windows 11 rendszeren? Tudd meg, hogyan segíthet ez a hasznos eszköz a problémák megoldásában és a számítógép teljesítményének helyreállításában.







![Feltételes formázás egy másik cella alapján [Google Táblázatok] Feltételes formázás egy másik cella alapján [Google Táblázatok]](https://blog.webtech360.com/resources3/images10/image-235-1009001311315.jpg)
