A Steam Disk írási hiba egyszerű javítása Windows 10 rendszeren
Steam Disk Write Disk Error hibát észlel Windows 10 rendszeren a játék frissítése vagy letöltése közben? Íme néhány gyorsjavítás, amellyel megszabadulhat a hibaüzenettől.
Blog összefoglaló – Gondolkozott már azon, hogyan lehet az exFAT-ot FAT32-re konvertálni Windows 11/10 számítógépén? Lehet, hogy kissé zavaróan hangzik, de ne aggódj! Bontsuk fel úgy, hogy minden felhasználó megértse.
Amikor Windowst használ, különböző fájlrendszerekkel találkozhat, például exFAT, FAT32 és NTFS. Ezek a fájlok számítógépen való rendszerezésének és tárolásának speciális módjai. Minden fájlrendszernek megvannak a saját egyedi jellemzői és felhasználási területei. Ezek határozzák meg a fájlok mentésének és elérésének módját. Bár hasonlónak tűnhetnek, minden bizonnyal különböző funkciókkal rendelkeznek. Most elgondolkodhat azon, hogy miért akar valaki konvertálni ezen fájlrendszerek között.
Mi az a FAT32?
A FAT32 egy olyan típusú fájlrendszer, amely segít a számítógépnek a fájlok rendszerezésében és tárolásában. Különböző operációs rendszerekben használják, például Windows, Mac és még néhány játékkonzol is. A FAT32 arról ismert, hogy képes kezelni a nagy tárhelyet és a nagy fájlokat, ami nagyszerűvé teszi a mindennapi feladatokhoz.
Mi az az exFAT32?
Az exFAT32 (Extended File Allocation) a FAT32 frissített és továbbfejlesztett változata, amelyet a Microsoft készített. Kifejezetten arra tervezték, hogy kiküszöbölje a FAT32 korlátozásait, például a fájlméret-korlátokat és a más operációs rendszerekkel való kompatibilitási problémákat. Az emberek gyakran használják az exFAT32-t külső eszközökön, például USB flash meghajtókon és SD-kártyákon, mert jobban működik nagy fájlokkal, és Windows és Mac számítógépeken is használható.
Miért érdemes FAT32-t használni az exFAT helyett?
Nos, az exFAT-ról FAT32-re való átalakítás gyakran kompatibilitási okokból szükséges. Egyes eszközök, például játékkonzolok, kamerák vagy régebbi tárolóeszközök, csak a FAT32 fájlrendszert támogatják. Mivel az exFAT és a FAT32 különböző funkciókkal rendelkezik, előfordulhat, hogy ezek az eszközök nem ismerik fel az exFAT formátumban tárolt fájlokat. A FAT32-re való konvertálással zökkenőmentes használatot és kompatibilitást biztosít.
Ezen túlmenően, ha USB-meghajtót vagy külső merevlemezt szeretne használni különféle eszközökkel, beleértve azokat is, amelyek csak FAT32-t fogadnak el, a fájlrendszer átalakítása elengedhetetlenné válik. Például a fájlok átviteléhez a Windows 11/10 számítógépről játékkonzolra vagy okostévére FAT32 formátumra lehet szükség.
Ráadásul a FAT32 szélesebb körben támogatott, mint az exFAT. Néhány régebbi operációs rendszer nem támogatja az exFAT-ot, ami megnehezíti az ilyen formátumú fájlok elérését. A FAT32 formátumra való konvertálással biztosítja, hogy fájljai az eszközök és operációs rendszerek szélesebb körében elérhetőek legyenek.
Tehát, ha szeretné megtanulni, hogyan lehet az exFAT-ot FAT32-re konvertálni Windows 10 rendszeren a fájlok elvesztése nélkül, olvasson tovább! Lépésről lépésre végigvezetjük a folyamaton!
Hogyan lehet az exFAT-ot FAT32-re cserélni formázás nélkül?
Sajnos az exFAT nem konvertálható közvetlenül FAT32-re a meghajtó formázása nélkül. A fájlrendszerek átalakításának folyamata általában a tárolóeszköz újraformázását foglalja magában, amely törli az összes meglévő adatot. Ezért, mielőtt bármilyen átalakítást végezne, készítsen biztonsági másolatot minden fontos fájlról, hogy elkerülje az adatvesztést . Miután elkészült a biztonsági másolat, újraformázhatja a meghajtót a kívánt fájlrendszer (jelen esetben FAT32) használatával az operációs rendszer vagy harmadik féltől származó szoftverek által biztosított megfelelő eszközök segítségével.
A jó hír az, hogy az eszköz formázása nélkül könnyedén konvertálhat exFAT-ról FAT32-re. Ez azt jelenti, hogy nem kell mindent törölnie az eszközről, csak a fájlrendszer megváltoztatásához. Ez egy praktikus trükk, amellyel időt és fáradságot takaríthat meg.
Olvassa el még: Fájlrendszerhibák javítása Windows 10 rendszeren
Hogyan lehet az exFAT-ot FAT32-re konvertálni formázás nélkül?
Számos módszer segíthet az exFAT fájl FAT32 fájlrendszerré konvertálásában anélkül, hogy elveszítené adatait vagy formázná a lemezmeghajtót.
Mielőtt elkezdené, továbbra is javasoljuk, hogy készítsen gyors biztonsági másolatot az összes fontos fájlról és dokumentumról, a biztonság kedvéért.
1. A Windows Lemezkezelő eszköz használata
A Lemezkezelő eszközzel néhány egyszerű lépésben konvertálhatja az exFAT-ot FAT32-re. A Lemezkezelés egy beépített eszköz a Windows rendszeren, amely lehetővé teszi lemezpartíciók létrehozását , partíciók törlését, lemezpartíciók kiterjesztését/formázását/zsugorítását az eszközön. A kezdéshez kövesse ezeket a gyors lépéseket.
Indítsa el a Start menü keresőmezőjét , írja be a „Lemezkezelés” kifejezést a keresőmezőbe, és nyomja meg az Enter billentyűt.
A Lemezkezelés ablakban kattintson a jobb gombbal az exFAT fájlkiterjesztésű partícióra, és válassza ki a „Formázás” lehetőséget a helyi menüből.
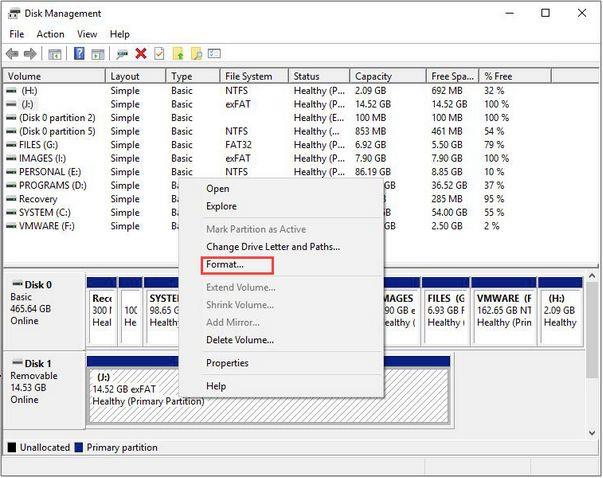
A felugró ablakban módosítsa a fájlrendszer típusát „FAT32”-re. Jelölje be a „Gyors formázás végrehajtása” opciót. A gyors formázás teljesen törli a lemezek tartalmát, de könnyen visszaállíthatjuk egy adat-helyreállító eszközzel. (Lásd a bejegyzés utolsó részét)
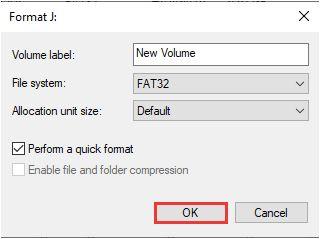
Nyomja meg az OK gombot a folytatáshoz.
A lemez formázási folyamata automatikusan elindul. A Windows egy értesítést jelenít meg a képernyőn, hogy megerősítse, hogy biztosan törli-e a lemez tartalmát. A folytatáshoz nyomja meg az OK gombot.
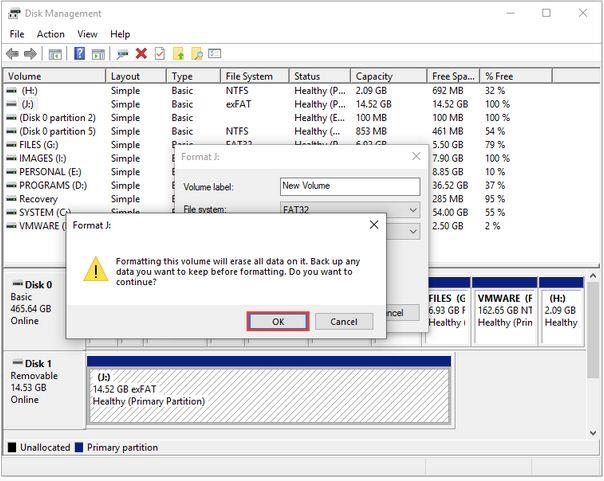
A formázási folyamat befejeztével a fájlrendszer FAT32-re változik. Ezt ellenőrizheti a Lemezkezelés ablak fő felületén.
Ugyanezekkel a lépésekkel konvertálhatja az exFAT-ot FAT32-re más lemezpartíciókon is.
Ha végzett, zárja be a Lemezkezelés ablakot.
2. A Parancssor használata
A Command Line eszközzel is konvertálhatja az exFAT-ot FAT32-re. Íme, mit kell tenned.
Indítsa el a Start menü keresését, írja be a „Command Prompt” parancsot, kattintson rá jobb gombbal, és válassza a „Futtatás rendszergazdaként” lehetőséget.
A Parancssor ablakba írja be a következő parancsokat:
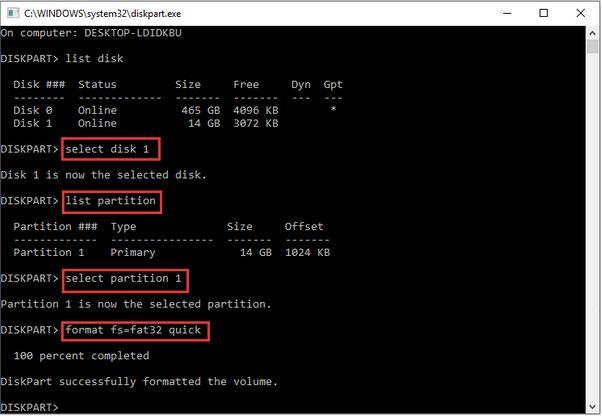
Lista lemez
Válassza ki a Lemezt * (Az előnyben részesített lemez, amelynek fájlrendszerét FAT32-re kell konvertálni)
Lista partíció
Partíció kiválasztása*
Formátum fs=FAT32 gyors
A fent említett parancsok végrehajtása után a megadott lemez fájlrendszere FAT32 formátumra konvertálódik.
3. Használjon harmadik féltől származó meghajtóformázó eszközt
A harmadik módszer az exFAT FAT32-re konvertálására egy harmadik féltől származó meghajtóformázó eszköz használata. Különféle lemezformázó eszközök állnak rendelkezésre online, amelyek segítségével adatvesztés nélkül végezheti el a munkát.
A MiniTool Partition Wizard az egyik legjobb meghajtóformázó eszköz, amellyel az exFAT32 fájlt FAT32-re cserélheti.
Töltse le és telepítse a MiniTool Partition Wizard eszközt Windows számítógépére. A telepítési folyamat befejezése után indítsa el az eszközt.
Először válassza ki a konvertálni kívánt exFAT partíciót a főablakból. Ezután válassza ki a „Partíció formázása” opciót a bal oldali menüpanelen.
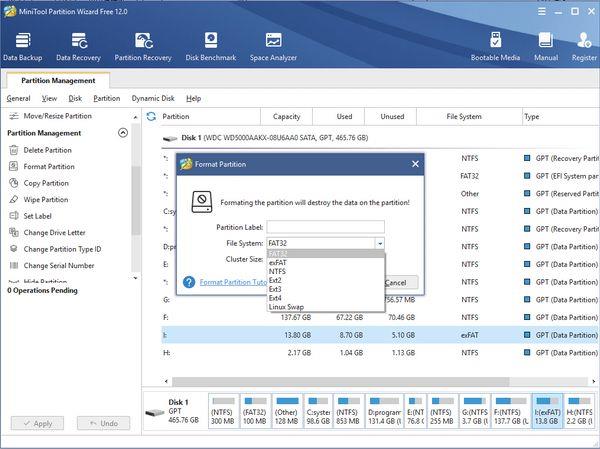
A felugró ablakban válassza ki a „FAT32” opciót, és nyomja meg az OK gombot a megerősítéshez.
Érintse meg az alján található „Alkalmaz” gombot. Abban a pillanatban, amikor megnyomja az APPLY gombot, megkezdődik a konverziós folyamat.
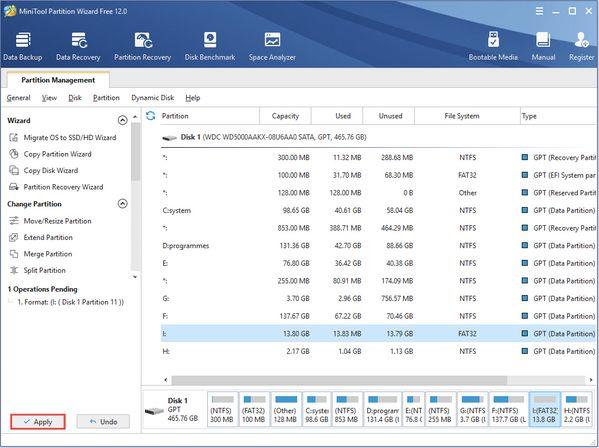
Néhány másodpercen belül a fájlrendszer FAT32 formátumra konvertálódik a fent említett lépések végrehajtásával.
Töltse le az Advanced Disk Recovery alkalmazást a Windows rendszeren az elveszett adatok helyreállításához
Elvesztette adatait az exFAT FAT32 fájlrendszerré konvertálása közben? Ne aggódj! Töltse le az Advanced Disk Recovery eszközt Windows PC-jére, hogy azonnal, néhány kattintással helyreállítsa az elveszett/formázott adatokat.
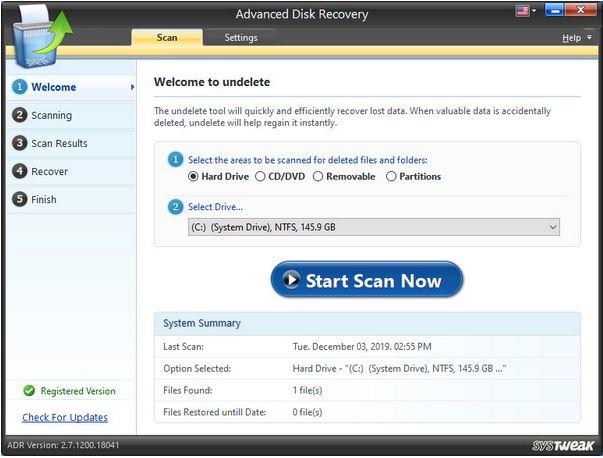
Az Advanced Disk Recovery az egyik legjobb adat-helyreállítási megoldás a Windows számára, amely lehetővé teszi az elveszett/törölt/formázott adatok visszaállítását lemezpartíciókról és külső adathordozókról, beleértve az USB-meghajtókat, SD-kártyákat, hordozható merevlemezeket stb.
Olvassa el még: EaseUS Data Recovery VS Advanced Disk Recovery: Melyik a legjobb
Gyakran Ismételt Kérdések:
Q1. Hogyan alakíthatom át az USB pendrivemet exFAT-ról FAT32-re?
Az USB-meghajtó exFAT-ról FAT32-re konvertálásához használhat lemezkezelő eszközt vagy parancssori segédprogramot. Ezek a módszerek lehetővé teszik a fájlrendszer megváltoztatását a teljes USB-meghajtó formázása nélkül. Ne felejtsen el biztonsági másolatot készíteni az adatokról, mielőtt folytatná az átalakítást.
Q2. Melyik a jobb, FAT32 vagy exFAT?
A FAT32 és az exFAT közötti választás az Ön egyedi igényeitől függ. A FAT32 szélesebb körben támogatott a különböző eszközökön és operációs rendszereken. Ennek azonban vannak korlátozásai, például a maximális fájlméret 4 GB. Az exFAT viszont támogatja a nagyobb fájlméreteket, és alkalmasabb a modern eszközökhöz. Ezért figyelembe kell vennie a kompatibilitási követelményeket és a fájlméret-korlátozásokat, amikor eldönti, melyik a jobb az Ön helyzetében.
Q3. Jó az exFAT formátum?
Igen, az exFAT formátumot széles körben használják, és több célra is jónak tartják. Úgy tervezték, hogy leküzdje a FAT32 fájlrendszer korlátait, például a fájlméret korlátozásait. Ezenkívül jól működik a nagyobb fájlok kezelésére külső tárolóeszközökön, például USB-meghajtókon és SD-kártyákon, anélkül, hogy kompatibilitási problémákat okozna a különböző operációs rendszerek között.
Q4. Egy 64 GB-os USB-t lehet FAT32-re formázni?
Igen, egy 64 GB-os USB FAT32-re formázható. Azonban vegye figyelembe, hogy a Windows alapértelmezett formázási beállításai nem engedélyezik a 32 GB-nál nagyobb meghajtók FAT32-es formázását. Ilyen esetekben használhat harmadik féltől származó formázási eszközöket, például a MiniTool Partition Wizard-ot , amelyeket kifejezetten nagyobb meghajtók FAT32 formátumban történő formázására terveztek.
Q5. Hogyan konvertálhatom az exFAT-ot FAT32-re adatvesztés nélkül?
Az exFAT32 FAT32 fájlrendszerré konvertálásának egyik legbiztonságosabb módja a gyors formázás. Az átalakításhoz a fent felsorolt módszerek bármelyikét használhatja. Még ha elveszíti is a fájlokat, adat-helyreállítási megoldást használhat az elveszett adatok visszaállítására.
Q6. Hogyan alakíthatom át a 64 GB-os USB-met FAT32-re?
A 64 GB-os USB FAT32-re konvertálásához kövesse az alábbi lépéseket:
Következtetés | Problémamentes módszerek az exFAT FAT32-re konvertálására (2023)
Összefoglalva, három egyszerű módszert tárgyaltunk az exFAT FAT32-re való konvertálására az adatvesztés kockázata nélkül. Függetlenül attól, hogy a Windows Lemezkezelő eszközt, a Parancssort vagy egy harmadik féltől származó meghajtóformázó eszközt választ, mindegyik módszer egyszerű módot kínál a fájlrendszer konvertálására.
Továbbá hangsúlyoztuk az adat-helyreállítás fontosságát az átalakítási folyamat során bekövetkező váratlan adatvesztés esetén. Egy kivételes adat-helyreállítási megoldás, például az Advanced Disk Recovery használatával könnyedén visszakeresheti az elveszett vagy formázott adatokat.
Steam Disk Write Disk Error hibát észlel Windows 10 rendszeren a játék frissítése vagy letöltése közben? Íme néhány gyorsjavítás, amellyel megszabadulhat a hibaüzenettől.
Fedezze fel, hogyan távolíthat el alkalmazásokat a Windows 10 rendszerből a Windows Store segítségével. Gyors és egyszerű módszerek a nem kívánt programok eltávolítására.
Fedezze fel, hogyan tekintheti meg vagy törölheti a Microsoft Edge böngészési előzményeit Windows 10 alatt. Hasznos tippek és lépésről-lépésre útmutató!
A Google zökkenőmentessé tette a csoportos megbeszélések lebonyolítását. Tudd meg a Google Meet korlátait és lehetőségeit!
Soha nincs rossz idő a Gmail jelszavának megváltoztatására. Biztonsági okokból mindig jó rutinszerűen megváltoztatni jelszavát. Ráadásul soha
Az online adatvédelem és biztonság megőrzésének egyik alapvető része a böngészési előzmények törlése. Fedezze fel a módszereket böngészőnként.
Ismerje meg, hogyan lehet némítani a Zoom-on, mikor és miért érdemes ezt megtenni, hogy elkerülje a zavaró háttérzajokat.
Használja ki a Command Prompt teljes potenciálját ezzel a több mint 280 (CMD) Windows-parancsot tartalmazó átfogó listával.
Alkalmazhatja a Google Táblázatok feltételes formázását egy másik cella alapján, a Feltételes formázási segédprogrammal, a jelen cikkben ismertetettek szerint.
Kíváncsi vagy, hogyan használhatod a Rendszer-visszaállítás funkciót a Windows 11 rendszeren? Tudd meg, hogyan segíthet ez a hasznos eszköz a problémák megoldásában és a számítógép teljesítményének helyreállításában.







![Feltételes formázás egy másik cella alapján [Google Táblázatok] Feltételes formázás egy másik cella alapján [Google Táblázatok]](https://blog.webtech360.com/resources3/images10/image-235-1009001311315.jpg)
