A Steam Disk írási hiba egyszerű javítása Windows 10 rendszeren
Steam Disk Write Disk Error hibát észlel Windows 10 rendszeren a játék frissítése vagy letöltése közben? Íme néhány gyorsjavítás, amellyel megszabadulhat a hibaüzenettől.
A kódolás felgyorsult világában minden billentyűleütés számít. A Visual Studio Code-ban (VS Code) elmerült fejlesztők számára a funkciók elsajátítása jelentősen növelheti a termelékenységet. Az egyik alapvető készség a több sor gyors kiválasztása, amely egyszerűsítheti a kódolási feladatokat az újrafaktorálástól a formázásig.
Ebben a cikkben megvizsgáljuk a VS Code-on belüli technikákat és parancsikonokat, amelyek lehetővé teszik, hogy finoman és gyorsan navigáljon kódbázisában. Akár tapasztalt kódoló, akár újonc, ez az útmutató a kulcs a VS Code többsoros kiválasztási képességeiben rejlő teljes potenciál kiaknázásához.
Ha Ön egy tipikus VS Code felhasználó, akkor gyakran több sort kell kijelölnie egy gyakori probléma megoldásához: egy olyan elemhez, amely nem tartozik az egyes sorokba. Több vonal kiválasztása megkönnyíti az összes vonal egyidejű rögzítését.
A következőképpen választhat ki több sort ebben a programban Windows PC-jén:
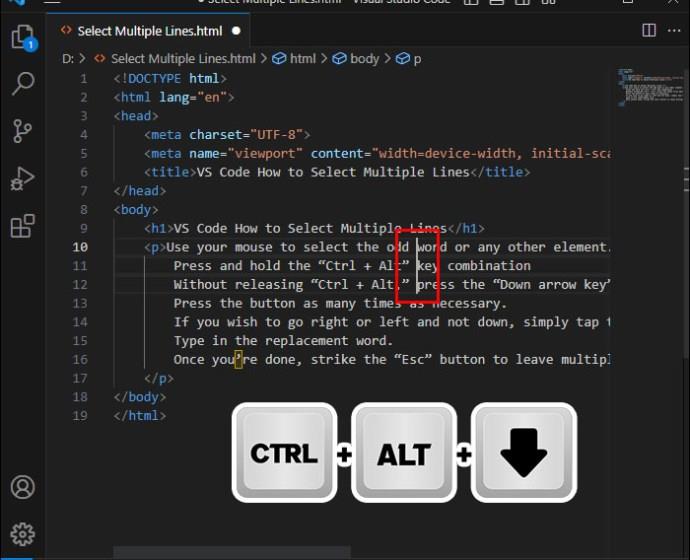
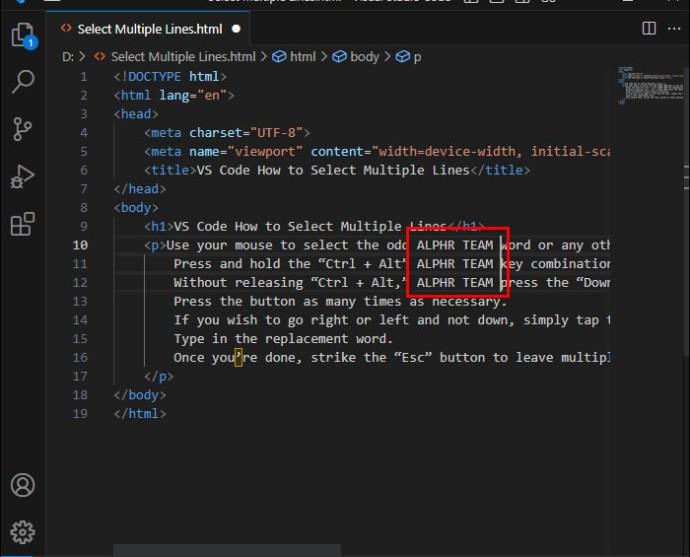
A folyamat ugyanolyan egyszerű a macOS felhasználók számára:
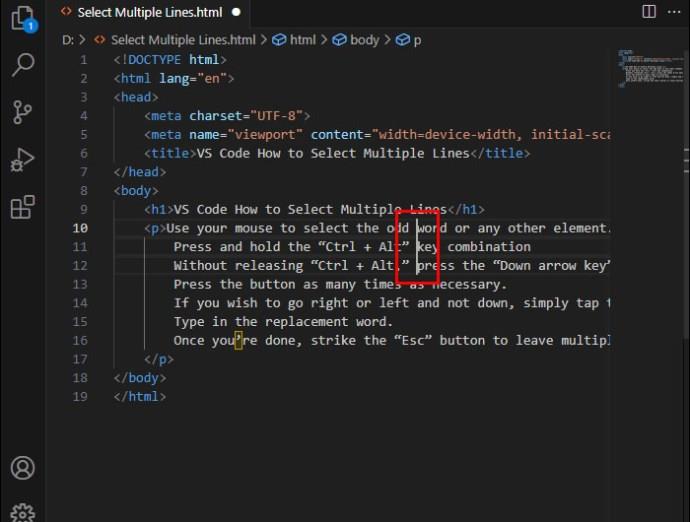
Ha Linux VS kódoló vagy, nem okozhat gondot több sor kiválasztásával.
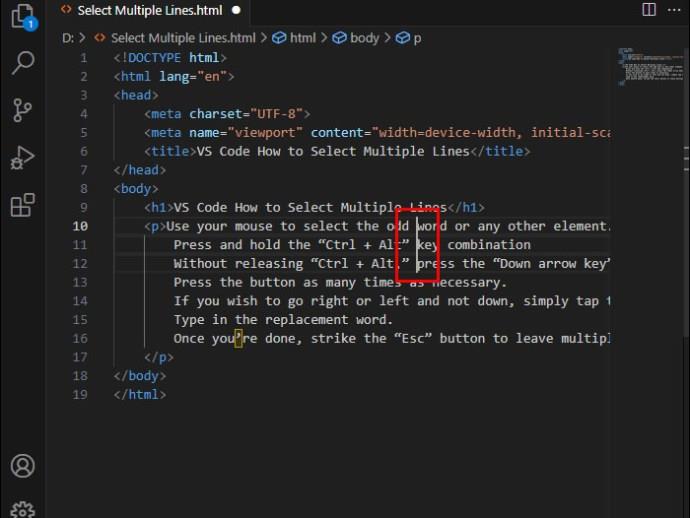
Ezután meg kell tanulnia két fájl összehasonlítását a VS Code programban .
Több sor kijelölése nem az egyetlen módja több sor egyidejű szerkesztésének. Használhatja a több kurzoros funkciót is. Miután hozzáadott egy több kurzort, egyszerre több sort is módosíthat úgy, hogy minden sorhoz ugyanazt az értéket írja be.
Például a következő lépések végrehajtásával egyes kurzorokat építhet be a kódba.
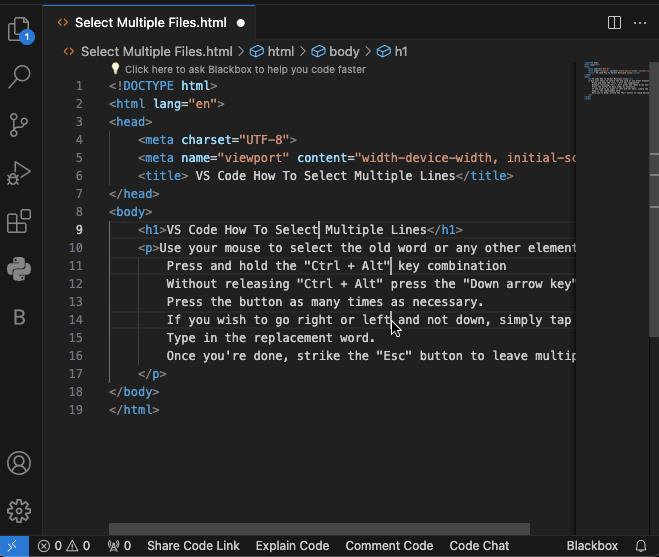
Íme néhány további kényelmes, több kurzorral kapcsolatos funkció, amelyek segítségével az egekbe emelheti a termelékenységet több sor kiválasztása és szerkesztése során.
Egyes projektek megkövetelik, hogy a kurzorokat az egyes sorok végére helyezze.
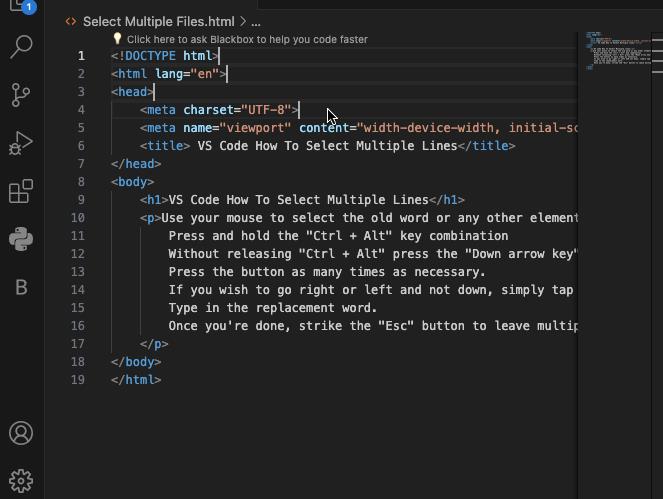
Előfordulhat, hogy a sorvégek nem a legjobb pozíciók a kurzorokhoz. Néha pontosabbnak kell lennie, és el kell helyeznie őket az eredeti kurzor alá és fölé.
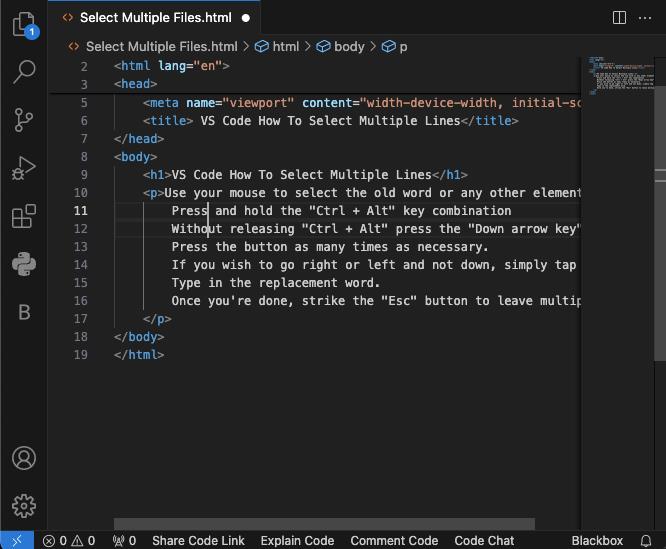
Tegye ezt, ha a kurzort csak a vonalnak a kiindulási ponthoz legközelebb eső részén kívánja elhelyezni.
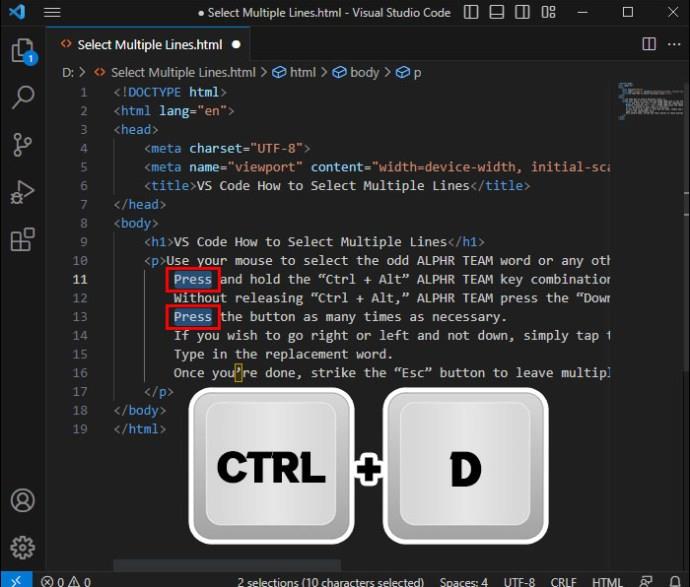
A kurzorok elhelyezésekor előfordulhat, hogy nem csak a szomszédos sorokra kívánja beépíteni őket. Ehelyett előfordulhat, hogy minden egyező helyen hozzá kell adnia őket. Ez a következőképpen működik.
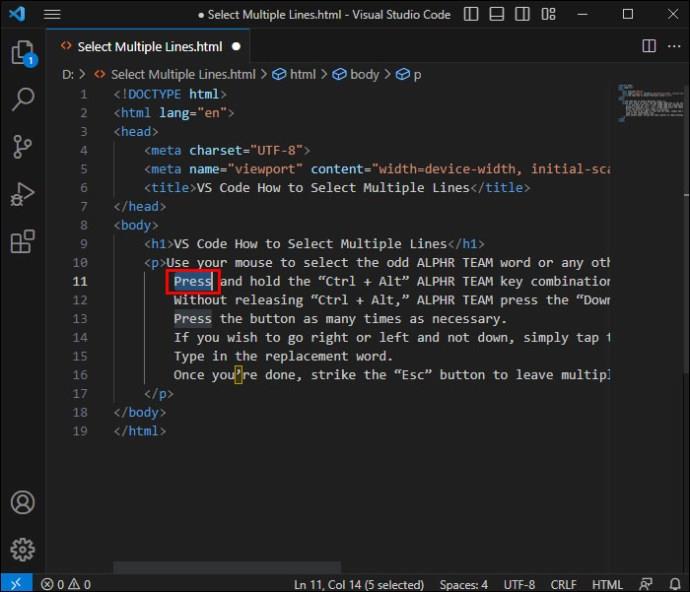
Ez a módszer a változónév összes példányának megváltoztatására is működik.
A kurzorok kulcsfontosságúak, amikor több sort választ ki és szerkeszt a VS Code-ban. Előfordulhat azonban, hogy alapértelmezett viselkedésük nem felel meg tökéletesen az Ön projektjének. Előfordulhat, hogy módosítania kell működésüket, és különböző kulcs-összerendeléseket kell használnia a termelékenység növelése érdekében.
Az első dolog, amit érdemes megtenni, egy alternatív többkurzoros módosító beállítása.
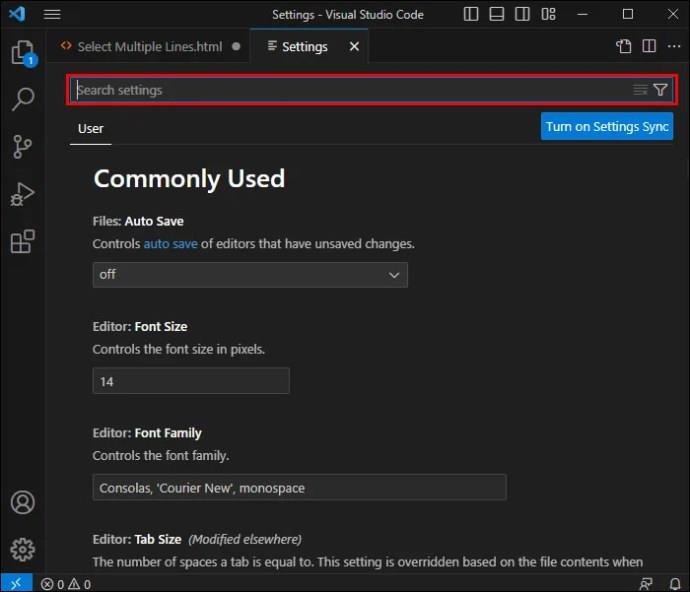
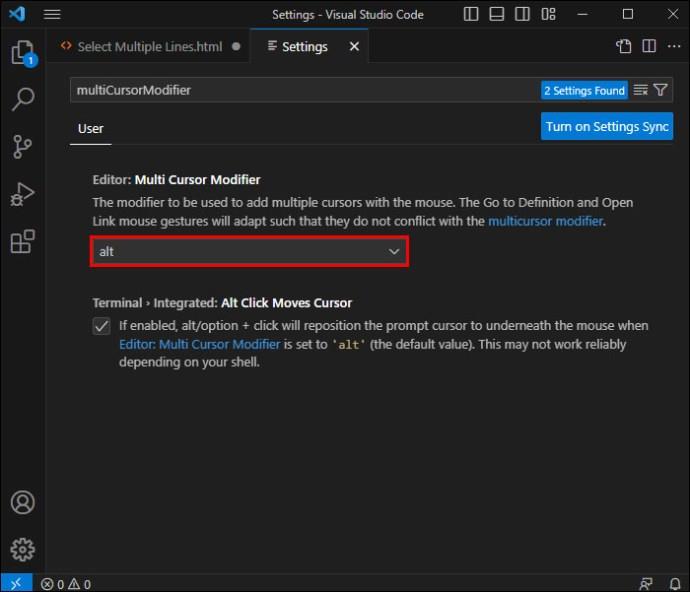
Nem ez az egyetlen kulcskötés, amelyet a VS Code-ban módosíthat. A beállítások menü lehetővé teszi bármely kurzorral kapcsolatos parancsikon megváltoztatását az adatok könnyebb kezelése érdekében.
Ezt megteheti a szerkesztőjéből.
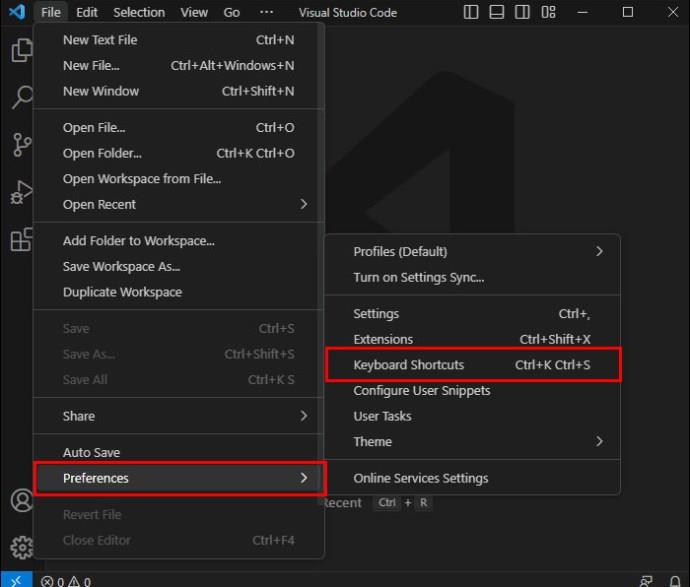
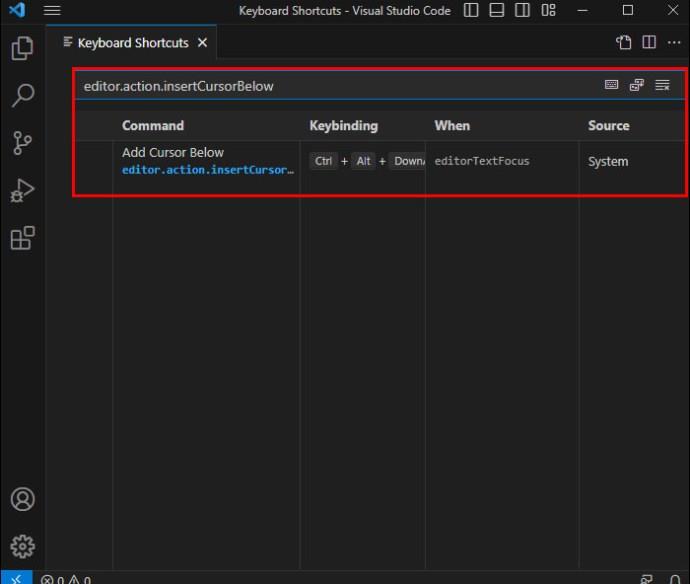
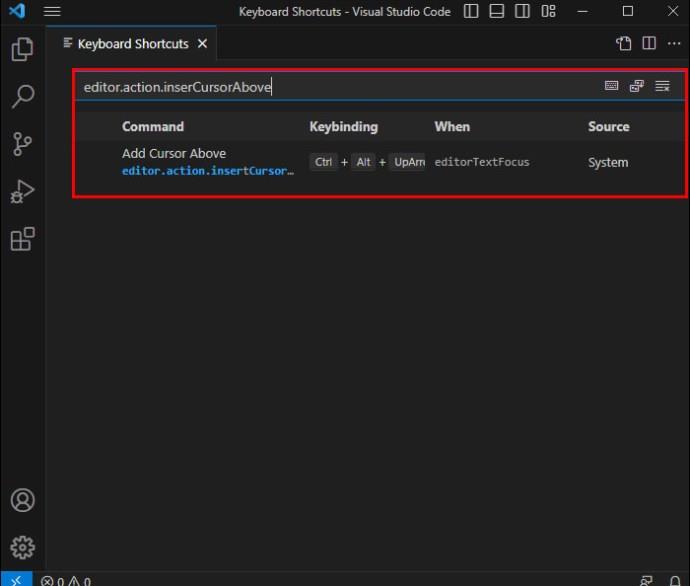
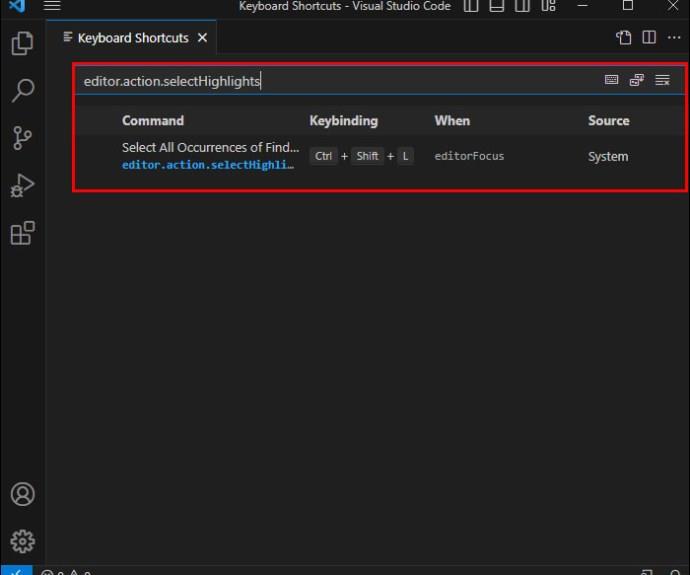
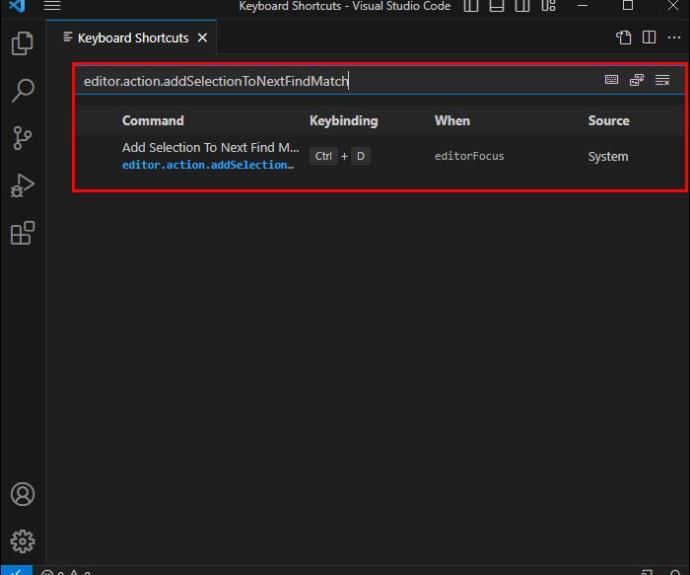

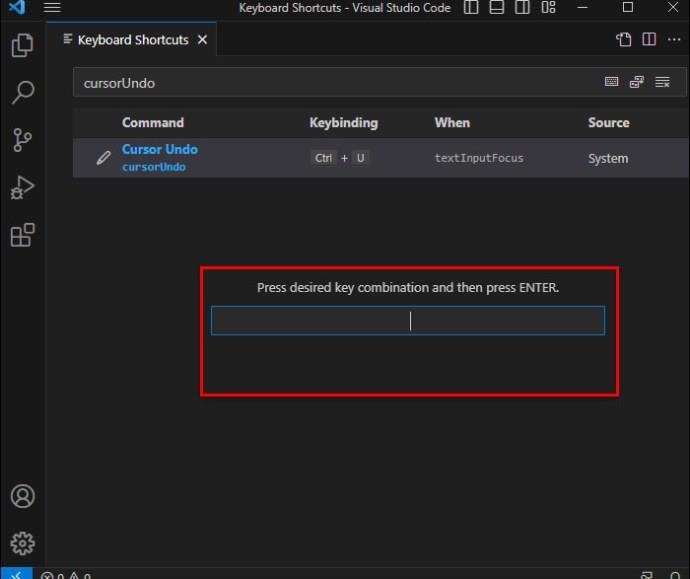
Tanuljon meg néhány hasznos VS Code billentyűkódot, és automatizáljon minél több folyamatot, hogy a forráskód-szerkesztő mesterévé váljon. Több sor kiválasztása és a kurzorok módosítása nagyszerű kiindulópont. Kísérletezzen különböző pozíciókkal és funkciókkal, hogy minden projekthez tökéletes megoldást találjon.
Kiválaszthatok sorokat a VS Code-ban lévő sorszámuk alapján?
Igen. A Ctrl + G billentyűparancs használatával kiválaszthatja a sor számát, amelyre ugorhat.
A VS Code támogatja a sorok egyidejű kiválasztását több fájl között?
Igen, a VS Code a „Find in Files” funkciót használja több fájl egyidejű kijelöléséhez. Nyomja meg a Ctrl + Shift + F (Mac rendszeren a Cmd + Shift + F) billentyűkombinációt a „Find in Files” widget megnyitásához, adja meg a keresési feltételeket, majd a jelölőnégyzetekkel vagy a billentyűparancsokkal jelölje ki a keresési eredmények sorait.
Steam Disk Write Disk Error hibát észlel Windows 10 rendszeren a játék frissítése vagy letöltése közben? Íme néhány gyorsjavítás, amellyel megszabadulhat a hibaüzenettől.
Fedezze fel, hogyan távolíthat el alkalmazásokat a Windows 10 rendszerből a Windows Store segítségével. Gyors és egyszerű módszerek a nem kívánt programok eltávolítására.
Fedezze fel, hogyan tekintheti meg vagy törölheti a Microsoft Edge böngészési előzményeit Windows 10 alatt. Hasznos tippek és lépésről-lépésre útmutató!
A Google zökkenőmentessé tette a csoportos megbeszélések lebonyolítását. Tudd meg a Google Meet korlátait és lehetőségeit!
Soha nincs rossz idő a Gmail jelszavának megváltoztatására. Biztonsági okokból mindig jó rutinszerűen megváltoztatni jelszavát. Ráadásul soha
Az online adatvédelem és biztonság megőrzésének egyik alapvető része a böngészési előzmények törlése. Fedezze fel a módszereket böngészőnként.
Ismerje meg, hogyan lehet némítani a Zoom-on, mikor és miért érdemes ezt megtenni, hogy elkerülje a zavaró háttérzajokat.
Használja ki a Command Prompt teljes potenciálját ezzel a több mint 280 (CMD) Windows-parancsot tartalmazó átfogó listával.
Alkalmazhatja a Google Táblázatok feltételes formázását egy másik cella alapján, a Feltételes formázási segédprogrammal, a jelen cikkben ismertetettek szerint.
Kíváncsi vagy, hogyan használhatod a Rendszer-visszaállítás funkciót a Windows 11 rendszeren? Tudd meg, hogyan segíthet ez a hasznos eszköz a problémák megoldásában és a számítógép teljesítményének helyreállításában.







![Feltételes formázás egy másik cella alapján [Google Táblázatok] Feltételes formázás egy másik cella alapján [Google Táblázatok]](https://blog.webtech360.com/resources3/images10/image-235-1009001311315.jpg)
