A Steam Disk írási hiba egyszerű javítása Windows 10 rendszeren
Steam Disk Write Disk Error hibát észlel Windows 10 rendszeren a játék frissítése vagy letöltése közben? Íme néhány gyorsjavítás, amellyel megszabadulhat a hibaüzenettől.
A Procreate számos lehetőséget kínál a felhasználók számára, különösen miután megtanultak navigálni és használni a különböző eszközöket. Kezdéskor az alkotás meglehetősen nyomasztó lehet. Ha szeretné megtanulni, hogyan kell kiválasztani és mozogni a Procreate-ben, kövesse a lépést, és tanulja meg a technikákat és tippeket a Procreate egyszerűvé tételéhez. Ha megtanulja, hogyan mozgassa az objektumokat, például rajzolt vonalakat, szöveget, 3D-s modelleket és lapos alakzatokat az alkalmazáson belül, akkor a felhasználó könnyebben elsajátítja a dolgok végrehajtását.

Hogyan válasszunk és mozgassunk
A kiválasztás és az áthelyezés zavaró lehet, különösen a kezdők számára. Idővel könnyebbé válik.
Ha szöveget, sort vagy objektumot szeretne áthelyezni a Procreate alkalmazásban, a következőket kell tennie:
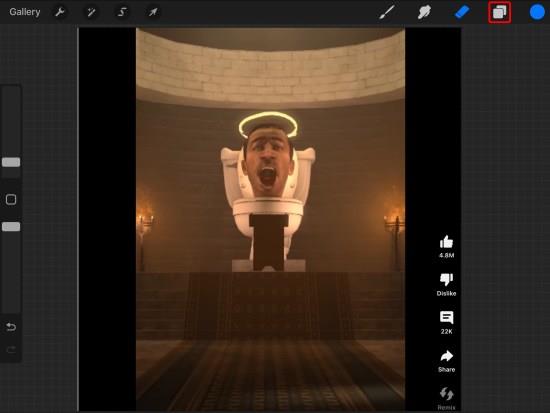

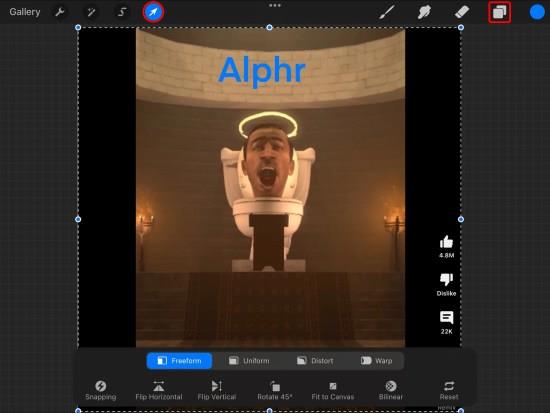
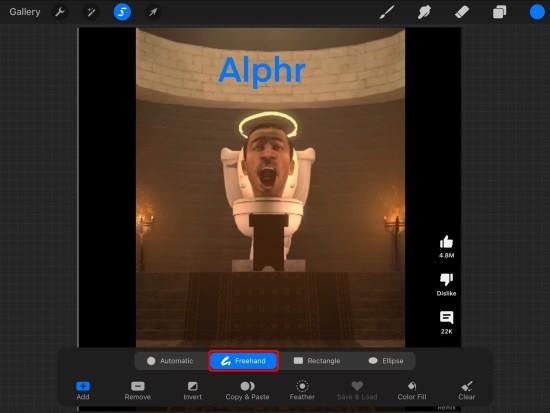
Ez a művelet lehetővé teszi, hogy a kiválasztott objektumot a projekten belül bárhová húzza és húzza az izgalmasabb és dinamikusabb elhelyezés érdekében. Az új lépésekkel nagyon egyszerű módon mozgathatja át a dolgokat a Procreate-ben mindenféle tervhez.
A Procreate szabadkézi kiválasztási lehetőségének használata
A szabadkézi kijelölés használata rugalmasabb – manuálisan választhat ki egy területet az objektum körül, amelyet át kell helyezni. Ha ezzel a módszerrel mozog a Procreate programban, gondoskodnia kell arról, hogy a szabadkézi alakzat pontosan ott végződjön, ahol elkezdte.
Az Automatikus kijelölés használata a Procreate programban
Ahogy a neve is sugallja, az automatikus kijelölés magában foglalja a megérintett objektumok automatikus kiválasztását. Az automatikus beállítás időt takaríthat meg, de néha problémákat okozhat, és az objektumok egyes részeit hátrahagyhatja.
Ahhoz, hogy az automatikus opció jobban működjön, meg kell fontolnia a küszöbérték sokkal magasabb szintre állítását, lehetővé téve a teljes projekt kiválasztását. Ehhez érintse meg és tartsa lenyomva a ceruzát vagy ujját a kiválasztott tárgyon, majd húzza jobbra.
Ha így tesz, a képernyő tetején megjelenik egy sáv, amely a küszöböt mutatja. Azt is lehetővé teszi, hogy ellenőrizze, hogy az objektumból mennyit választottak ki sikeresen.
Egész és több réteg mozgatása a Procreate-ben
Egy egész réteget mozgathat, és ez kiváló módja lehet a grafikai elemek átrendezésének. Csak meg kell érintenie és húznia lefelé vagy felfelé a rétegek panelen belül, hogy működjön. Több réteg egyidejűleg is kiválasztható úgy, hogy egy rétegre koppint, és egy ideig lenyomva tartja. Koppintson a többi áthelyezni kívánt rétegre. A kijelölés után a rétegek fel-le húzhatók, amíg tetszés szerint meg nem jelennek.
Amit érdemes megjegyezni, mielőtt objektumokat választ ki és mozgat a Procreate programban
A Procreate programban a rétegezés jó, mivel lehetővé teszi a kijelölések és az objektumok egymástól függetlenül mozgatását. A rétegek beállítását is megkönnyíti. Ez egy jó tulajdonság, ha összetett műalkotásokon dolgozik.
Az egér ikonra koppintva elindítja az átalakítási eszközt. Amikor ezt megteszi, az aktív réteg automatikusan kiválasztásra kerül. Emiatt az átalakítási eszköz aktiválása előtt meg kell győződnie arról, hogy a megfelelő rétegben van.
A vonalak és objektumok különböző rétegekre osztása mindig jobb, ha zökkenőmentes élményt szeretne. Ha sok réteg van a művészetben, akkor munkája kezelhetővé válik. Ne feledje, hogy van egy réteghatár, amelyet be kell tartani.
GYIK
Mikor kell új réteget létrehozni?
Minden alkalommal új réteget kell felvennie, amikor új objektumot vagy elemet szúr be a műalkotásba. Ez biztosítja, hogy a hozzáadott objektum elkülönüljön a meglévő rétegektől. Lehetővé teszi, hogy önállóan mozgassa.
Lehet-e elnevezni a rétegeket?
Igen, elnevezheti a Procreate rétegeket. Koppintson a célrétegre, lépjen a tulajdonságok panelre, és válassza az „Átnevezés” lehetőséget. Ide írja be a rétegnek kívánt nevet.
Kijelölhetem és áthelyezhetem a képek egy részét a Procreate alkalmazásban?
A kijelölő eszközzel a képnek csak egy részét mozgathatja. Keresse meg az eszközt felül, majd lépjen a képre, és rajzoljon egy alakzatot az áthelyezni kívánt képterület köré. Ezt azután áthúzhatja a vásznon az új pozícióba.
Mindent törölni lehet egy rétegen?
Igen. Ezt úgy érheti el, hogy megérinti a célréteget, és kiválasztja a „Törlés” lehetőséget.
Kikapcsolható vagy elrejthető egy réteg?
Igen. Koppintson egy rétegre, és győződjön meg arról, hogy nincs pipa a jelölőnégyzetben. Ez elrejti a réteget, amíg nem akarja, hogy újra felfedje.
Hogyan történik a rétegmásolat beillesztése?
A rétegek másolásának és beillesztésének legjobb módja, ha balra csúsztat a kívánt rétegen. A rétegpanelen válassza a „Duplikálás” lehetőséget. Ezzel sikeresen másolatot készít az adott rétegről.
Lehet-e tárgyakat átméretezés nélkül mozgatni?
Az átalakító eszközzel mozgathatja az objektumokat anélkül, hogy először átméretezné őket. Az eszközt úgy érheti el, hogy megérinti azt a réteget, ahol az található, és kiválasztja az „Átalakítás” lehetőséget. Ki kell választani a kezdőpontot is, majd át kell helyezni a vásznon.
Van lasszóválasztó eszköz a Procreate-ben?
A Procreate-nek nincs lasszó eszköze. A kiválasztási eszköznek azonban különböző lehetőségei vannak, például ellipszis, téglalap, szabadkézi és automatikus. A szabadkézi a legrugalmasabb lehetőség.
Van-e kivágás és áthelyezés lehetőség a Procreate-ben?
Igen. A Procreate-ben meg lehet vágni a dolgokat és elköltözni. Ez a kijelölő eszközzel történik egy terület vagy objektum kiválasztásához. Válassza a „Kivágás” lehetőséget a vászon másik részére áthelyezendő terület eltávolításához.
Mozgathatók egyenes tárgyak a Procreate-ben?
Igen. Ez a vonalzó eszközzel lehetséges. Keresse meg a vonalzó ikont a képernyőn (felül), és válassza ki. Ezután beállíthatja a kívánt méretet. Tollal vagy ujjal húzzon egy vonalat az eszköz mentén, amely útmutatóként szolgál. Ebben az esetben az objektumok torzítás nélkül mozognak.
Manipuláljon alkotásokat az élet új leheletéért
A Procreate számos funkcióval és eszközzel rendelkezik, amelyek segítségével gond nélkül manipulálhatja a művészetet. Ez magában foglalja a rétegek kivágását és beillesztését, az objektumok kiválasztását, valamint a képek torzítása vagy átméretezése nélküli mozgatást. A Procreate-en sok a tennivaló. A teljes rétegek, vonalak és objektumok mozgatásának lehetősége nagy előny a digitális művészet készítői számára.
Próbáltál már tárgyakat mozgatni a Procreate programban? Hogy csináltad? Tudassa velünk az alábbi megjegyzések részben.
Steam Disk Write Disk Error hibát észlel Windows 10 rendszeren a játék frissítése vagy letöltése közben? Íme néhány gyorsjavítás, amellyel megszabadulhat a hibaüzenettől.
Fedezze fel, hogyan távolíthat el alkalmazásokat a Windows 10 rendszerből a Windows Store segítségével. Gyors és egyszerű módszerek a nem kívánt programok eltávolítására.
Fedezze fel, hogyan tekintheti meg vagy törölheti a Microsoft Edge böngészési előzményeit Windows 10 alatt. Hasznos tippek és lépésről-lépésre útmutató!
A Google zökkenőmentessé tette a csoportos megbeszélések lebonyolítását. Tudd meg a Google Meet korlátait és lehetőségeit!
Soha nincs rossz idő a Gmail jelszavának megváltoztatására. Biztonsági okokból mindig jó rutinszerűen megváltoztatni jelszavát. Ráadásul soha
Az online adatvédelem és biztonság megőrzésének egyik alapvető része a böngészési előzmények törlése. Fedezze fel a módszereket böngészőnként.
Ismerje meg, hogyan lehet némítani a Zoom-on, mikor és miért érdemes ezt megtenni, hogy elkerülje a zavaró háttérzajokat.
Használja ki a Command Prompt teljes potenciálját ezzel a több mint 280 (CMD) Windows-parancsot tartalmazó átfogó listával.
Alkalmazhatja a Google Táblázatok feltételes formázását egy másik cella alapján, a Feltételes formázási segédprogrammal, a jelen cikkben ismertetettek szerint.
Kíváncsi vagy, hogyan használhatod a Rendszer-visszaállítás funkciót a Windows 11 rendszeren? Tudd meg, hogyan segíthet ez a hasznos eszköz a problémák megoldásában és a számítógép teljesítményének helyreállításában.







![Feltételes formázás egy másik cella alapján [Google Táblázatok] Feltételes formázás egy másik cella alapján [Google Táblázatok]](https://blog.webtech360.com/resources3/images10/image-235-1009001311315.jpg)
