A Steam Disk írási hiba egyszerű javítása Windows 10 rendszeren
Steam Disk Write Disk Error hibát észlel Windows 10 rendszeren a játék frissítése vagy letöltése közben? Íme néhány gyorsjavítás, amellyel megszabadulhat a hibaüzenettől.
Bár a TikTok anyavállalata készítette, a CapCut sokkal nagyobb vezérlést kínál a videók felett, mint a TikTok. A CapCut kiváló szerkesztőeszközeivel dinamikus filmeket hozhat létre okostelefonján, amelyeket bármilyen platformon közzétehet.

Azonban annak ellenére, hogy a CapCut számos funkciót kínál, egy észrevehetően hiányzik. A felhasználók ugyanis nem jelölhetik ki az összes klipet vagy fotót a szerkesztési idővonalon.
Ha már kereste ennek a módját, olvasson tovább, mert megmutatjuk, mit tehet alternatívaként.
Hogyan válasszuk ki az összes fényképet a CapCutban
Tegyük fel, hogy az egyszerűbb stílusú videókat részesíti előnyben, vagy követi a legújabb TikTok fotókihívást. Ebben az esetben használhatja a CapCut alkalmazást a fényképek összefűzésére. Adjon hozzá egy kis szöveget, átmeneteket és zenét, és máris megszerzi a TikTok-ot.
Amikor az összes fényképet importálja a szerkesztési idővonalra, érdemes lehet mindegyikhez ugyanazt a részletet hozzáadni, nem egyenként. Sajnos jelenleg nem lehet az összes fotót egyszerre kiválasztani. Alternatív megoldásként exportálhatja a kollázst, majd új projektet indíthat vele.
Exportálás előtt ne felejtse el átrendezni fotóit abban a sorrendben, ahogyan szeretné, hogy megjelenjenek a végső videóban. Ezt a következőképpen teheti meg:
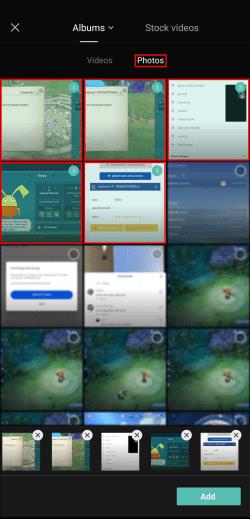
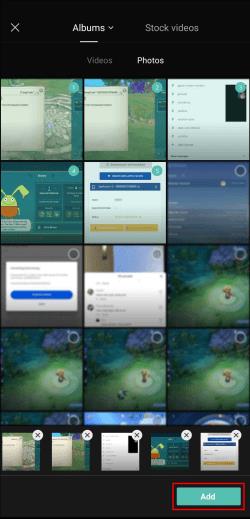
Ha elégedett a rendeléssel, ideje exportálni a videót. Ez egy meglehetősen egyszerű folyamat, és mindössze két érintésre van szükség:


A CapCut céloldalára kerül. Innen visszaadhatja videóját, és egészében szerkesztheti.
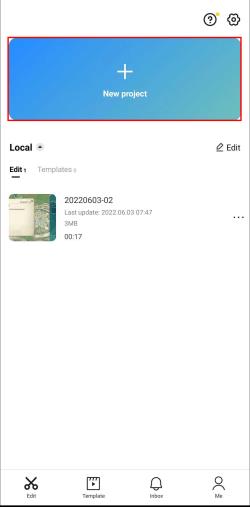
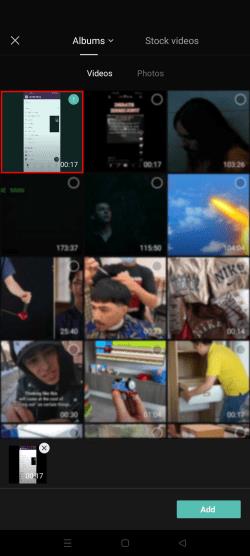
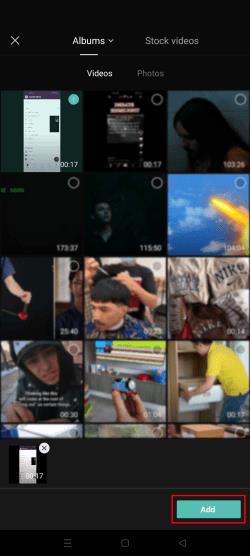
Az összes fotód most egy videóban van összefűzve. Ezért az esetlegesen hozzáadott effektusok vagy lefedések egyszerre vonatkoznak az összes fotóra.
Hogyan válasszuk ki az összes klipet
Ha videót szerkeszt a CapCutban, annyi klipet adhat hozzá, amennyit csak akar, mindaddig, amíg a végső verzió nem hosszabb 15 percnél.
Tegyük fel, hogy talált egy izgalmas effektust, amelyet alkalmazni szeretne az idővonal összes klipjére. Ebben az esetben megpróbálhatta felgyorsítani a folyamatot úgy, hogy az összes klipet egyszerre jelöli ki. Ha ezt kipróbálta, valószínűleg egy egyszerű ok miatt kudarcot vallott – ez a lehetőség jelenleg nem elérhető.
Ez azonban nem jelenti azt, hogy egyenként kell szerkesztenie a klipeket egy közös funkció hozzáadásához. Egyszerűen exportálhatja a videót, és egészében újraszerkesztheti.
A videó exportálása előtt azonban győződjön meg arról, hogy elégedett a klipek sorrendjével és hosszával. Az egyes klipek vágásához tegye a következőket:
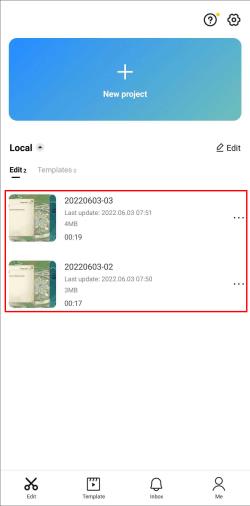
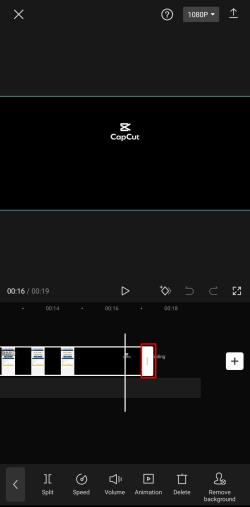
Ha minden klipje tökéletes méretű, két lépésben átrendezheti őket:

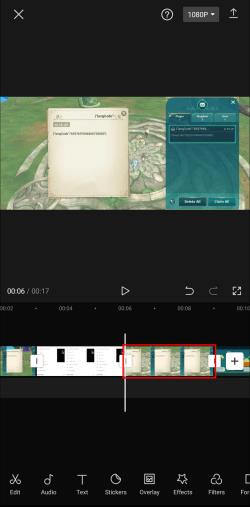
Miután belátása szerint szerkesztette az egyes klipeket, exportálhatja a videót az alábbi lépésekkel:
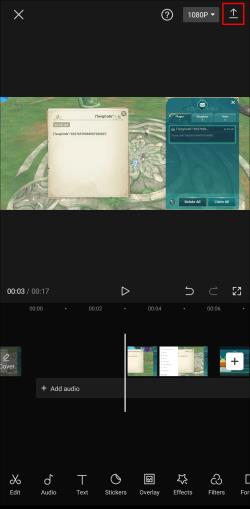
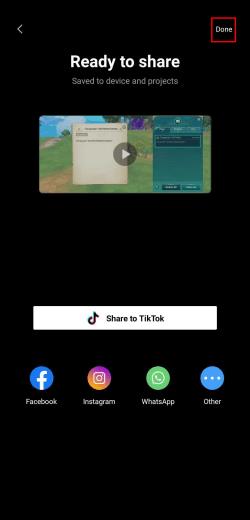
Most visszatér a céloldalra. Adja hozzá az imént exportált videót az idővonalhoz az alábbi lépésekkel:
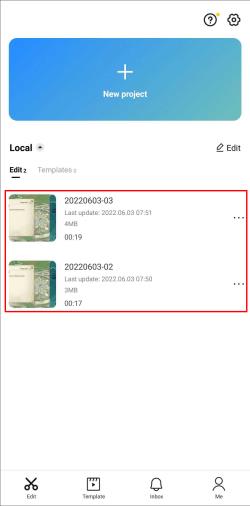
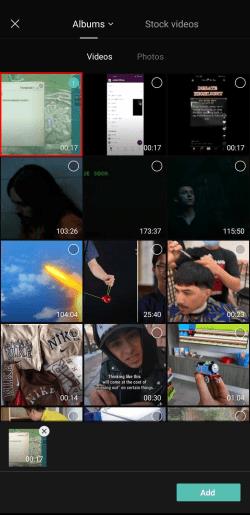
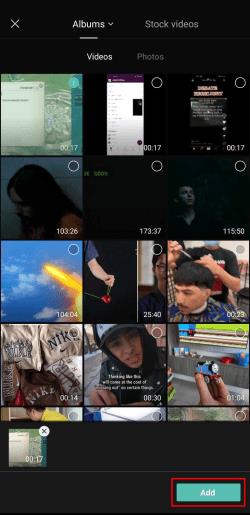
A videó teljes egészében megjelenik a szerkesztési idővonalon, ugyanolyan hatással, mint az összes klip kiválasztása. Ezt követően tetszés szerint módosíthatja a sebességet vagy javíthatja a videót. Az összes módosítás az összes klipre vonatkozik.
All-in-One szerkesztés
Hasznos szerkesztési funkció lehet egyszerre több videó vagy fénykép kiválasztása. Így nem kell végigmennie azon a fáradságos folyamaton, amikor ugyanazokat a módosításokat külön-külön hozzá kell adni a klipekhez vagy fényképekhez.
Sajnos a CapCut nem adta hozzá ezt a lehetőséget az egyébként lenyűgöző szolgáltatáslistájához. Amíg arra várunk, hogy felvegyék a lazaságot, használhatja az útmutatónkban található megoldást, hogy elérje ugyanazt a hatást.
Próbáltad már CapCutban szerkeszteni? Hogy tetszett az alkalmazás? Tudassa velünk az alábbi megjegyzések részben.
Steam Disk Write Disk Error hibát észlel Windows 10 rendszeren a játék frissítése vagy letöltése közben? Íme néhány gyorsjavítás, amellyel megszabadulhat a hibaüzenettől.
Fedezze fel, hogyan távolíthat el alkalmazásokat a Windows 10 rendszerből a Windows Store segítségével. Gyors és egyszerű módszerek a nem kívánt programok eltávolítására.
Fedezze fel, hogyan tekintheti meg vagy törölheti a Microsoft Edge böngészési előzményeit Windows 10 alatt. Hasznos tippek és lépésről-lépésre útmutató!
A Google zökkenőmentessé tette a csoportos megbeszélések lebonyolítását. Tudd meg a Google Meet korlátait és lehetőségeit!
Soha nincs rossz idő a Gmail jelszavának megváltoztatására. Biztonsági okokból mindig jó rutinszerűen megváltoztatni jelszavát. Ráadásul soha
Az online adatvédelem és biztonság megőrzésének egyik alapvető része a böngészési előzmények törlése. Fedezze fel a módszereket böngészőnként.
Ismerje meg, hogyan lehet némítani a Zoom-on, mikor és miért érdemes ezt megtenni, hogy elkerülje a zavaró háttérzajokat.
Használja ki a Command Prompt teljes potenciálját ezzel a több mint 280 (CMD) Windows-parancsot tartalmazó átfogó listával.
Alkalmazhatja a Google Táblázatok feltételes formázását egy másik cella alapján, a Feltételes formázási segédprogrammal, a jelen cikkben ismertetettek szerint.
Kíváncsi vagy, hogyan használhatod a Rendszer-visszaállítás funkciót a Windows 11 rendszeren? Tudd meg, hogyan segíthet ez a hasznos eszköz a problémák megoldásában és a számítógép teljesítményének helyreállításában.







![Feltételes formázás egy másik cella alapján [Google Táblázatok] Feltételes formázás egy másik cella alapján [Google Táblázatok]](https://blog.webtech360.com/resources3/images10/image-235-1009001311315.jpg)
