A Steam Disk írási hiba egyszerű javítása Windows 10 rendszeren
Steam Disk Write Disk Error hibát észlel Windows 10 rendszeren a játék frissítése vagy letöltése közben? Íme néhány gyorsjavítás, amellyel megszabadulhat a hibaüzenettől.
Eszközhivatkozások
Annak ellenére, hogy több mint 82 millió dal található a Spotify-on, előfordulhat, hogy ez a zenestreamelő alkalmazás nem kínálja fel az összes kedvenc dallamát. Előfordulhat, hogy élő előadások, régi dalok, népszerűtlen előadók, remixek, feldolgozások és más nyelvű dalok nem szerepelnek a Spotify hatalmas zenei könyvtárában. Éppen ezért a Spotify lehetőséget ad felhasználóinak, hogy saját zenéiket töltsék fel platformjukra.
Ebben az útmutatóban végigvesszük a zenék Spotify-fiókjába különböző eszközökön való feltöltésének folyamatát. Ezenkívül megmutatjuk, hogyan tölthet fel zenét a Spotify-ra előadóként.
Hogyan töltsünk fel zenét a Spotify-ra számítógépen
A Spotify több mint 82 millió dalt tartalmazó katalógust kínál, minden nap új dalokkal. Ugyanabban a pillanatban, amikor egy dal megjelenik, valószínűleg megtalálja azt a „What's New” lejátszási listában. Bármennyire is átfogó a Spotify zenei katalógusa, nem minden dal található ebben a zenei streamelő alkalmazásban. Egyes esetekben a felhasználók nem találnak dalfeldolgozásokat, régebbi zenéket, kevésbé népszerű dalokat vagy élő előadásokat a Spotify hatalmas könyvtárában. Előfordulhat, hogy egyes dalok jogi okokból nem érhetők el.
Ha nem találja kedvenc dalait a Spotify-on, nincs ok arra, hogy más zenei alkalmazásokat keressen. Feltölthet zenét a Spotify-ra helyi fájlok formájában, így minden zenéjét egy helyen tárolhatja. Ennek érdekében azonban meg kell felelnie néhány követelménynek.
Először is elő kell fizetnie a Spotify Premium szolgáltatásra. Ingyenes fiókkal nem fog tudni dalokat feltölteni a Spotify-könyvtárába. Másodszor, csak az asztali alkalmazásból tölthet fel zenét a Spotify-ba. Ezt nem fogja tudni megtenni a Spotify mobilalkalmazással vagy a weblejátszóval. Harmadszor, a Spotify-ba feltölteni kívánt daloknak helyi fájlként kell létezniük a számítógépen. Győződjön meg arról, hogy az összes feltölteni kívánt dal szépen el van rendezve egy mappában a számítógépen.
Most, hogy végignéztük a zenék Spotify-ba való feltöltésének követelményeit, a következőképpen teheti meg ezt számítógépén.

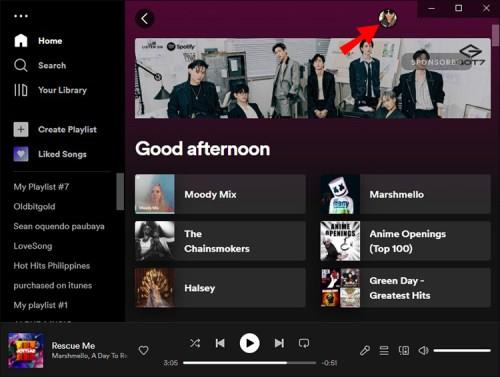
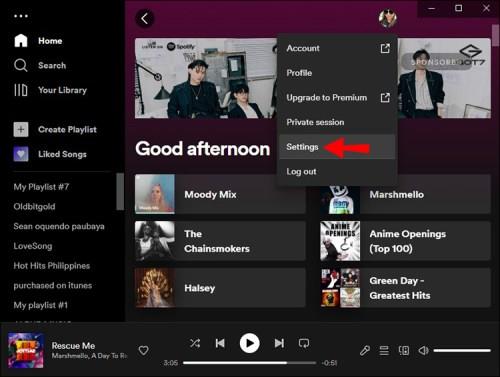
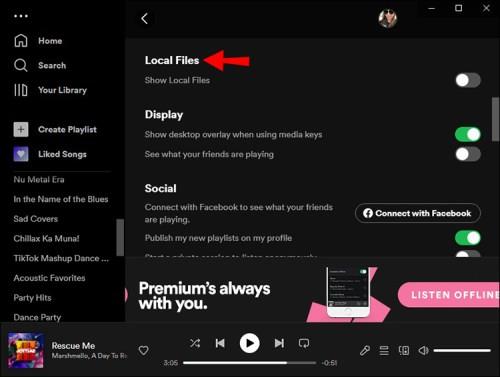
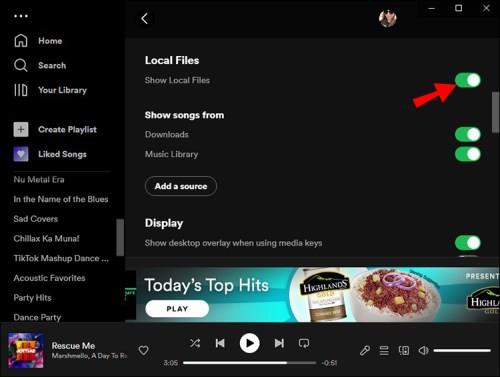
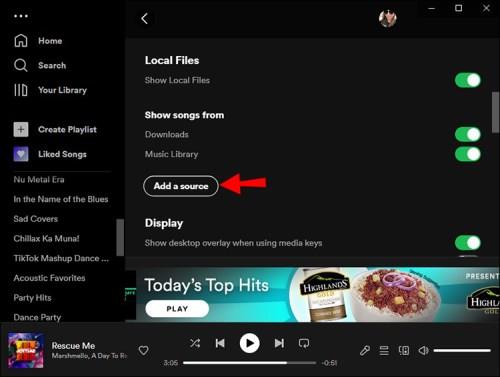

Most már hallgathatja ezt a zenét a számítógépén a Spotify asztali alkalmazással. A kiválasztott helyi mappában tárolt összes dal megjelenik a Spotify Helyi fájlok mappájában. Ezen a ponton lehetősége van a Helyi fájlok mappából minden dalt hozzáadni a Spotify könyvtár lejátszási listáihoz. Azonban nem adhatod hozzá őket a Kedvelt lejátszási listához.
Hogyan töltsünk fel zenét a Spotify-ba iPhone-on
A zene Spotify-ba való feltöltésének lényege az, hogy a telefonon hallgathassa. Ha csak zenét szeretne streamelni a számítógépén, akkor nem kell feltöltenie a Spotify-ra. Egyszerűen meghallgathatja számítógépén egy zenelejátszó segítségével.
Mint korábban említettük, csak az asztali alkalmazásból tölthet fel zenét a Spotify-ba. Annak ellenére, hogy erre nem használhatja a mobilalkalmazást, lehetősége van meghallgatni a telefon asztali alkalmazásába importált dalokat. Pontosabban, ha feltöltött zenét a Spotify asztali alkalmazásba, azt a mobilalkalmazásban is streamelheti.
Először csak lejátszási listába kell rendeznie a helyi dalokat a Spotify asztali alkalmazásban. Ellenkező esetben az iPhone nem fogja tudni felismerni a helyi fájlokat. Ezenkívül az iPhone-nak és a számítógépnek ugyanahhoz a Wi-Fi-hálózathoz kell csatlakoznia, hogy ez működjön.
Ne feledje, hogy a helyi zene streamelése csak a Spotify Premium-tagok számára érhető el. Ha engedélyezni szeretné a helyi zenék streamelését iPhone-ján a Spotify mobilalkalmazásban, ezt kell tennie.
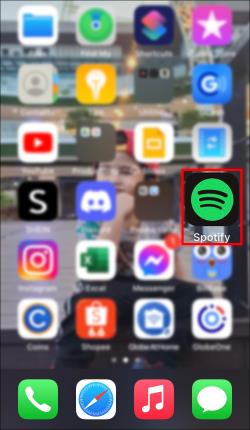
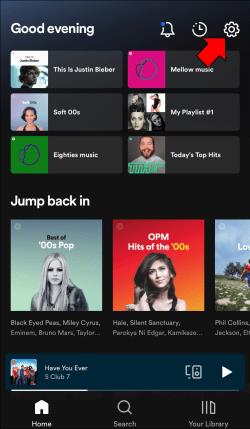
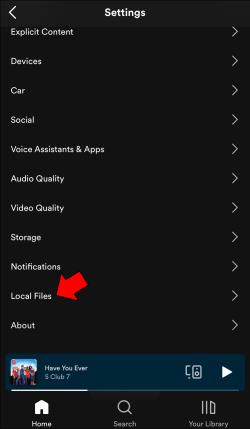
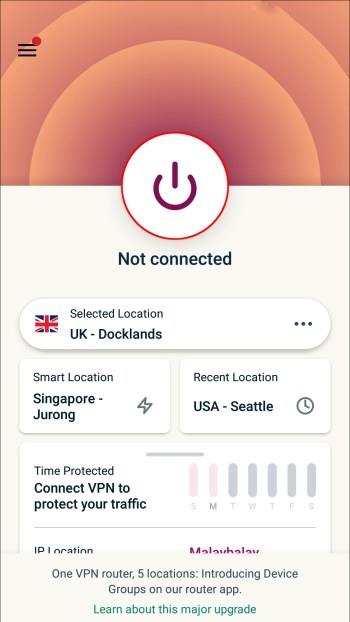
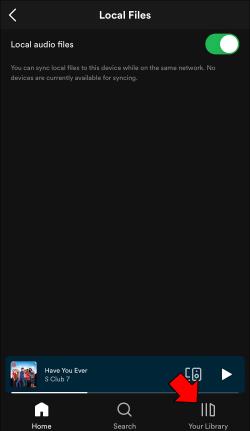
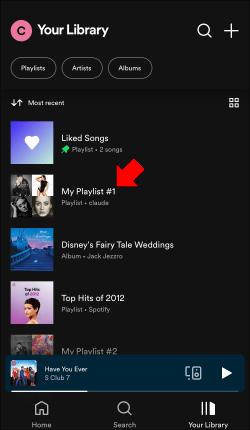

Most már offline állapotban is hallgathatja a feltöltött zenét. A feltöltött dalokat a Spotify könyvtárában lévő különböző lejátszási listákhoz is hozzáadhatja.
Hogyan töltsünk fel zenét a Spotify-ba Android-eszközön
A Spotify-fiókodba feltöltött zenék Android-eszközön való meghallgatásának folyamata nem különbözik attól, ahogyan azt iPhone-on tennéd. Ugyanazok a szabályok érvényesek. Spotify Premium fiókkal kell rendelkeznie, és Android-eszközének és számítógépének ugyanahhoz a Wi-Fi-hálózathoz kell csatlakoznia. Ezenkívül először gondoskodjon arról, hogy a feltöltött dalokat lejátszási listába rendezze az asztali alkalmazásban.
A Spotify szolgáltatásban feltöltött zenék streameléséhez Android-eszközén a következőket kell tennie.
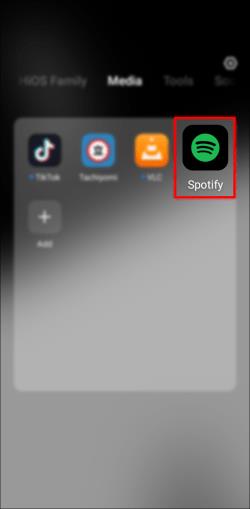
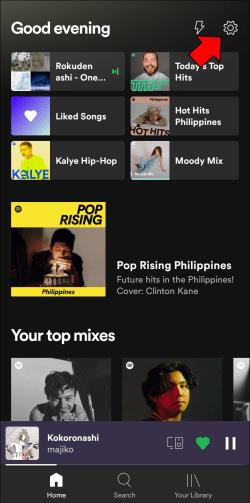
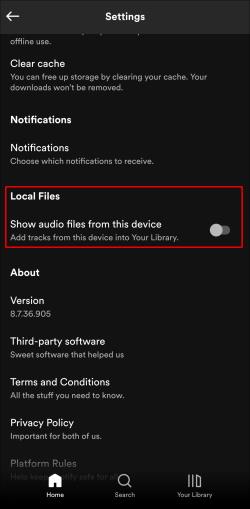
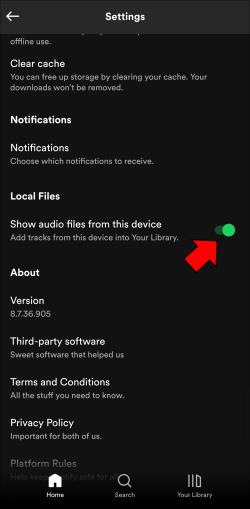
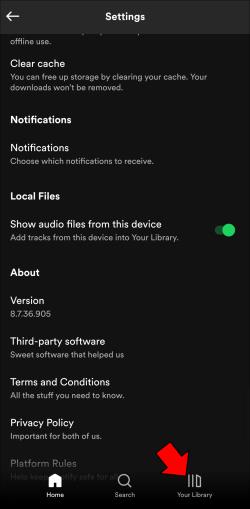
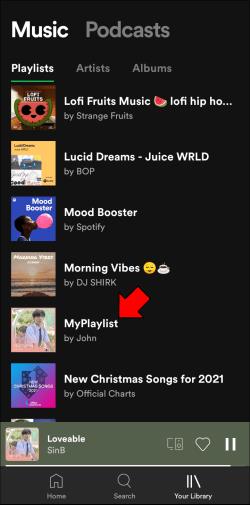

A feltöltött zenéket ugyanúgy streamelheti, mint bármely más dalt a Spotify-on, vagy külön lejátszási listákba rendezheti a könnyebb hozzáférés érdekében.
Hogyan töltsünk fel zenét a Spotify-ba a YouTube-ról
Kétféleképpen viheti át a zenét a YouTube-ról a Spotify-ra: egy online MP3 konverter vagy egy online lejátszási lista importőr.
Az első lehetőséghez töltsünk le egy dalt a YouTube-ról, majd töltsük fel a Spotify-ra helyi fájlként. Különféle online MP3 konverterekkel tölthet le egy dalt a YouTube-ról. Ebben a példában a GetMP3-at fogjuk használni . Ingyenes és könnyen használható. Íme, hogyan történik:
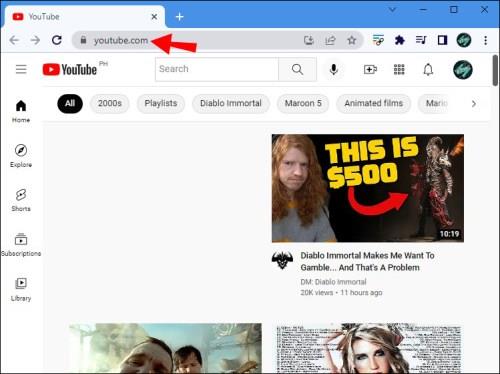
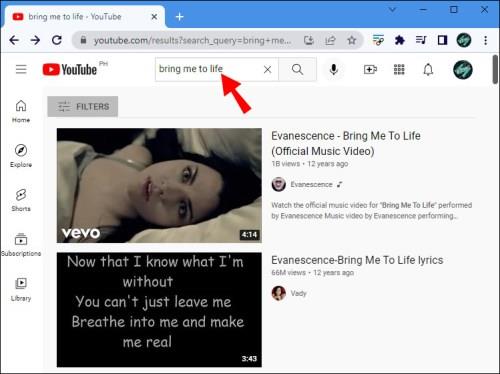
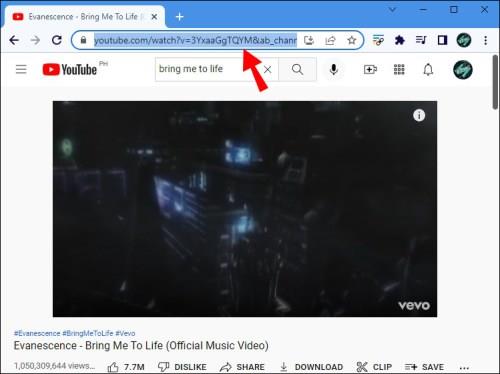
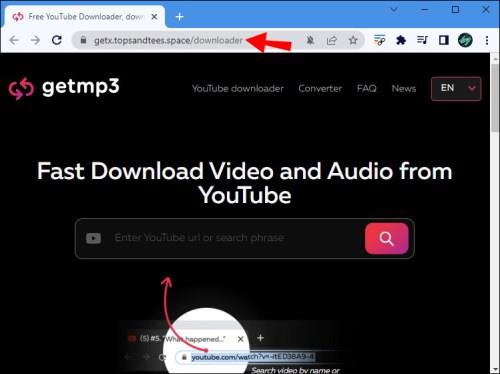
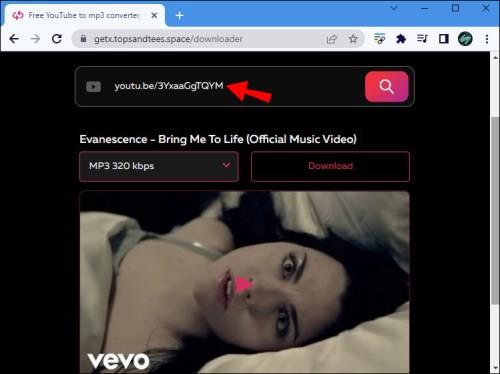
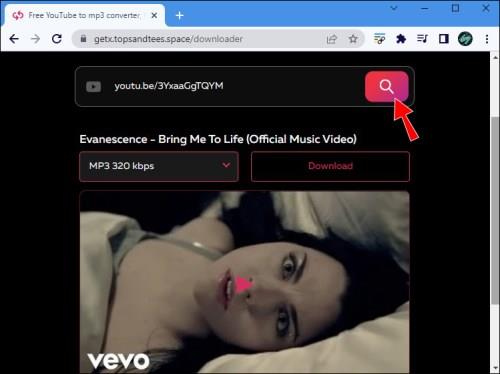
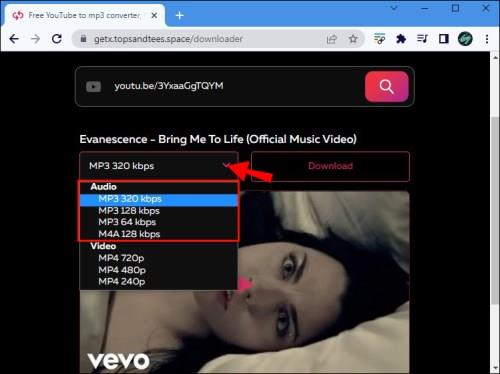
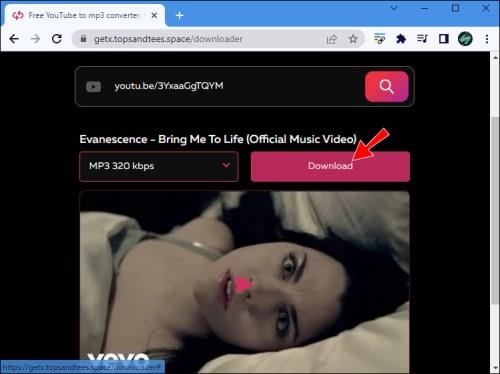
Miután letöltötte a dalt a számítógépére, feltöltheti Spotify-fiókjába a fent ismertetett utasítások szerint. Csak ügyeljen arra, hogy a dalt egy mappába helyezze a többi zenefájllal együtt. Indítsa el a Spotify asztali alkalmazást, és kövesse az első szakasz lépéseit. Annak ellenére, hogy ez egy egyszerű folyamat, minden dalnál meg kell ismételnie, így eltarthat egy ideig.
A második lehetőség esetén egy online lejátszási lista-importőr segítségével átviheti a dalokat a YouTube-ról a Spotify-ra. Ez a módszer jobb megoldás, ha egy teljes lejátszási listát szeretne feltölteni, nem csak egy dalt. Számos online lejátszási lista importőr áll rendelkezésre, de mi a Soundiiz-t fogjuk használni. Íme, mit kell tenned.
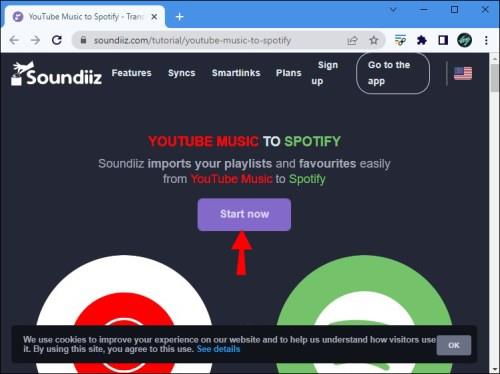
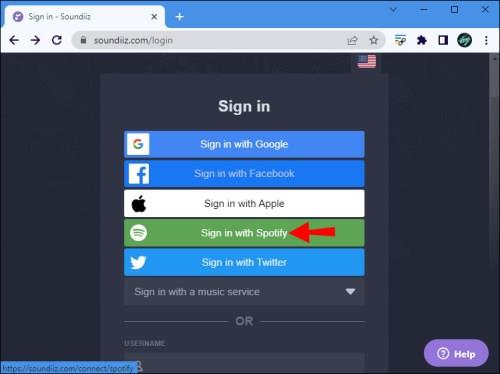
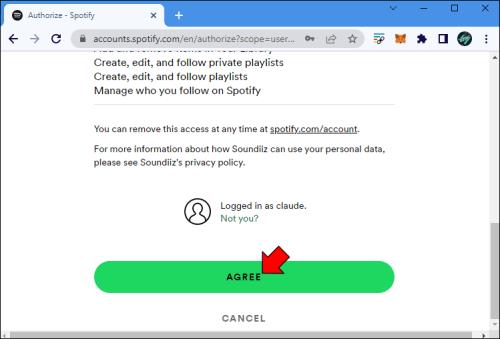
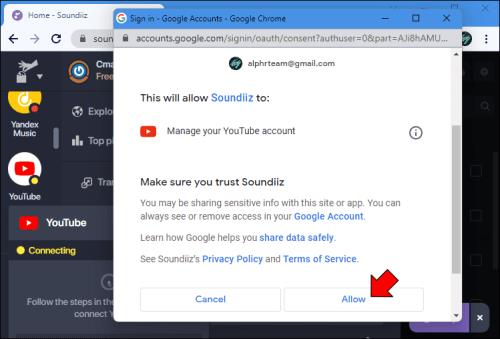
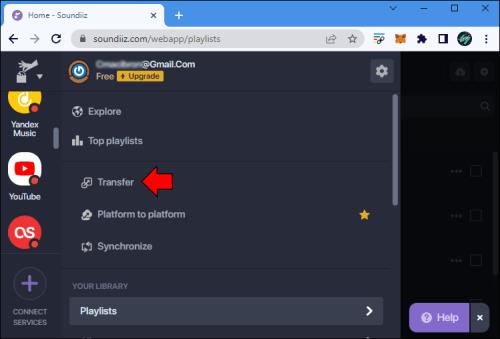
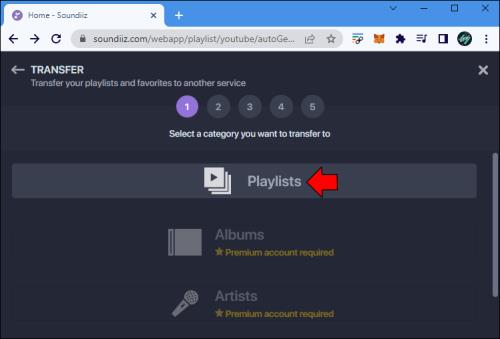
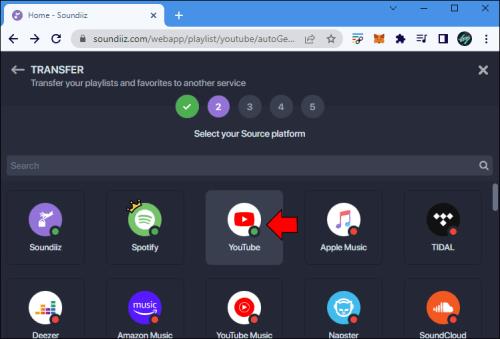
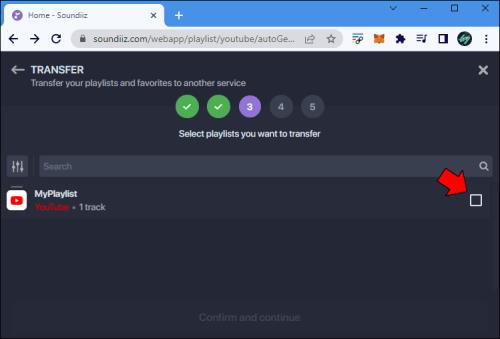
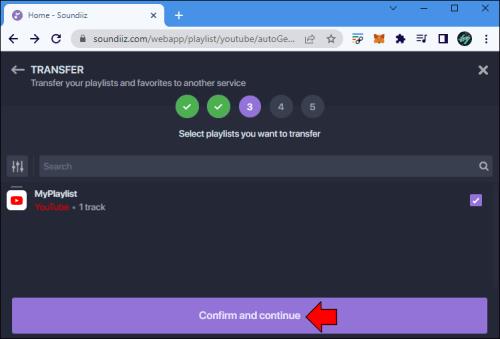
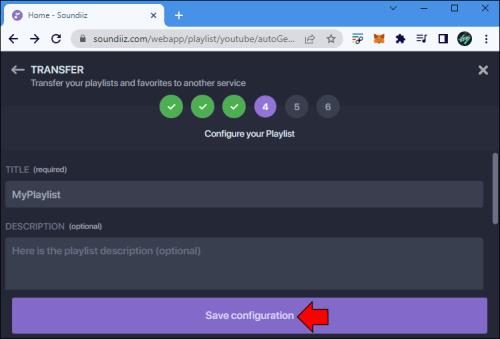
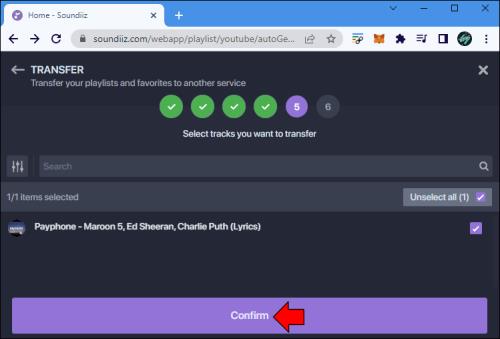
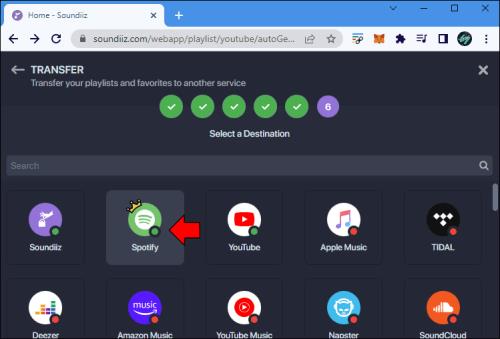
Ez minden. A YouTube lejátszási listája pillanatok alatt feltöltődik a Spotify-ra.
Hogyan tölts fel zenét a Spotify-ra előadóként
Előadóként nagyszerű módja annak, hogy több hallgatót érjen el zenéjének Spotify-ra való feltöltése. Ne feledje, hogy ez a folyamat valamivel bonyolultabb, mint véletlenszerű dalok feltöltése a Spotify-könyvtárba.
Az első lépés az, hogy találjon egy forgalmazó céget, amely megfelel az Ön igényeinek. A terjesztők felelősek a streaming jogdíjak kifizetéséért és a zenei licencekért. A különböző forgalmazó cégek eltérő díjakat, feltételeket és feltételeket igényelnek.
Miután talált egy forgalmazó céget, el kell küldenie zenéjét, grafikáját és a dalra vonatkozó információkat. A következő lépés egy Spotify előadói fiók létrehozása. Ezzel a fióktípussal népszerűsítheti zenéit, nyomon követheti a közönségstatisztikát, és kezelheti profilját.
Képeket is választhat zenéihez, albumaihoz és profilképéhez. Természetesen elő kell készítenie egy kreatív művész életrajzát. További lehetőségek az „Artist's Pick” lejátszási lista hozzáadása, a rajongói támogatási hivatkozás hozzáadása és az előadók lejátszási listája.
Minden kedvenc zenéd megtalálható a Spotify-on
Annak ellenére, hogy a Spotify a zenék széles választékát kínálja, nem tartalmazza az összes számot, amelyek tetszhetnek. Éppen ezért a Spotify lehetővé teszi, hogy zenéit helyi fájlok formájában töltse fel. Miután feltöltötte zenét a számítógépéről az asztali alkalmazásba, a Spotify mobilalkalmazásban is meghallgathatja azokat. Mostantól nem kell több zenei streamelő alkalmazást letöltenie, hogy hozzáférjen az összes zenéjéhez. Minden egy helyen lesz megszervezve.
Feltöltöttél már valaha dalt a Spotify-fiókodba? Mobileszközödön is meg tudtad hallgatni a dalokat? Mondja el nekünk az alábbi megjegyzések részben.
Steam Disk Write Disk Error hibát észlel Windows 10 rendszeren a játék frissítése vagy letöltése közben? Íme néhány gyorsjavítás, amellyel megszabadulhat a hibaüzenettől.
Fedezze fel, hogyan távolíthat el alkalmazásokat a Windows 10 rendszerből a Windows Store segítségével. Gyors és egyszerű módszerek a nem kívánt programok eltávolítására.
Fedezze fel, hogyan tekintheti meg vagy törölheti a Microsoft Edge böngészési előzményeit Windows 10 alatt. Hasznos tippek és lépésről-lépésre útmutató!
A Google zökkenőmentessé tette a csoportos megbeszélések lebonyolítását. Tudd meg a Google Meet korlátait és lehetőségeit!
Soha nincs rossz idő a Gmail jelszavának megváltoztatására. Biztonsági okokból mindig jó rutinszerűen megváltoztatni jelszavát. Ráadásul soha
Az online adatvédelem és biztonság megőrzésének egyik alapvető része a böngészési előzmények törlése. Fedezze fel a módszereket böngészőnként.
Ismerje meg, hogyan lehet némítani a Zoom-on, mikor és miért érdemes ezt megtenni, hogy elkerülje a zavaró háttérzajokat.
Használja ki a Command Prompt teljes potenciálját ezzel a több mint 280 (CMD) Windows-parancsot tartalmazó átfogó listával.
Alkalmazhatja a Google Táblázatok feltételes formázását egy másik cella alapján, a Feltételes formázási segédprogrammal, a jelen cikkben ismertetettek szerint.
Kíváncsi vagy, hogyan használhatod a Rendszer-visszaállítás funkciót a Windows 11 rendszeren? Tudd meg, hogyan segíthet ez a hasznos eszköz a problémák megoldásában és a számítógép teljesítményének helyreállításában.







![Feltételes formázás egy másik cella alapján [Google Táblázatok] Feltételes formázás egy másik cella alapján [Google Táblázatok]](https://blog.webtech360.com/resources3/images10/image-235-1009001311315.jpg)
