A Steam Disk írási hiba egyszerű javítása Windows 10 rendszeren
Steam Disk Write Disk Error hibát észlel Windows 10 rendszeren a játék frissítése vagy letöltése közben? Íme néhány gyorsjavítás, amellyel megszabadulhat a hibaüzenettől.
Eszközhivatkozások
Bár a CapCut webhelyén online is szerkesztheti videóit, az alkalmazás letöltésével az eszközre egyszerűbbé válik a tartalom létrehozása böngésző és internet használata nélkül.

Ez a cikk mindent elmagyaráz, amit az új frissítésről tudnia kell, és elmeséli az újoncoknak, hogy mi a jó ebben a népszerű videószerkesztőben.
A CapCut letöltése és telepítése Windows PC-n és Macen
Kövesse az alábbi lépéseket a CapCut letöltéséhez és telepítéséhez Windows PC- re vagy Mac- re:
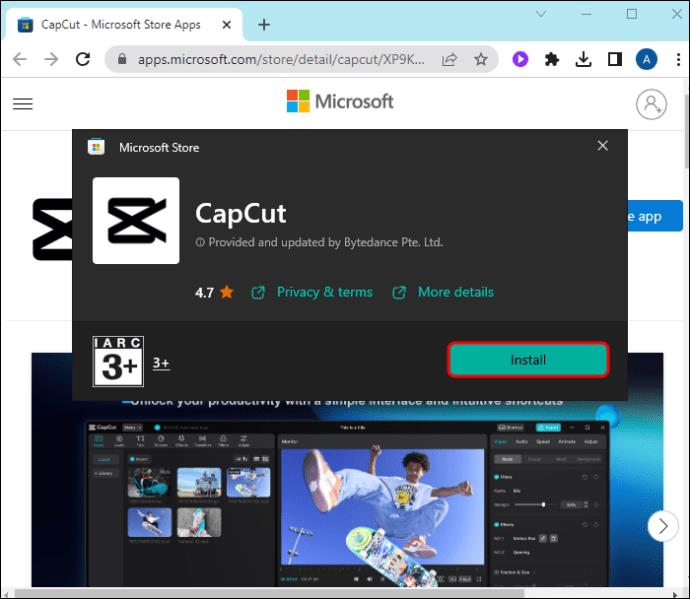
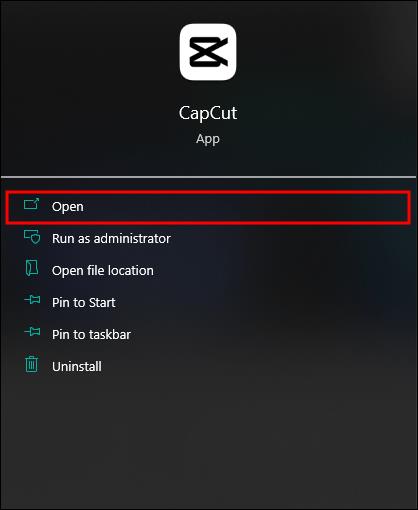
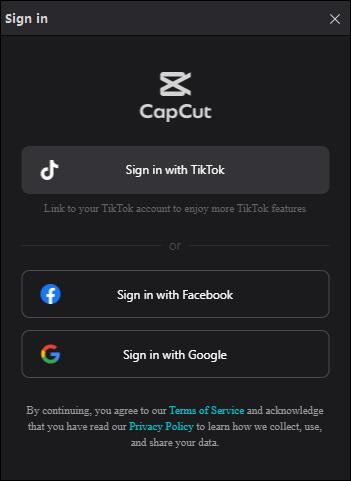
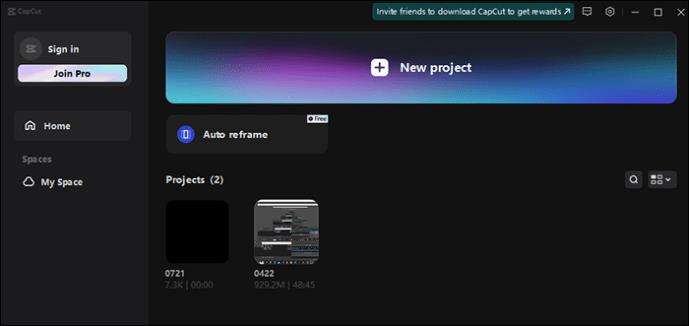
A CapCut letöltése és telepítése iPhone-ra és Androidra
Kattintson a fenti letöltési linkre iPhone vagy Android készülékéhez, majd kövesse az alábbi lépéseket:
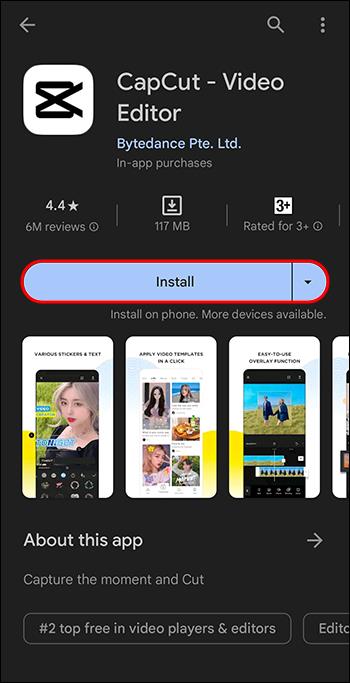
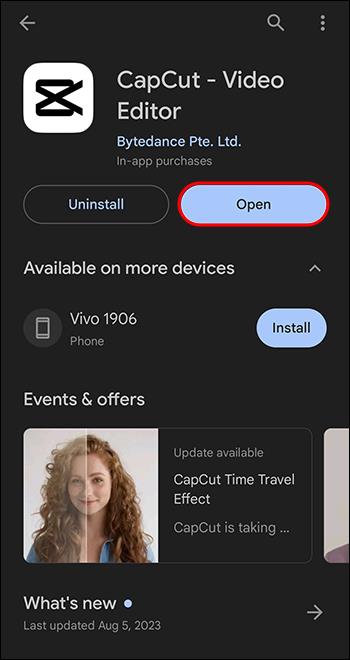
Segítségre van szüksége a CapCut letöltéséhez mobileszközére?
Ha problémába ütközik a CapCut legújabb verziójának letöltése vagy telepítése mobileszközére, próbálja ki az alábbi hibaelhárítási tippeket a probléma megoldásához:
Olyan problémákat tapasztal, mint például, hogy a CapCut nem indul el vagy összeomlik?
Bosszantó lehet, ha a CapCut nem nyílik meg vagy összeomlik, amikor a legújabb frissítés telepítése után használja, vagy ha elakad, amikor effektusokat tölt be vagy menti a videókat. Ez különösen igaz, ha az alkalmazás összeomlik, miközben Ön egy projekten dolgozik, mielőtt sikerülne elmentenie azt.
A CapCut összeomlásának lehetséges okai
Íme néhány oka annak, hogy a CapCut összeomolhat az eszközön:
Módszerek a CapCut összeomlási problémáinak megoldására
Ha videókat kell készítenie, de a CapCut folyamatosan összeomlik, próbálja ki ezeket a módszereket a probléma megoldásához.
Zárja be a többi megnyitott alkalmazást
A CapCut jelentős helyet foglal el, és megfelelő memóriát igényel, ezért ha több alkalmazást használ az eszköz hátterében, a CapCut összeomolhat szerkesztés közben. Számítógépeken fekete képernyőt vagy lefagyást tapasztalhat. Ez annak köszönhető, hogy a CapCutnak több erőforrásra van szüksége a zavartalan működéshez. Az összeomlás és a lefagyás elkerülése érdekében zárja be az eszköz hátterében megnyitott összes alkalmazást.
Indítsa újra az eszközt
Az eszköz egyszerű újraindítása egyszerű módszer a CapCut összeomlási problémáinak megoldására.
Szabadítson fel helyet az eszközén
Ha ritkán töröl régi fájlokat, nem használt alkalmazásokat vagy játékokat eszközéről, valószínűleg nincs elegendő tárhelye a CapCut zökkenőmentes működéséhez vagy a projektek mentéséhez. Ez lefagyást vagy összeomlást okoz, ezért szabadítson fel minél több helyet a nem használt fájlok, alkalmazások vagy játékok törlésével és eltávolításával.
Törölje a CapCut gyorsítótárát
Az összeomlás másik oka lehet, hogy az alkalmazás gyorsítótára. A lelkes CapCut felhasználók számára tanácsos minden befejezett projekt után törölni a CapCut gyorsítótár adatait, hogy az alkalmazás hatékonyan működjön. Íme, hogyan történik:
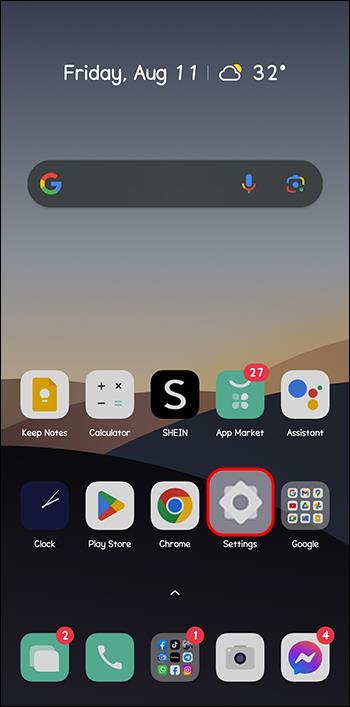
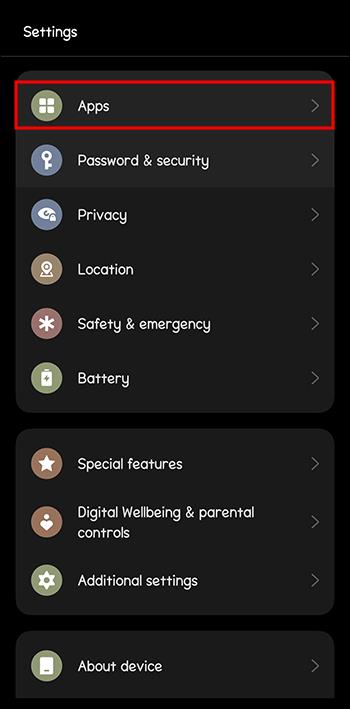

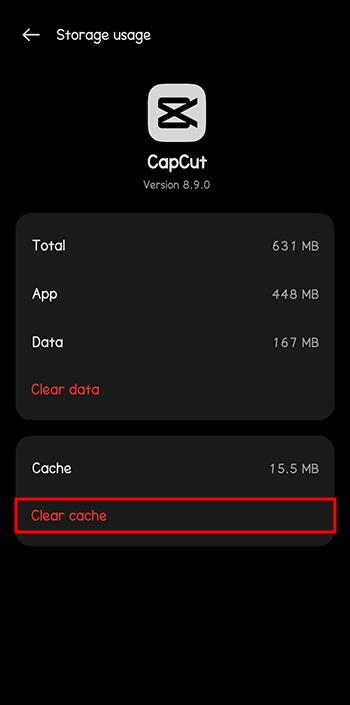
PC-n frissítse a grafikus kártya illesztőprogramját
Néha egy elavult illesztőprogram okozhatja a CapCut összeomlását a számítógépen. Ennek kijavításához tegye a következőket:

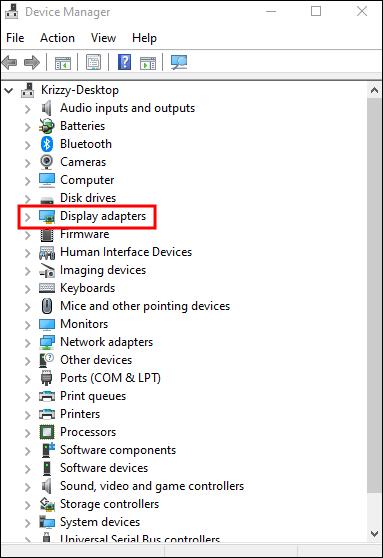
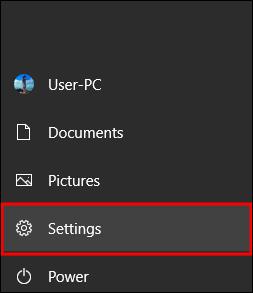
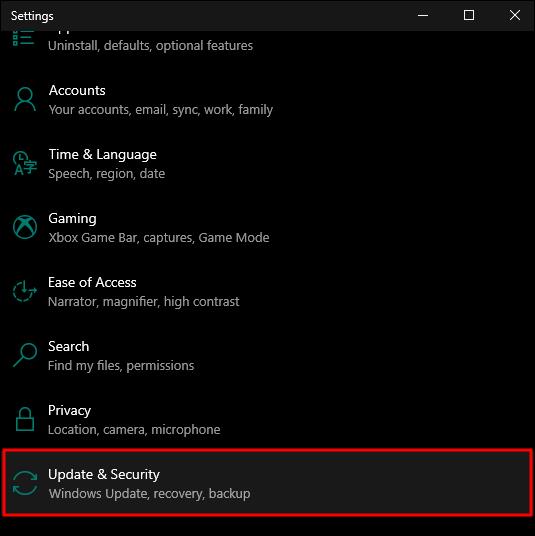
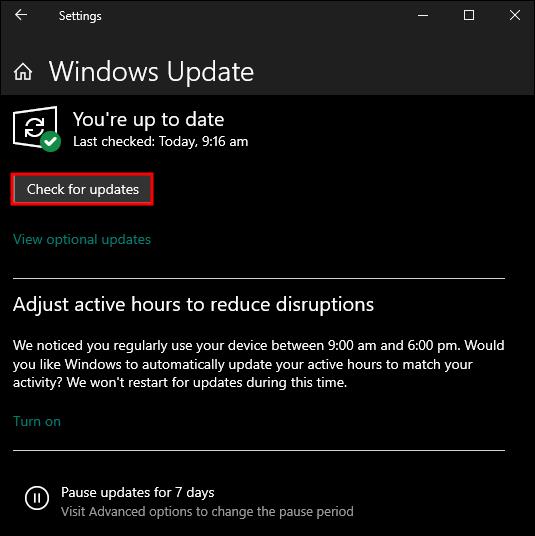
A CapCut fantasztikus tulajdonságai
Ha letölti a CapCut legújabb verzióját asztali számítógépére vagy mobileszközére, rengeteg fantasztikus videószerkesztő funkcióhoz férhet hozzá, hogy tartalmait új szintre emelje. A CapCut egy könnyen használható alkalmazás, ezért ne ijedjen meg, ha kényelmetlenül érzi magát a videószerkesztésben. A hűvös effektusok, az ingyenes alkalmazáson belüli betűtípusok és a fejlett funkciók, például a sima lassítás és a stabilizálás révén a CapCut letisztult és professzionális megjelenést kölcsönöz a videóinak.
Adjon előnyt közösségi médiatartalmának, és akár vírusossá váljon a kiváló CapCut-funkciók használatával.
Az alapvető videószerkesztéshez:
A fejlettebb videószerkesztéshez:
Intelligens funkciók, amelyekkel kiemelhetik videóit:
Egyéb szórakoztató funkciók:
A CapCut alkalmazás még jobb lesz
A múltban csak a grafikai tervezők szerkeszthettek és készíthettek elképesztő videókat a közösségi médiában. De az olyan alkalmazásoknak köszönhetően, mint a CapCut, még a technológiailag félénkek is könnyedén készíthetnek lenyűgöző, professzionális videókat közösségi média platformjaikra. A legjobb, ha letölti a legújabb verziót, hogy lépést tartson a trendekkel, mivel a CapCut folyamatosan fejleszti az alkalmazást, és új kiváló funkciókat ad hozzá.
Melyik CapCut funkciót használod mindig a videószerkesztés során? Hogyan fejlődhet a CapCut a következő alkalmazásfrissítéssel? Tudassa velünk az alábbi megjegyzések részben.
Steam Disk Write Disk Error hibát észlel Windows 10 rendszeren a játék frissítése vagy letöltése közben? Íme néhány gyorsjavítás, amellyel megszabadulhat a hibaüzenettől.
Fedezze fel, hogyan távolíthat el alkalmazásokat a Windows 10 rendszerből a Windows Store segítségével. Gyors és egyszerű módszerek a nem kívánt programok eltávolítására.
Fedezze fel, hogyan tekintheti meg vagy törölheti a Microsoft Edge böngészési előzményeit Windows 10 alatt. Hasznos tippek és lépésről-lépésre útmutató!
A Google zökkenőmentessé tette a csoportos megbeszélések lebonyolítását. Tudd meg a Google Meet korlátait és lehetőségeit!
Soha nincs rossz idő a Gmail jelszavának megváltoztatására. Biztonsági okokból mindig jó rutinszerűen megváltoztatni jelszavát. Ráadásul soha
Az online adatvédelem és biztonság megőrzésének egyik alapvető része a böngészési előzmények törlése. Fedezze fel a módszereket böngészőnként.
Ismerje meg, hogyan lehet némítani a Zoom-on, mikor és miért érdemes ezt megtenni, hogy elkerülje a zavaró háttérzajokat.
Használja ki a Command Prompt teljes potenciálját ezzel a több mint 280 (CMD) Windows-parancsot tartalmazó átfogó listával.
Alkalmazhatja a Google Táblázatok feltételes formázását egy másik cella alapján, a Feltételes formázási segédprogrammal, a jelen cikkben ismertetettek szerint.
Kíváncsi vagy, hogyan használhatod a Rendszer-visszaállítás funkciót a Windows 11 rendszeren? Tudd meg, hogyan segíthet ez a hasznos eszköz a problémák megoldásában és a számítógép teljesítményének helyreállításában.







![Feltételes formázás egy másik cella alapján [Google Táblázatok] Feltételes formázás egy másik cella alapján [Google Táblázatok]](https://blog.webtech360.com/resources3/images10/image-235-1009001311315.jpg)
