A Steam Disk írási hiba egyszerű javítása Windows 10 rendszeren
Steam Disk Write Disk Error hibát észlel Windows 10 rendszeren a játék frissítése vagy letöltése közben? Íme néhány gyorsjavítás, amellyel megszabadulhat a hibaüzenettől.
Eszközhivatkozások
A Minecraft árnyékolói javítják a játék vizuális elemeit, javítják a színeket és a megvilágítást, hogy a játék a szögletes dizájn ellenére egészen valósághű megjelenést biztosítson. A különböző típusú shaderek különböző hatásokat biztosítanak, így kiválaszthatja azokat, amelyek megfelelnek az Ön igényeinek. Ha ki szeretnéd próbálni a shadereket a játékban, de nem tudod, hogyan telepítsd őket, itt segítünk.

Ebben az útmutatóban elmagyarázzuk, hogyan állíthat be shadereket a Minecraft számára, és megosztjuk az elérhető legjobb lehetőségeket. Ezenkívül megválaszoljuk a Minecraft Forge-gal, a shaderekkel és az OptiFine-nel kapcsolatos leggyakoribb kérdéseket – olvass tovább, hogy maximalizáld a játékélményt!
Hogyan telepítsünk Shadert a Minecraftra?
Az eszköztől függően a Minecraft shader telepítésére vonatkozó utasítások eltérőek lehetnek. Az általános lépések azonban hasonlóak – lásd alább:
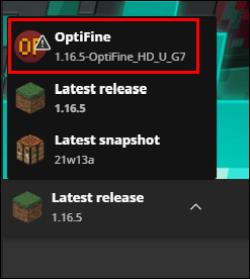
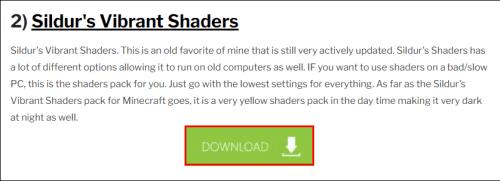
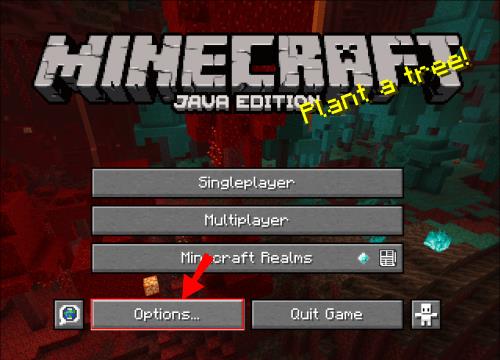
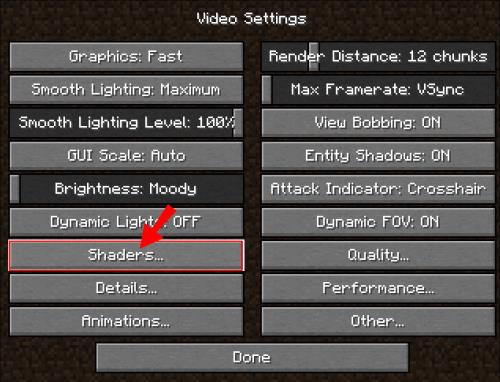
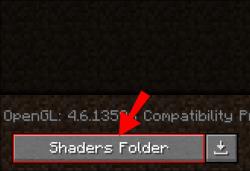
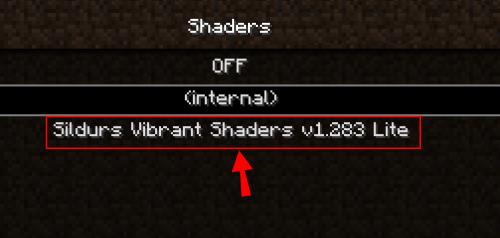
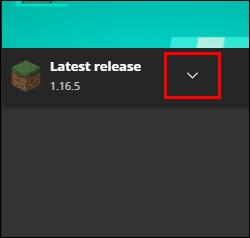
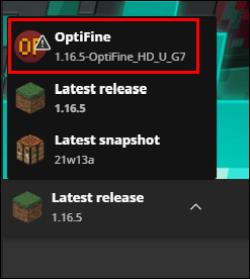
Megjegyzés: Minden operációs rendszerre vonatkozó részletesebb utasításokért olvassa el a következőt.
Hogyan telepítsem a Shadereket a Minecraftra MacOS rendszeren?
Ha nincs telepítve a Forge, kövesse az alábbi lépéseket, hogy árnyékolókat adjon a Minecrafthoz Mac számítógépén:
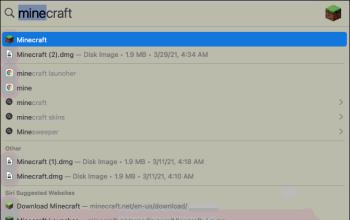
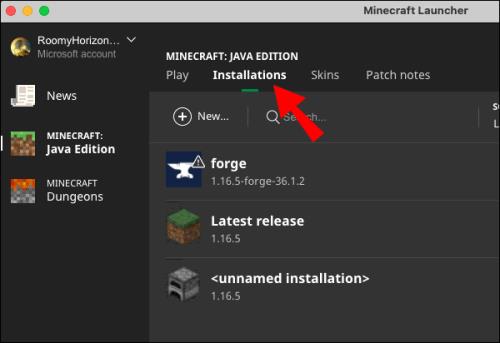
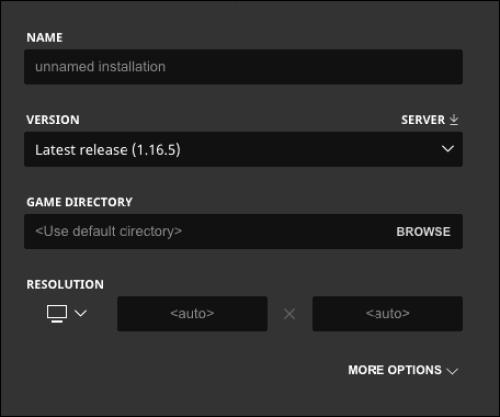
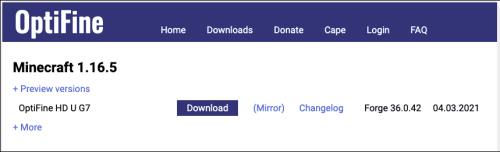

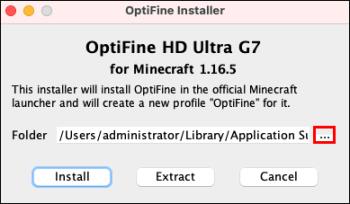
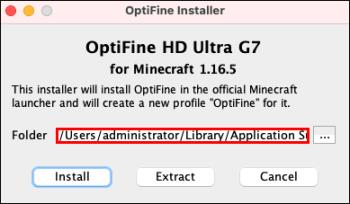
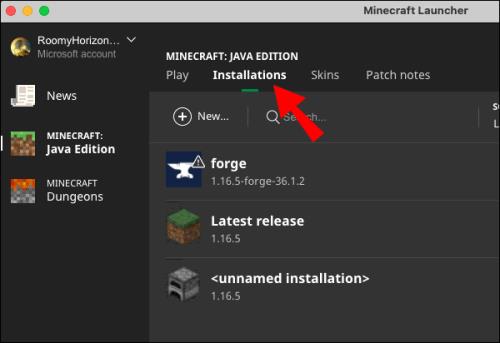
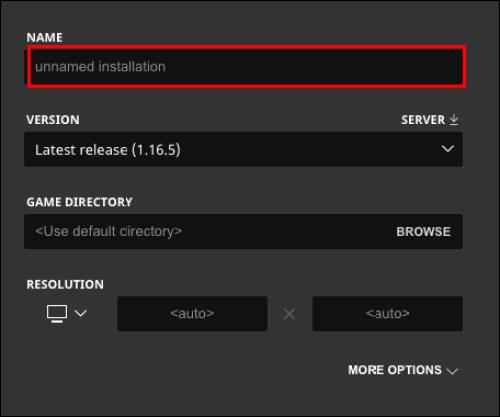
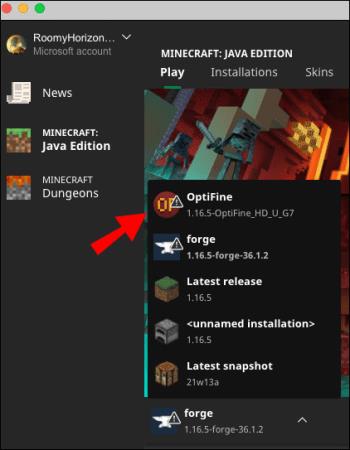
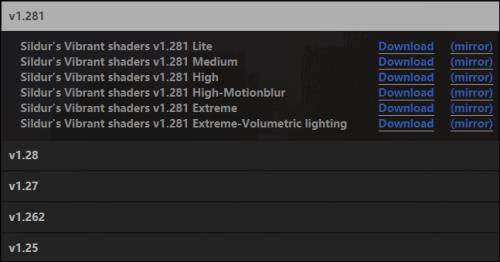
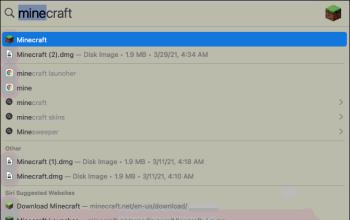
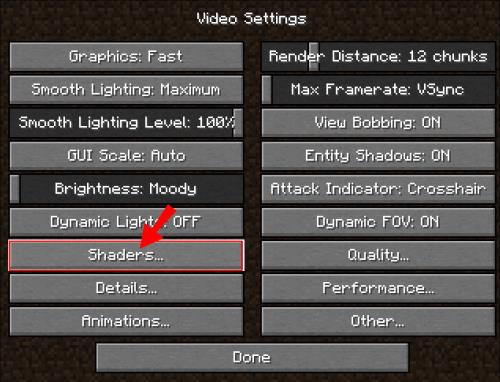
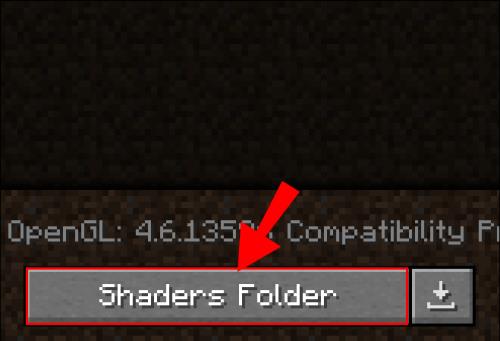
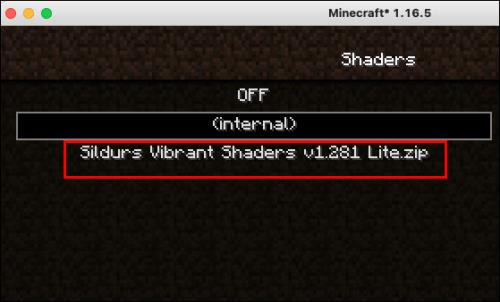
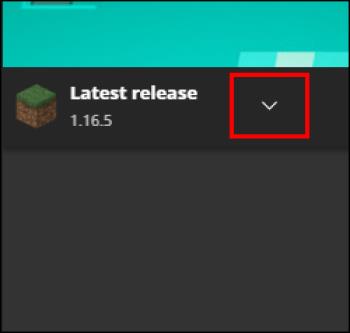
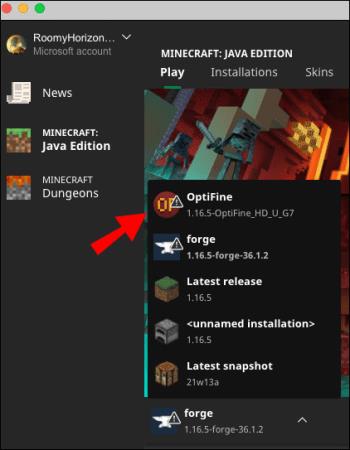
Hogyan telepítsünk Shadert a Minecraftra Windows rendszeren?
Ha árnyékolókat szeretne futtatni a Minecrafton, telepítenie kell az OptiFine-t. Ideális esetben rendelkeznie kell Minecraft Forge-val is. Az árnyékolók Windows-eszközére történő telepítéséhez kövesse az alábbi lépéseket:
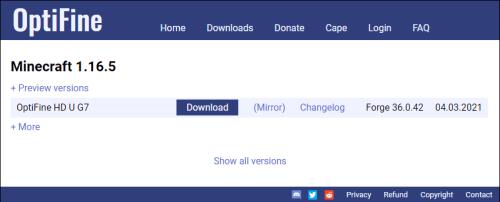

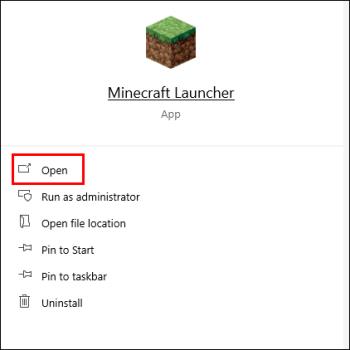

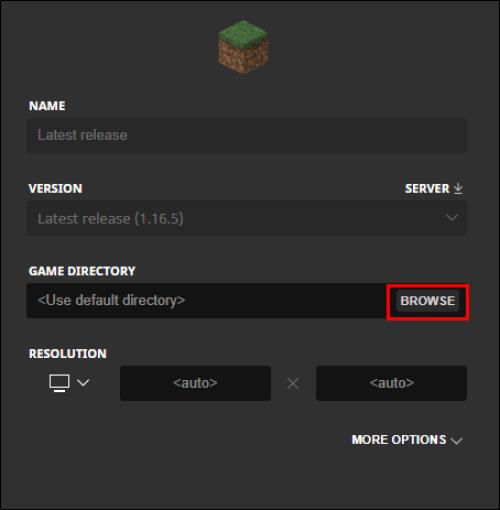
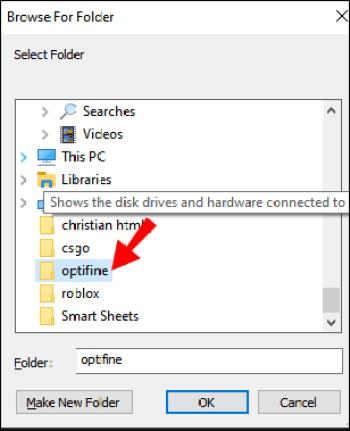
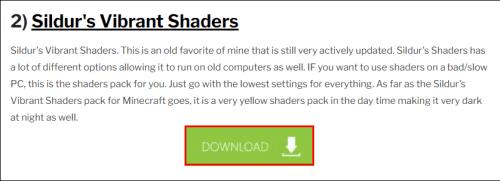
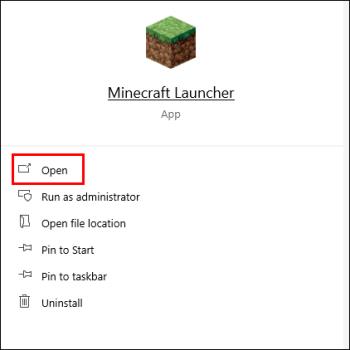
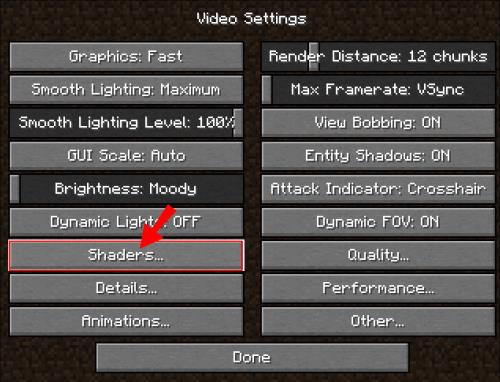
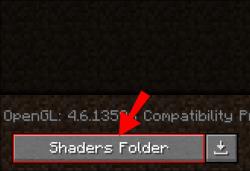
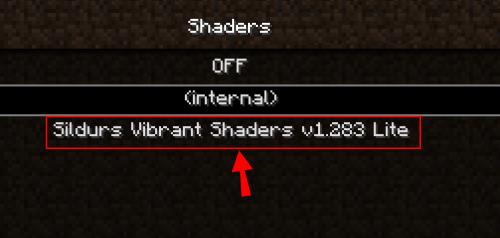
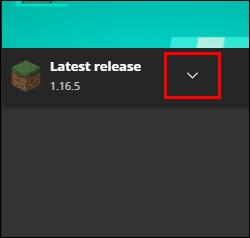
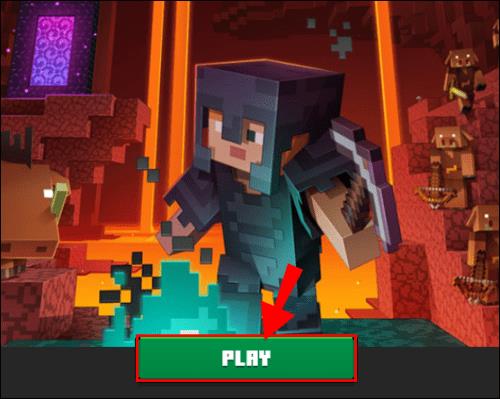
Hogyan telepítsem a Shadereket a Minecraftra iPhone vagy Android rendszeren?
Nem kell korlátoznia a játékélményt, ha nem rendelkezik számítógéppel – a Minecraft shaderek is elérhetők a játék zsebkiadásában. A következőképpen telepítheti őket iPhone-ra vagy Android-eszközre:
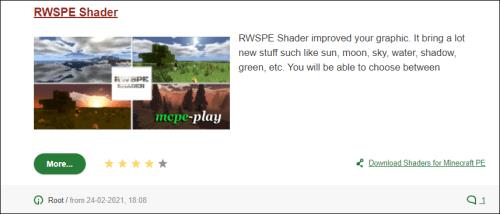
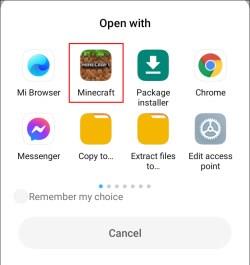
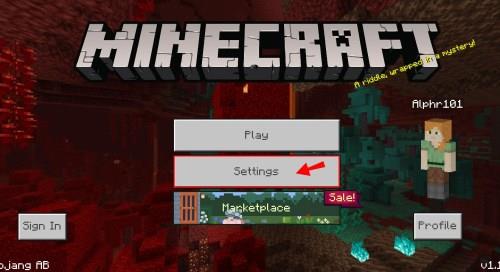

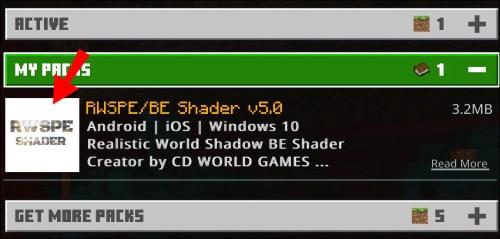
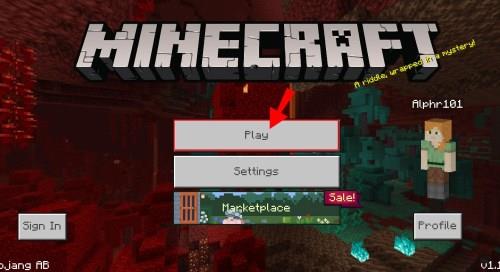
A legjobb Minecraft árnyékolók
Rengeteg shader áll rendelkezésre a Minecrafthoz, így könnyen összezavarodhat, hogy melyiket válassza. Útmutatónkban összegyűjtöttük a legjobb shader csomagokat – az alábbiakban találja őket:
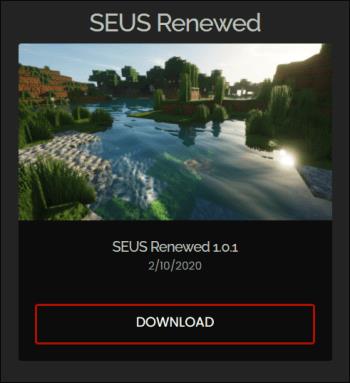




Gyakran Ismételt Kérdések
Olvassa el ezt a részt, hogy többet megtudjon a Minecraft shaderekről és az OptiFine-ről.
Hogyan adhatok Shadert a Forge 1.12.2-hez?
A shaderek telepítése a Forge 1.12.2-re nem különbözik a többi verzióhoz való hozzáadástól. Csak győződjön meg arról, hogy a letöltött shader-csomag működik a Minecraft 1.12.2-vel, és válassza ki a megfelelő verziót. Az OptiFine 1.12.2-es verzióját is telepítenie kell a shader futtatásához a játékban.
Hogyan telepíthetem a Shaders Forge 1.15.2-t?
A Minecraft Forge 1.15.2 árnyékolóinak telepítéséhez először le kell töltenie az OptiFine megfelelő verzióját. Ezután kövesse az alábbi lépéseket:
1. Töltse le a Minecraft 1.15.2-vel kompatibilis shader-csomagot a fejlesztő webhelyéről.
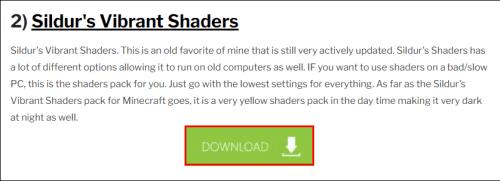
2. Nyissa meg a Minecraft Launcher alkalmazást, és navigáljon az Opciók elemre a főmenüből.
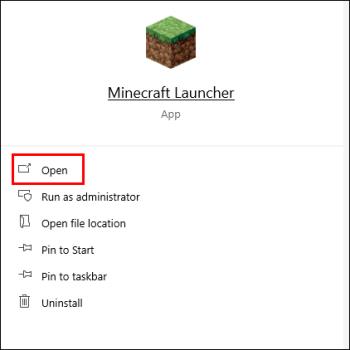
3. Kattintson a Video Settings , majd a Shaders elemre .
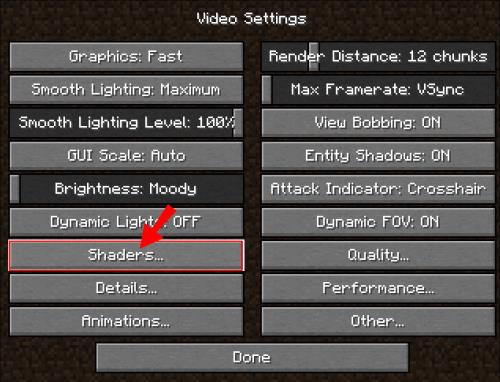
4. Kattintson a Shaders Mappa elemre a képernyő alján, és illessze be a shader csomag zip fájlját a mappába, majd zárja be.
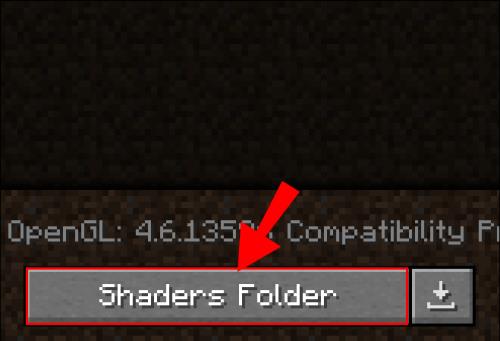
5. Lépjen vissza a Shaders oldalra , válassza ki az új shader-csomagot, majd a Kész gombot .
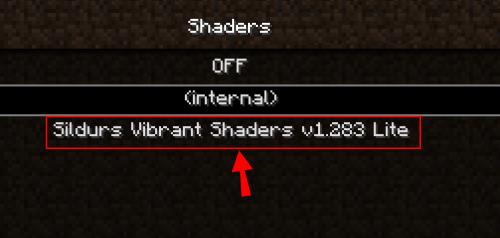
6. Kattintson a „Lejátszás” gomb melletti nyíl ikonra .
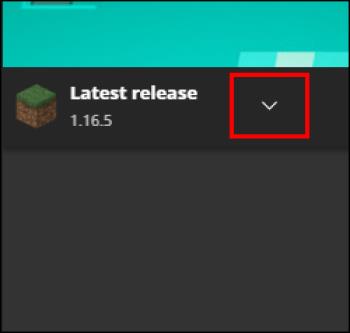
7. Válassza az OptiFine 1.15.2 lehetőséget a menüből, majd kattintson a Lejátszás gombra .
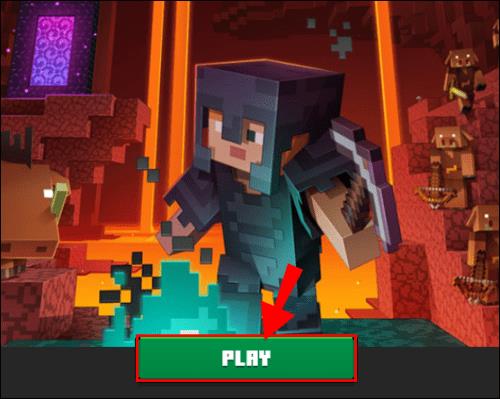
Hogyan telepíthetem az OptiFine-t a Forge segítségével?
Ha már rendelkezik Minecraft Forge-val, kövesse az alábbi lépéseket az OptiFine és a shaderek telepítéséhez a Minecraft számára:
1. Látogassa meg az Optifine webhelyét , és telepítse eszközére. Válassz egy verziót, amely megfelel a Minecraft verziódnak. A legjobb gyakorlat a legújabb verzió használata.
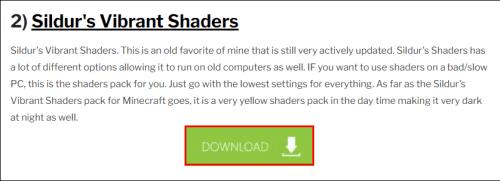
2. Keresse meg az Optifine indítófájlt a számítógépén, és másolja ki egy billentyűparancs segítségével.
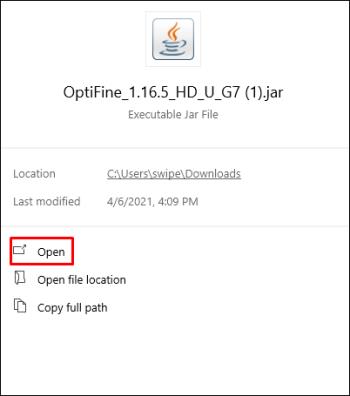
3. Futtassa a Minecraft Launchert.
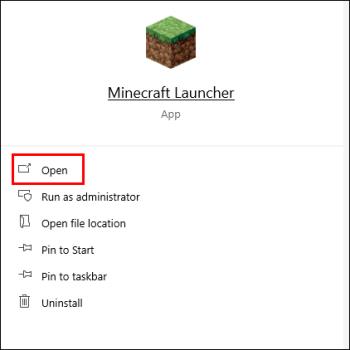
4. Lépjen a Telepítések elemre , majd kattintson a „Legújabb kiadás” melletti hárompontos ikonra .
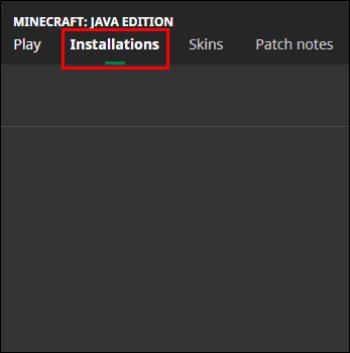
5. A Game Directory alatt kattintson a Tallózás gombra a számítógép Minecraft mappájához való navigáláshoz.
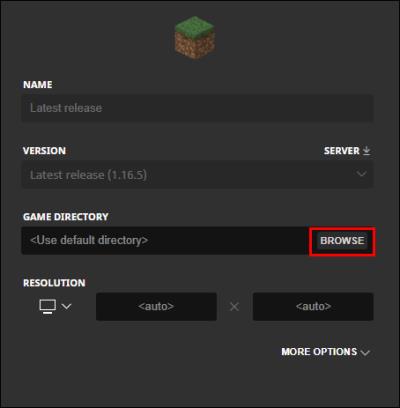
6. Nyissa meg a mods mappát.

7. Illessze be az Optifine fájlt a mods mappába egy parancsikon segítségével.
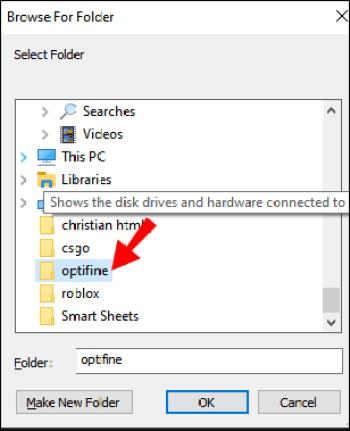
8. Töltse le a kívánt shader pack zip fájlt. Számos online webhelyen megtalálhatók, de javasoljuk a hivatalos fejlesztői webhelyek használatát.
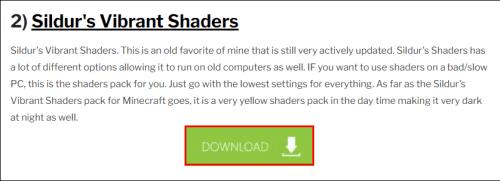
9. Keresse meg az imént letöltött fájlt, és másolja ki.
10. Nyissa meg a Minecraft Launcher alkalmazást, majd a főmenüből navigáljon az Opciók elemre.
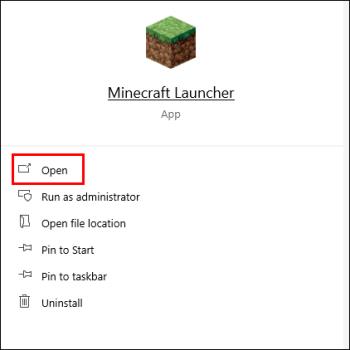
11. Kattintson a Video Settings , majd a Shaders elemre .
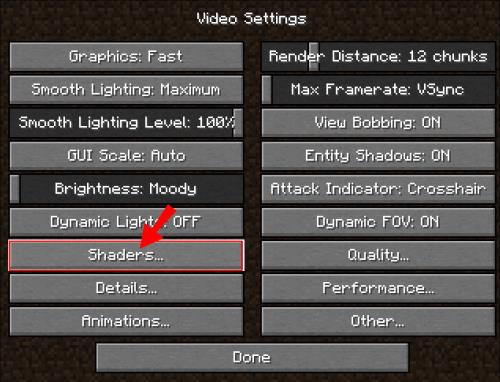
12. Kattintson a Shaders Folder lehetőségre a képernyő alján, és illessze be a shader csomag zip fájlját a mappába, majd zárja be.
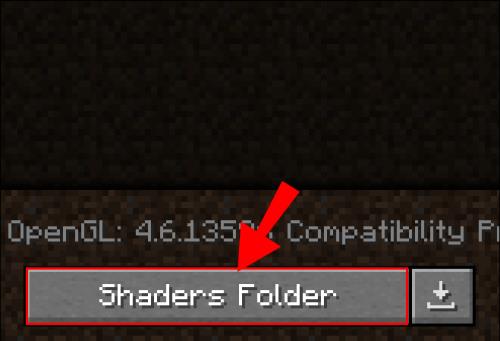
13. Ha az új shader csomag nem jelent meg azonnal a Videóbeállítások menüben, indítsa újra a Minecraft Launchert.
14. Lépjen vissza a Shaders oldalra , válassza ki az új shader csomagot, majd a Kész gombot .
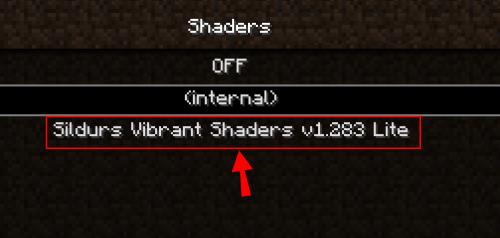
15. Kattintson a Lejátszás gomb melletti nyíl ikonra .
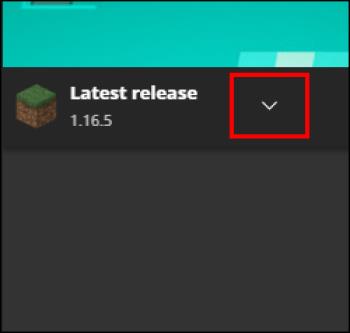
16. Válassza a F orge [verzió] lehetőséget a menüből, majd kattintson a Lejátszás gombra .
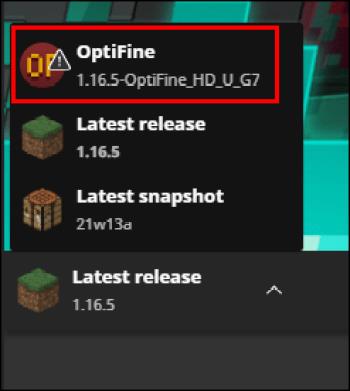
Szerezhetsz árnyékolókat a Forge segítségével?
A rövid válasz: igen. Bár a Forge-nak nem szükséges shader-csomagokat hozzáadnia a játékhoz, használhatja azokat futtatásához, ha akarja. Egyes Forge modok egyéb funkciók mellett világításfejlesztést is tartalmaznak.
Szükségük van a Shadereknek Forge-ra?
A Forge nem szükséges árnyékolók telepítéséhez a Minecraftra, de ha akarja, használhatja futtatni őket. Az OptiFine viszont kötelező a shaderek működéséhez.
Java-ra van szüksége a Forge telepítéséhez?
Igen, a Forge futtatásához Java szükséges. Ha azonban a Minecraftot játszod a számítógépeden, akkor már telepítve kell lennie a Java-nak. Megtalálásához írja be a „java.exe” kifejezést eszköze keresősávjába.
Minden a világításról szól
Remélhetőleg útmutatónk segítségével olyan shader-csomagot talált, amelyik tetszik. Az ilyen módosítások jelentősen megváltoztathatják a játék általános légkörét. Bebizonyították, hogy a megfelelő világítás elengedhetetlen ahhoz, hogy a játék valósághűbb legyen. A sugárkövetési technológia fejlődésével arra várunk, hogy a közeljövőben még jobb shadereket láthassunk – reméljük, hogy a PC-k műszaki jellemzői lépést fognak tartani a fejlődéssel.
Melyek a kedvenc Minecraft modjaid? Ossza meg tapasztalatait az alábbi megjegyzések részben.
Steam Disk Write Disk Error hibát észlel Windows 10 rendszeren a játék frissítése vagy letöltése közben? Íme néhány gyorsjavítás, amellyel megszabadulhat a hibaüzenettől.
Fedezze fel, hogyan távolíthat el alkalmazásokat a Windows 10 rendszerből a Windows Store segítségével. Gyors és egyszerű módszerek a nem kívánt programok eltávolítására.
Fedezze fel, hogyan tekintheti meg vagy törölheti a Microsoft Edge böngészési előzményeit Windows 10 alatt. Hasznos tippek és lépésről-lépésre útmutató!
A Google zökkenőmentessé tette a csoportos megbeszélések lebonyolítását. Tudd meg a Google Meet korlátait és lehetőségeit!
Soha nincs rossz idő a Gmail jelszavának megváltoztatására. Biztonsági okokból mindig jó rutinszerűen megváltoztatni jelszavát. Ráadásul soha
Az online adatvédelem és biztonság megőrzésének egyik alapvető része a böngészési előzmények törlése. Fedezze fel a módszereket böngészőnként.
Ismerje meg, hogyan lehet némítani a Zoom-on, mikor és miért érdemes ezt megtenni, hogy elkerülje a zavaró háttérzajokat.
Használja ki a Command Prompt teljes potenciálját ezzel a több mint 280 (CMD) Windows-parancsot tartalmazó átfogó listával.
Alkalmazhatja a Google Táblázatok feltételes formázását egy másik cella alapján, a Feltételes formázási segédprogrammal, a jelen cikkben ismertetettek szerint.
Kíváncsi vagy, hogyan használhatod a Rendszer-visszaállítás funkciót a Windows 11 rendszeren? Tudd meg, hogyan segíthet ez a hasznos eszköz a problémák megoldásában és a számítógép teljesítményének helyreállításában.







![Feltételes formázás egy másik cella alapján [Google Táblázatok] Feltételes formázás egy másik cella alapján [Google Táblázatok]](https://blog.webtech360.com/resources3/images10/image-235-1009001311315.jpg)
