A Steam Disk írási hiba egyszerű javítása Windows 10 rendszeren
Steam Disk Write Disk Error hibát észlel Windows 10 rendszeren a játék frissítése vagy letöltése közben? Íme néhány gyorsjavítás, amellyel megszabadulhat a hibaüzenettől.
A Python Pandái valóban megváltoztathatják az adatok elemzésének és kezelésének módját a VS Code-ban. Ez valóban egy hatékony játékváltó eszköz, különösen a gépi tanulással kapcsolatos feladatokhoz. De mielőtt használni tudná, természetesen telepítenie kell.

Olvasson tovább, ha többet szeretne megtudni a Python's Pandas VS Code-ra történő telepítéséről.
Pandák telepítése a VS Code-ba
Tegyük fel a terepet, mielőtt belemerülnénk a Pandák telepítésének aprólékos dolgaiba. A Visual Studio Code (vagy VS Code) a Microsoft ingyenes forráskód-szerkesztője. A fejlesztők szerte a világon szeretik többcélú és robusztus funkciói miatt. Sok erőssége közül az egyik a Python támogatása, egy programozási nyelv, amely mindenhol egyre népszerűbb, különösen az adattudományban.
Most nézzük meg a könyvtár telepítését a VS Code integrált fejlesztői környezetébe (IDE). Az alábbiakban áttekintjük a lépéseket, majd részletes utasításokat találunk.
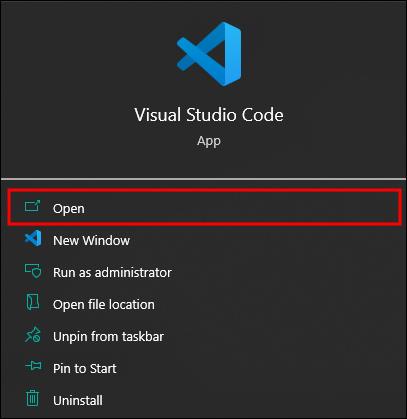
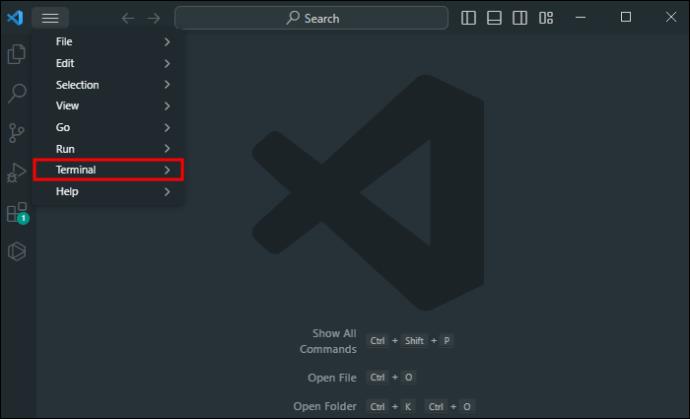
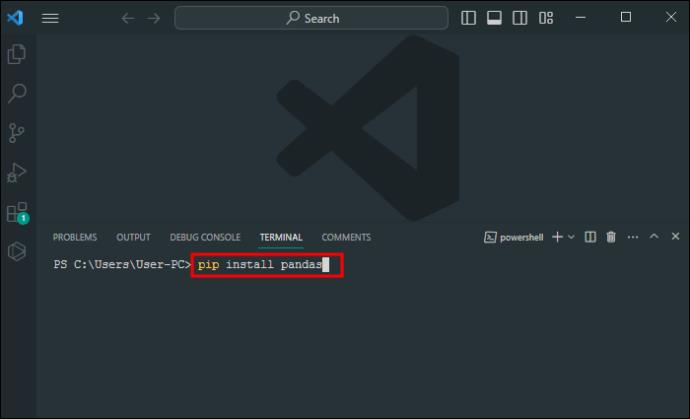
1. lépés – Nyissa meg a VS-kódot, és nyissa meg a terminált
Első lépésként készítsünk elő mindent. A VS Code megnyitása után futtassa a terminált. A terminál elvégzi az összes munkát, amikor könyvtárakat és bővítményeket telepít a VS Code-ba, és itt adhatja meg a Pandas telepítéséhez szükséges parancsokat.
Keresse meg a terminált a felső menüben a „Terminál” alatt. Kattintson erre a menüpontra, és megnyílik. Alternatív megoldásként használhatja a „Ctrl + ` (backtick)” billentyűparancsot, ha gombkombinációkat szeretne használni.
2. lépés – Telepítse a Pandákat
Most már telepítheti a Pandákat a terminállal. Írja be a „pip install pandas” parancsot a terminálba, majd nyomja meg az „Enter” gombot. A terminál elvégzi a munka többi részét.
Ha Python 3-at használ, amely meglehetősen népszerű a fejlesztők körében, előfordulhat, hogy inkább a „pip3 install pandas” szót kell begépelnie. Másrészt, ha nem biztos abban, hogy melyik verziót használja, próbálja ki mindkét parancsot, és nézze meg, melyik végzi el a feladatot a rendszeren. Ezek a parancsok arra utasítják a Python csomagtelepítőjét (pip), hogy töltse le és telepítse a Pandas könyvtárat.
3. lépés – Ellenőrizze a telepítést
Ha végzett, egy üzenetet kell látnia, amely szerint a telepítés sikeres volt. Ez azt jelenti, hogy a Pandas könyvtár készen áll a használatra, és Ön használhatja. Ezt kétszer is ellenőrizheti, ha megpróbálja importálni a Pandákat egy Python-fájlba. Írja be az „import pandas as pd” parancsot a fájl tetejére a parancssorba, és futtassa. Ha nem kap hibaüzenetet, akkor sikeresen telepítette a Pandákat a VS Code-ba.
Adattudományi környezet beállítása a VS Code-ban
A Pandák telepítve vannak, és működnek, tehát ez egy sarkalatos lépés az útból. Tehát a következő lépés az, hogy beépítse az adattudományi beállításokba. A VS Code többnyelvű kódolóeszközként híres mindenféle szoftver készítéséhez. De ez egy fantasztikus eszköz az adattudományhoz is. Natív támogatással rendelkezik a Jupyter Notebookokhoz és az Anacondához, leegyszerűsítve az adattudományi környezet beállítási folyamatát.
A Jupyter Notebooks egy nyílt forráskódú webalkalmazás, amely lehetővé teszi dokumentumok létrehozását és megosztását élő kóddal, egyenletekkel, vizualizációkkal és narratív szöveggel. Ezek a notebookok különösen hasznosak adattisztításhoz és -átalakításhoz, numerikus szimulációhoz, statisztikai modellezéshez, adatvizualizációhoz, gépi tanuláshoz stb.
Mindeközben az Anaconda a Python és az R (egy másik, az adattudományi szakemberek számára felismerhető nyelv) disztribúciója tudományos számítástechnikai és adatkutatási célokra. Lehetővé teszi a felhasználók számára, hogy több adattudományi csomagot és környezetet kezeljenek.
A Python bővítmény telepítése
Korábban áttekintettük a Pandas for Python telepítésének minden részletét és a szükséges okokat. Néhányan azonban elgondolkodhatnak: „Hogyan szerezhetem be a Python-t a VS Code-ban először?” Itt van minden, amit tennie kell:
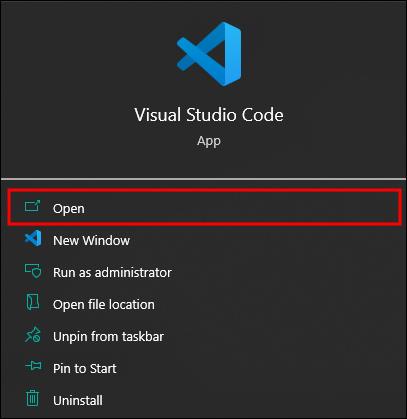

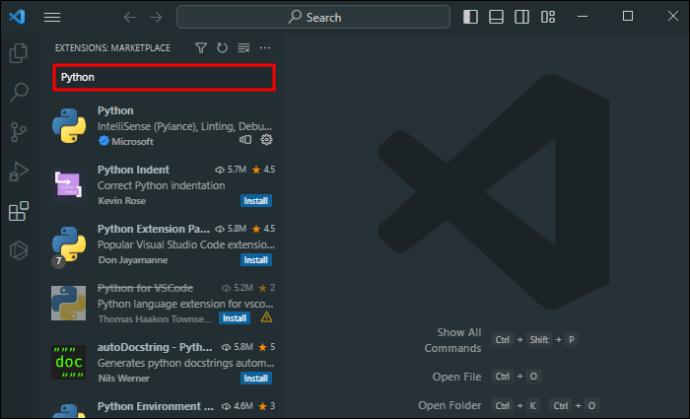
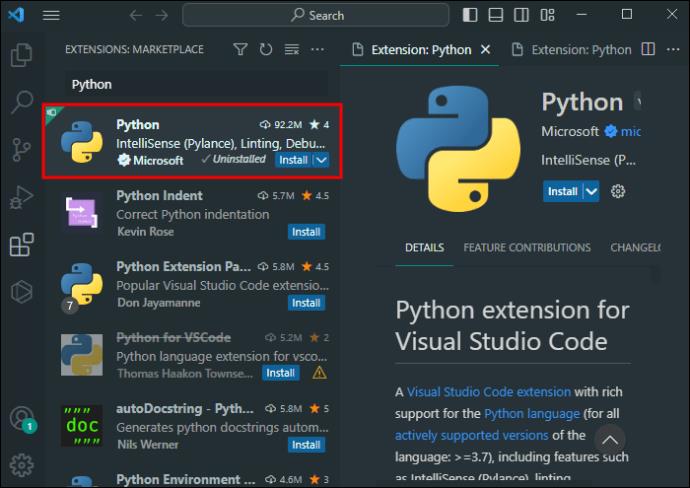
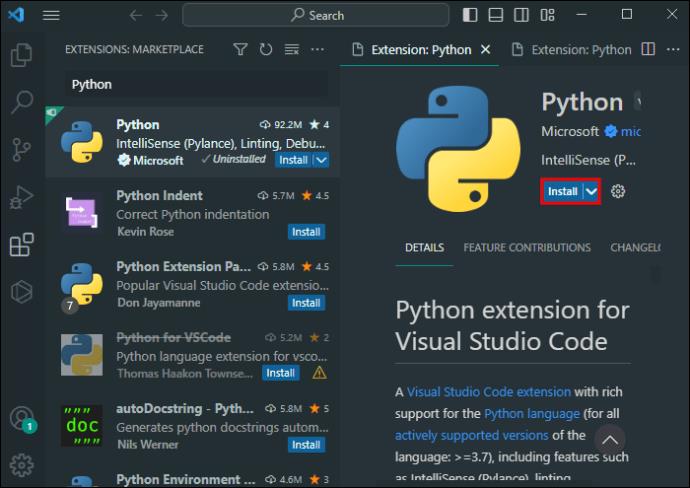
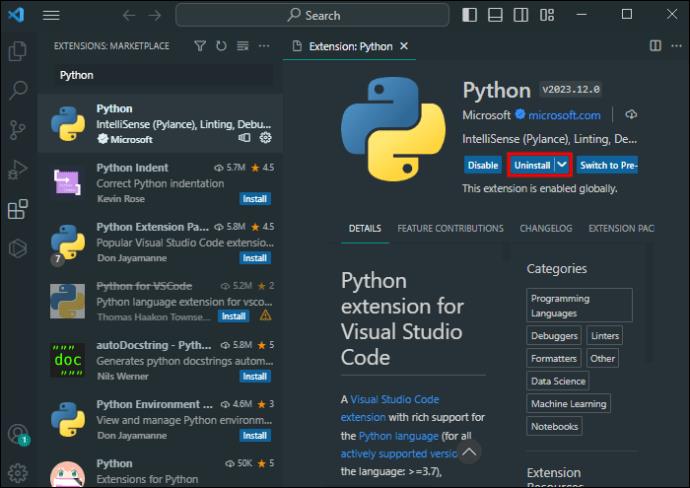
A Python bővítmény birtokában létrehozhat egy új Jupyter-jegyzetfüzetet.

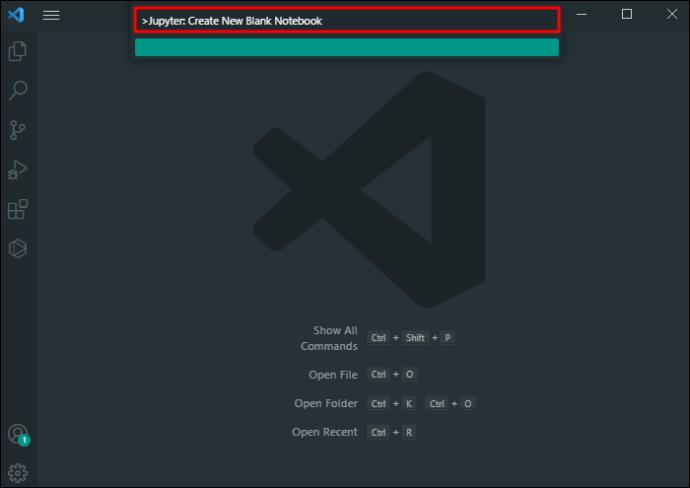
Azonban vegye figyelembe, hogy ezek a lépések feltételezik, hogy a Python és a Jupyter már telepítve van a számítógépére. Ez különbözik attól, hogy a VS Code-ba telepítené őket. A C++-tól és a C#-tól eltérően a Python-könyvtárak nincsenek előre telepítve a Windows rendszerben. A kódolónak manuálisan kell beállítania őket. De azt is érdemes kiemelni, hogy erre nincs szükség, ha csak Python-alapú programokat és játékokat szeretne használni a számítógépén.
A lényeg az, hogy ha nincs Python és Jupyter, akkor először telepítenie kell ezeket, mielőtt hozzáadná őket a VS-kódhoz.
Íme a pandák ereje
A Pandas telepítése a VS Code-ba csak az első lépés. Amint elérhetővé válik az IDE-ben, kihozhatja a benne rejlő lehetőségeket.
A Pandas könyvtár az adatok manipulálására és elemzésére szolgáló erőmű. Különféle adatstruktúrákat és funkciókat tartalmaz, amelyekre a strukturált adatok kezelésére van szükség. Ide tartoznak az adatok többféle formátumban történő olvasására és írására szolgáló funkciók.
Technikai szempontból a Pandas két alapvető Python-könyvtárra épül. Ezek a Matplotlib az adatok megjelenítéséhez és a NumPy a számításokhoz és a matematikai műveletekhez. A pandák könnyen használhatóvá és intuitívvá teszik ezeket az összetett rendszereket. Ezért olyan összetéveszthetetlenül létfontosságú az adattudományi közösség számára.
A Pandákkal a következőket teheti:
A fenti lista csak egy részleges, de a nagy mennyiségű adat elemzése során további módszereket fedezhet fel a Pandák használatára.
Ezek a pandák nem fekete-fehérek
A Pandas telepítése a VS Code-ba meglehetősen egyszerű, és az adatelemzési és -manipulációs lehetőségek világát nyitja meg. Hasznos azoknak a tapasztalt adattudósoknak, akik tudják, mit csinálnak, és a kezdőknek, akik megveszik a lábukat az adattudományban vagy a Pythonban, mint programozási nyelvben.
Próbáltad már telepíteni a Pandákat a VS Code-ba? Van valami tippje vagy trükkje, amit megoszthat? Hagyjon megjegyzést alább.
Steam Disk Write Disk Error hibát észlel Windows 10 rendszeren a játék frissítése vagy letöltése közben? Íme néhány gyorsjavítás, amellyel megszabadulhat a hibaüzenettől.
Fedezze fel, hogyan távolíthat el alkalmazásokat a Windows 10 rendszerből a Windows Store segítségével. Gyors és egyszerű módszerek a nem kívánt programok eltávolítására.
Fedezze fel, hogyan tekintheti meg vagy törölheti a Microsoft Edge böngészési előzményeit Windows 10 alatt. Hasznos tippek és lépésről-lépésre útmutató!
A Google zökkenőmentessé tette a csoportos megbeszélések lebonyolítását. Tudd meg a Google Meet korlátait és lehetőségeit!
Soha nincs rossz idő a Gmail jelszavának megváltoztatására. Biztonsági okokból mindig jó rutinszerűen megváltoztatni jelszavát. Ráadásul soha
Az online adatvédelem és biztonság megőrzésének egyik alapvető része a böngészési előzmények törlése. Fedezze fel a módszereket böngészőnként.
Ismerje meg, hogyan lehet némítani a Zoom-on, mikor és miért érdemes ezt megtenni, hogy elkerülje a zavaró háttérzajokat.
Használja ki a Command Prompt teljes potenciálját ezzel a több mint 280 (CMD) Windows-parancsot tartalmazó átfogó listával.
Alkalmazhatja a Google Táblázatok feltételes formázását egy másik cella alapján, a Feltételes formázási segédprogrammal, a jelen cikkben ismertetettek szerint.
Kíváncsi vagy, hogyan használhatod a Rendszer-visszaállítás funkciót a Windows 11 rendszeren? Tudd meg, hogyan segíthet ez a hasznos eszköz a problémák megoldásában és a számítógép teljesítményének helyreállításában.







![Feltételes formázás egy másik cella alapján [Google Táblázatok] Feltételes formázás egy másik cella alapján [Google Táblázatok]](https://blog.webtech360.com/resources3/images10/image-235-1009001311315.jpg)
