A Steam Disk írási hiba egyszerű javítása Windows 10 rendszeren
Steam Disk Write Disk Error hibát észlel Windows 10 rendszeren a játék frissítése vagy letöltése közben? Íme néhány gyorsjavítás, amellyel megszabadulhat a hibaüzenettől.
Eszközhivatkozások
Két kép egymás mellé helyezésének ismerete hasznos lehet egy olyan világban, ahol az összehasonlítás soha nem ér véget. Számos eszköz létezik, amelyek segítenek két kép egymás mellé helyezésében. Ide tartoznak a beépített okostelefon-alkalmazások, harmadik féltől származó képszerkesztő alkalmazások és webalapú képszerkesztő eszközök.

Ebből a cikkből megtudhatja, hogyan helyezzen el két képet egymás mellé az iparág néhány legjobban értékelt eszközével. Olvasson tovább, hogy többet megtudjon.
Hogyan helyezzünk el két képet egymás mellett a számítógépen a TinyWow segítségével
Sok eszköz azt mondja, hogy segíthet két kép egymás melletti kombinálásában, de a legtöbb furcsa, és nem állja meg az állításait. A TinyWow más, és jól szolgálja a célt. Íme a legfontosabb okok, amelyek miatt ez a legjobban ajánlott webalapú eszközünk két kép egymás mellé helyezésére.
Kövesse az alábbi lépéseket két kép egymás mellé helyezéséhez a TinyWow segítségével.
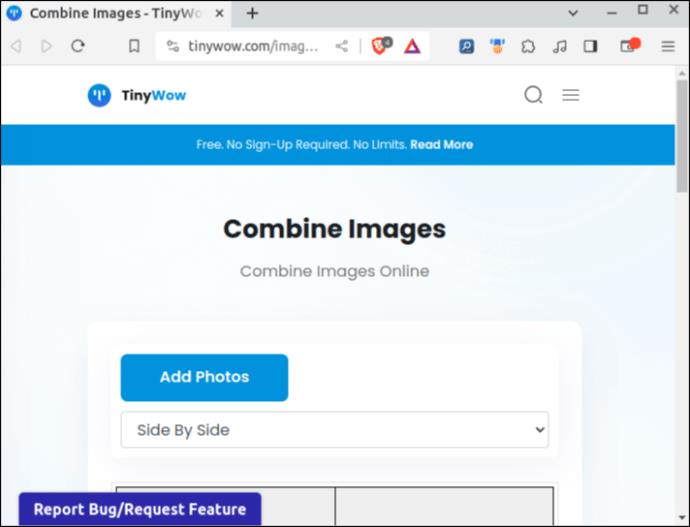
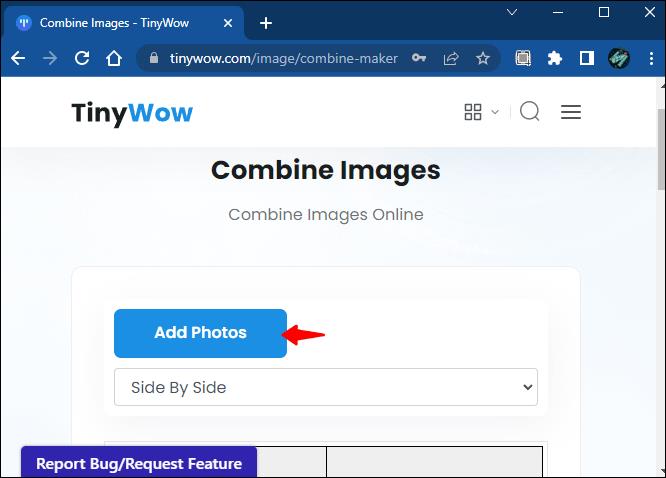
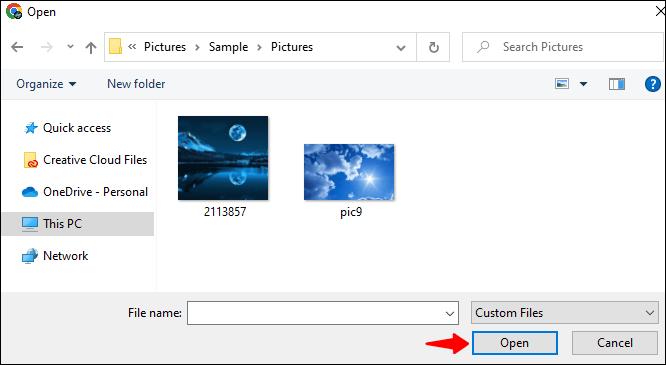
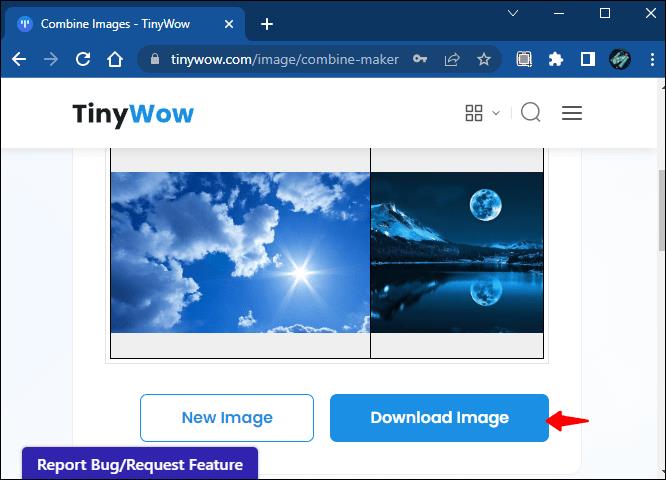
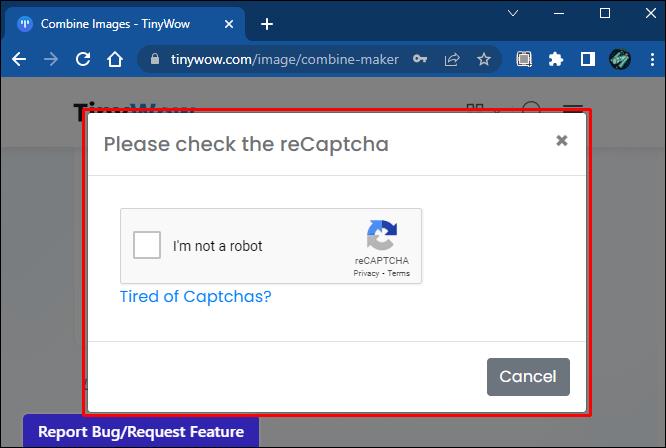
Kérjük, vegye figyelembe, hogy a TinyWow szigorúan tárolja a feltöltéseit és a feldolgozott fájljait a feltöltéstől számított egy óráig. Ha ezen időn belül nem tölti le a feldolgozott képet, meg kell ismételnie a teljes folyamatot.
Hogyan helyezzünk el két képet egymás mellé egy Android-eszközön
Két kép egymás mellé helyezése Android telefonokon viszonylag egyszerű. Használhatja például a beépített Fotók alkalmazást harmadik féltől származó alkalmazás telepítése nélkül. Kövesse az alábbi lépéseket két kép egymás mellé helyezéséhez a Fotók alkalmazással.
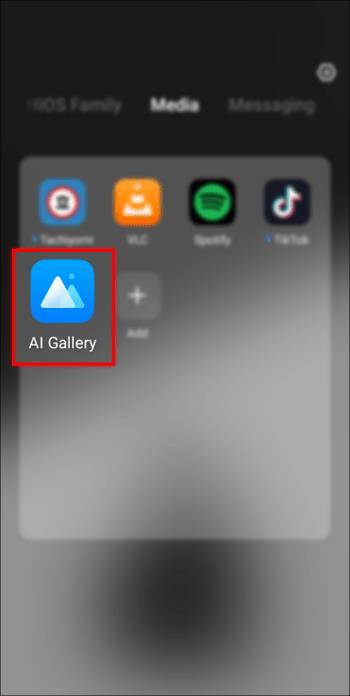
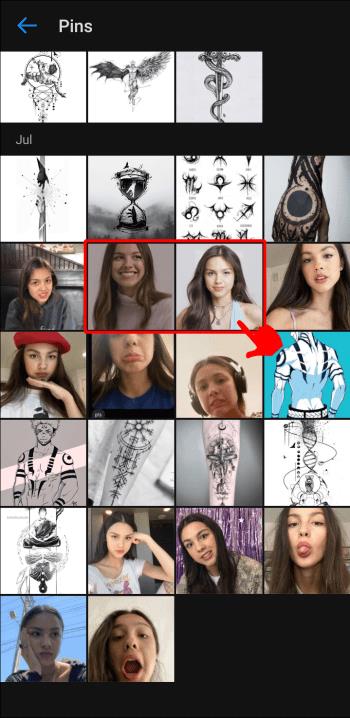
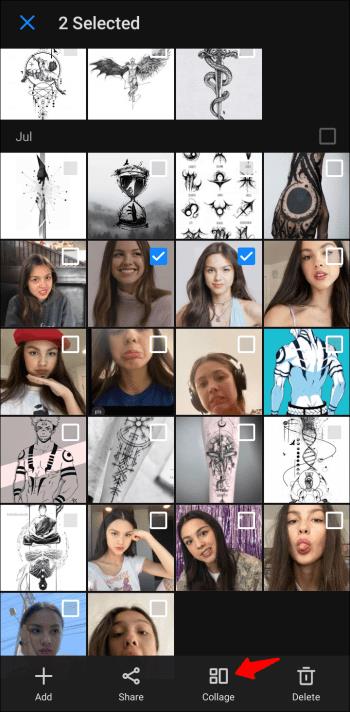
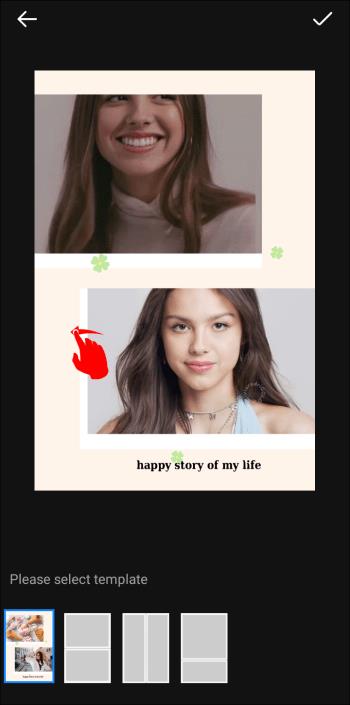
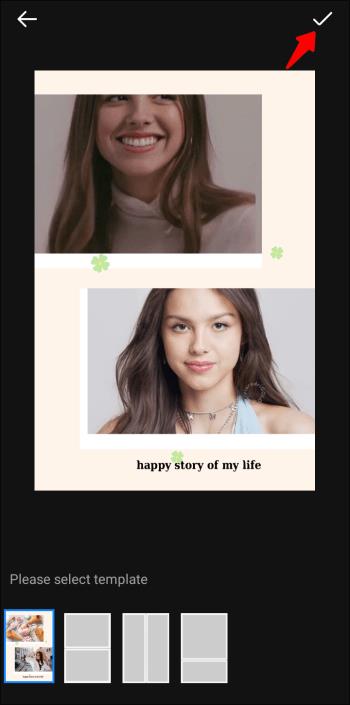
Hogyan helyezzünk el két fényképet egymás mellé a Google Fotók segítségével
A Google Fotók egy másik kiváló beépített alternatívája a Fotók alkalmazásnak. Így helyezhet el két fotót egymás mellé a Google Fotók segítségével.
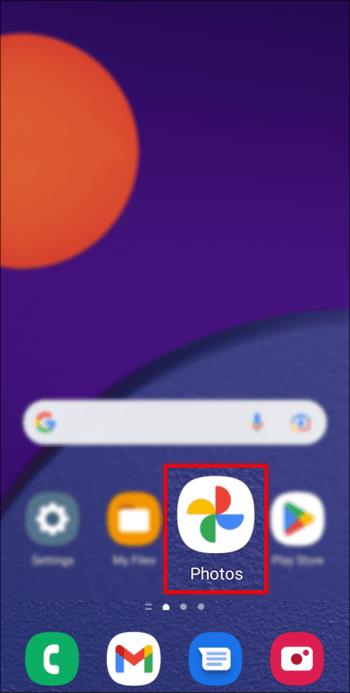
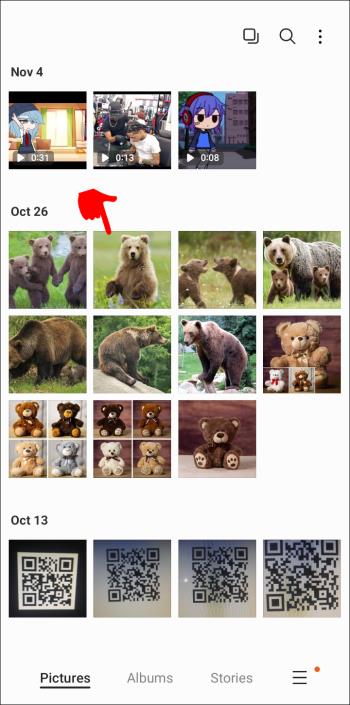
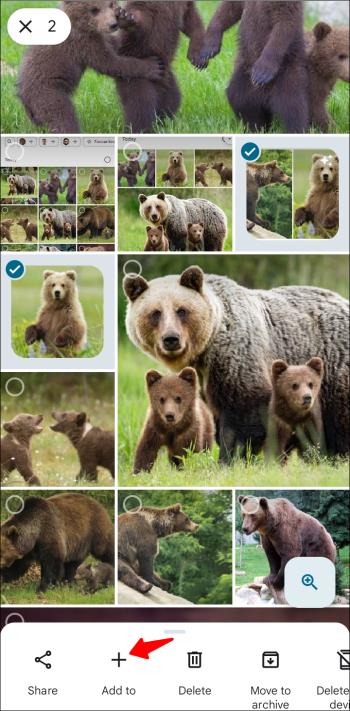
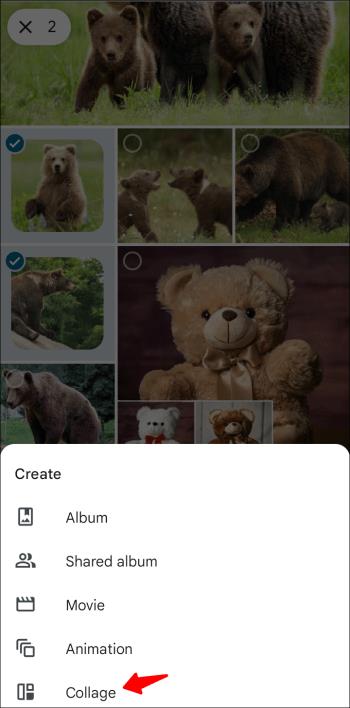
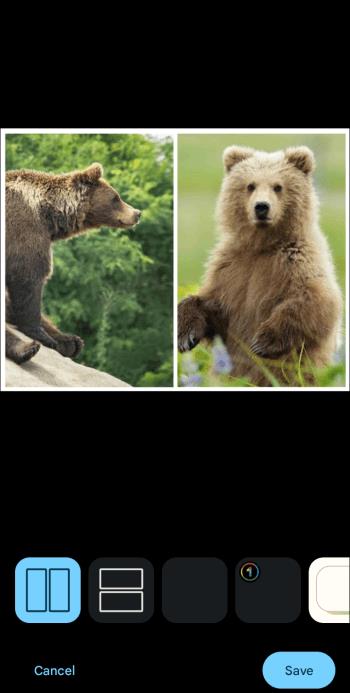
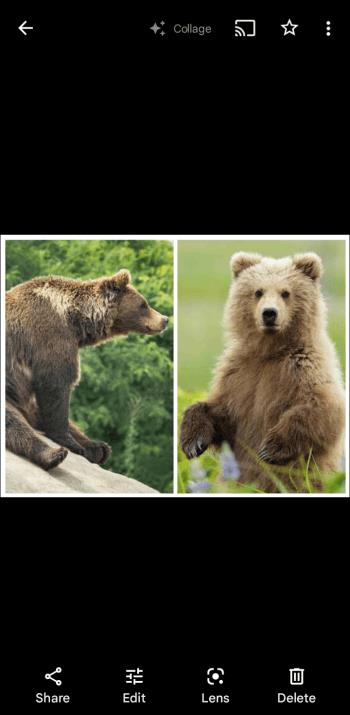
A fenti két fénykép egymás melletti beállításának egyetlen hátránya az, hogy nem lehet beállítani az egymás mellé helyezett képeket. Jó alternatíva egy harmadik féltől származó alkalmazás, például a Photo Editor – Collage Maker . Az alkalmazás ingyenes, de több funkciót is kinyithat, ha előfizet a Pro verzióra.
Kövesse az alábbi lépéseket a Photo Editor – Collage Maker használatával két kép egymás mellé helyezéséhez.

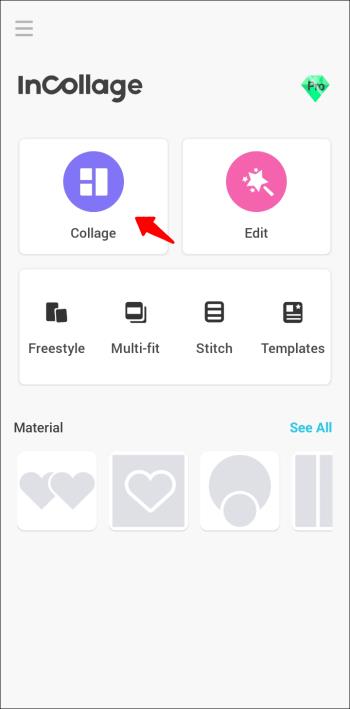

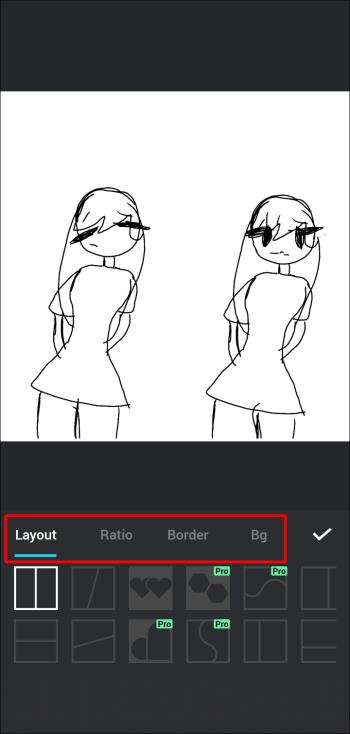
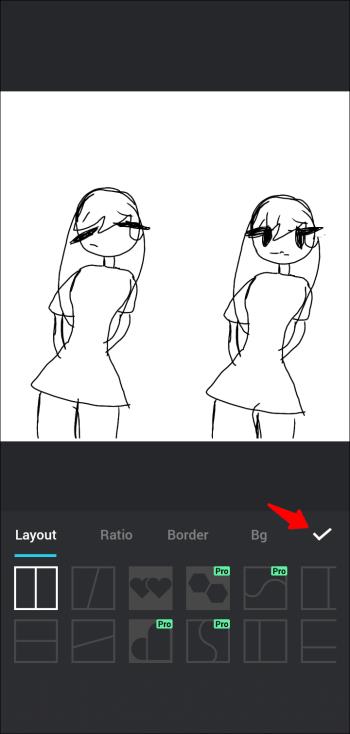
Hogyan helyezzünk el két képet egymás mellé iPhone-on
Nincs beépített módja annak, hogy két fényképet egymás mellé helyezzen az iPhone-on. Ehhez szüksége lesz egy harmadik féltől származó alkalmazásra. Van néhány kiváló lehetőség az App Store-ban. Legfontosabb ajánlásunk azonban a „ Layout from Instagram ” alkalmazás. A következőképpen használhatja az alkalmazást két kép egymás mellé helyezésére.
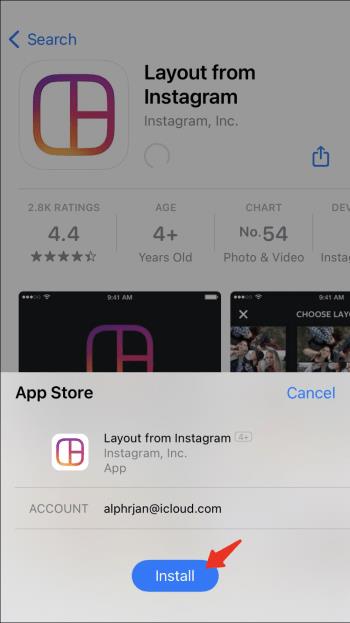
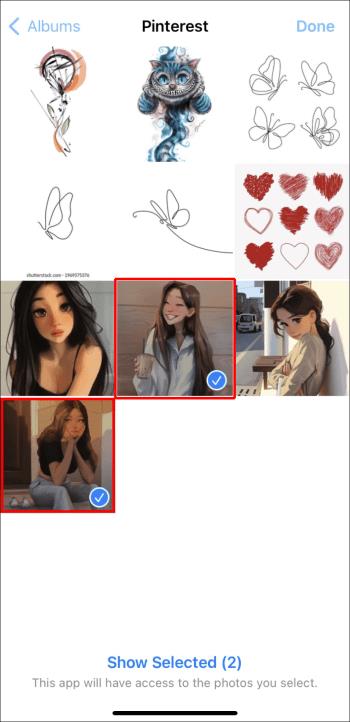
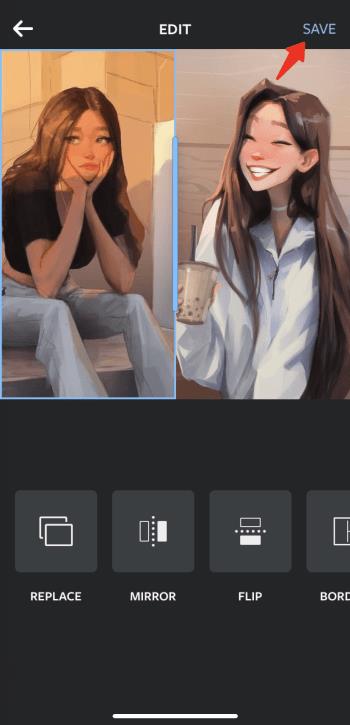
Egymás melletti képek GYIK
Hogyan távolíthatja el a hátteret a képről a TinyWow segítségével?
Ha el szeretné távolítani a hátteret egy képről a TinyWow segítségével, kövesse az alábbi lépéseket.
1. Nyissa meg a böngészőt, és lépjen a TinyWow oldalra .
2. Görgessen le a lábléc részhez, és kattintson a „Háttér eltávolítása a képről” linkre.
3. Nyomja meg a „Feltöltés mobilról vagy számítógépről” gombot annak a képnek a kiválasztásához, amelynek hátterét el szeretné távolítani.
4. Alapértelmezés szerint a képet átlátszó háttér váltja fel. Ha másik színre szeretné cserélni, nyomja meg a „Szín kiválasztása” gombot, és válassza ki a használni kívánt színt a mellékelt színválasztóból.
5. A meglévő hátteret is lecserélheti képre. Ehhez válassza a „Háttérkép hozzáadása” lehetőséget, és válassza ki a háttérként használni kívánt fényképet.
6. Ha végzett, kattintson az „Eltávolítás” gombra.
7. Töltse ki a ReCAPTCHA-t, és várja meg, amíg a folyamat befejeződik.
8. Ha a kép elkészült, nyomja meg a „Letöltés” gombot, és adja meg, hogy a fotót a Drive-ra szeretné-e feltölteni, vagy a helyi tárhelyére szeretné menteni.
Hogyan teszel fel két képet egymás mellé az Instagramon?
Ha két képet szeretne egymás mellé tenni az Instagramon, kövesse az alábbi lépéseket.
1. Nyissa meg az Instagramot , és nyomja meg a plusz ikont a képernyő jobb felső sarkában. Ha már a hírfolyamban van, csúsztassa az ujját jobbra.
2. Válassza a „Sztori” lehetőséget, és érintse meg a kollázs ikont a képernyő bal oldalán.
3. Válassza ki az egymás mellé helyezni kívánt fényképeket.
4. Ha módosítani szeretné a fényképek elrendezését, kattintson a „Rács módosítása” gombra.
5. Ha végzett, nyomja meg a pipa ikont, és kattintson a „Saját történeted” elemre.
Néha kettő jobb, mint egy
Mint látható, két kép kombinálása nem okozhat fejfájást. Egyszerűen lépjen a TinyWow oldalra , navigáljon a „Képek kombinálása” lehetőségre, töltse fel az egymás mellé elhelyezni kívánt fájlokat, majd töltse le a kombinált képet. Ha nem számítógépet használ, használhatja a Google Fotók alkalmazást Androidra, vagy az Instagram Layout alkalmazást iPhone felhasználók számára. Egy másik kiváló, harmadik féltől származó kollázskészítő a Photo Editor – Collage Maker. Rengeteg funkcióval rendelkezik, és nagy rugalmasságot biztosít a folyamat során.
Bármit is szeretne, most már minden kihívás nélkül egymás mellé helyezhet két képet.
Próbáltál már két képet egymás mellé tenni? Mi a kedvenc eszköze ehhez? Kérjük, ossza meg velünk az alábbi megjegyzések részben.
Steam Disk Write Disk Error hibát észlel Windows 10 rendszeren a játék frissítése vagy letöltése közben? Íme néhány gyorsjavítás, amellyel megszabadulhat a hibaüzenettől.
Fedezze fel, hogyan távolíthat el alkalmazásokat a Windows 10 rendszerből a Windows Store segítségével. Gyors és egyszerű módszerek a nem kívánt programok eltávolítására.
Fedezze fel, hogyan tekintheti meg vagy törölheti a Microsoft Edge böngészési előzményeit Windows 10 alatt. Hasznos tippek és lépésről-lépésre útmutató!
A Google zökkenőmentessé tette a csoportos megbeszélések lebonyolítását. Tudd meg a Google Meet korlátait és lehetőségeit!
Soha nincs rossz idő a Gmail jelszavának megváltoztatására. Biztonsági okokból mindig jó rutinszerűen megváltoztatni jelszavát. Ráadásul soha
Az online adatvédelem és biztonság megőrzésének egyik alapvető része a böngészési előzmények törlése. Fedezze fel a módszereket böngészőnként.
Ismerje meg, hogyan lehet némítani a Zoom-on, mikor és miért érdemes ezt megtenni, hogy elkerülje a zavaró háttérzajokat.
Használja ki a Command Prompt teljes potenciálját ezzel a több mint 280 (CMD) Windows-parancsot tartalmazó átfogó listával.
Alkalmazhatja a Google Táblázatok feltételes formázását egy másik cella alapján, a Feltételes formázási segédprogrammal, a jelen cikkben ismertetettek szerint.
Kíváncsi vagy, hogyan használhatod a Rendszer-visszaállítás funkciót a Windows 11 rendszeren? Tudd meg, hogyan segíthet ez a hasznos eszköz a problémák megoldásában és a számítógép teljesítményének helyreállításában.







![Feltételes formázás egy másik cella alapján [Google Táblázatok] Feltételes formázás egy másik cella alapján [Google Táblázatok]](https://blog.webtech360.com/resources3/images10/image-235-1009001311315.jpg)
