A Steam Disk írási hiba egyszerű javítása Windows 10 rendszeren
Steam Disk Write Disk Error hibát észlel Windows 10 rendszeren a játék frissítése vagy letöltése közben? Íme néhány gyorsjavítás, amellyel megszabadulhat a hibaüzenettől.
Az USB-memóriakártyák és hasonló átvihető adattároló eszközök kényelmesek fényképek, médiák, telepítések vagy munkafájlok tárolására és elérésére. Már jó ideje ezek a tárolóeszközök váltak a digitális adatok tárolásának legelterjedtebb módszerévé. Néha azonban nem tudja átvinni fájljait USB-meghajtóra, mert az írásvédelem aktiválva van.
Az USB-meghajtók és a tárolóeszközök nem számítanak rögzített meghajtónak, ezért cserélhető adathordozóként vannak felszerelve.
Ettől függetlenül a sikertelen írási kísérletek kellemetlenek lehetnek az USB-meghajtón. Szerencsére vannak gyors és egyszerű módszerek az írásvédelmi probléma megoldására, függetlenül attól, hogy Windows PC-t vagy Macet használ. Még akkor is van megoldás, ha Chromebookon dolgozik.
Megjegyzés: Egyes SanDisk USB-meghajtók (flash meghajtók) és esetleg más márkák belső védelmi mechanizmussal rendelkeznek. A SanDisk szerint, ha az USB-meghajtó áramingadozást vagy más potenciálisan káros hibát észlel, akkor leállítja az írási hozzáférést, és nincs mód visszaszerezni. Azt várják, hogy másolja át az adatokat egy másik meghajtóra, és cserélje ki.
A legjobb módszerek az írásvédelem eltávolítására az USB-meghajtóról.
1. Ellenőrizze, hogy van-e írásvédelmi kapcsoló
Mielőtt belemenne az írásvédelem eltávolításának részleteibe a különböző operációs rendszerekben, egy dolgot ellenőrizni kell. Néhány adattároló egység rendelkezik fizikai kapcsolóval az írásvédelem be- és kikapcsolására, bár ez ritka lehetőség.

Fogja meg az USB-meghajtót, amelyre írni próbált, és keresse meg azt a kapcsolót, általában az oldalán, és előfordulhat, hogy a „Zárolás” vagy az „Írásvédelem” felirat is szerepel. Állítsa a másik pozícióba, helyezze vissza, majd próbálja meg újra átvinni az adatokat a memóriakártyára.
Ha ez működik, a probléma megoldódott, és csak annyit kell tennie, hogy a kapcsoló véletlenül ne mozduljon el újra rossz pozícióba. Más módszereket kell alkalmaznia, ha nincs kapcsoló (leggyakrabban), vagy még mindig nem tud írni az USB-re.
2. Távolítsa el az USB írásvédelmet a Windows használatával
Ha Windows PC-vel rendelkezik, többféleképpen is eltávolíthatja az írásvédelmet az USB-meghajtóról. Nézzünk most ezek közül néhányat.
Kapcsolja ki a Bitlockert az USB írásvédelem letiltásához
A BitLockert eredetileg a Windows 7/Vista (Enterprise és Ultimate) rendszerbe integrálták, és azóta az adatok titkosítással történő védelmére használják. A szoftvert elsősorban belső meghajtókhoz használják, de az USB-meghajtók/meghajtók titkosítására is alkalmas.
A Windows más verzióihoz, például a Home kiadásokhoz külön letöltésre van szükség az adatok visszafejtéséhez. Ez a forgatókönyv macOS használatakor is érvényes. Igen, a Windowsnak van egy Bitlocker visszafejtő eszköze a Mac-ekhez is. Ettől függetlenül a Bitlocker alapértelmezés szerint ki van kapcsolva (kivéve a Windows 11-et), de lehet, hogy korábban aktiváltad és elfelejtetted, vagy valaki más csinálta meg helyetted.
A BitLocker USB-meghajtón történő kikapcsolásához rendelkeznie kell a jelszóval vagy a helyreállítási kulccsal. Újra kell formázni a meghajtót, ha egyik lehetőség sem áll rendelkezésére. Ha rendelkezik a BitLocker kulcsával vagy jelszavával, kövesse az alábbi lépéseket.
A BitLocker letiltása után próbáljon meg újra másolni valamit az USB-meghajtóra, és ellenőrizze, hogy a probléma megszűnt-e.
3. A Diskpart segítségével kapcsolja ki az USB írásvédelmet
A Diskpart egy parancssori eszköz, amely lehetővé teszi a számítógép által észlelt összes tárolóegység kezelését. Az írásvédelem Diskpart segítségével történő eltávolításához kövesse az alábbi lépéseket:
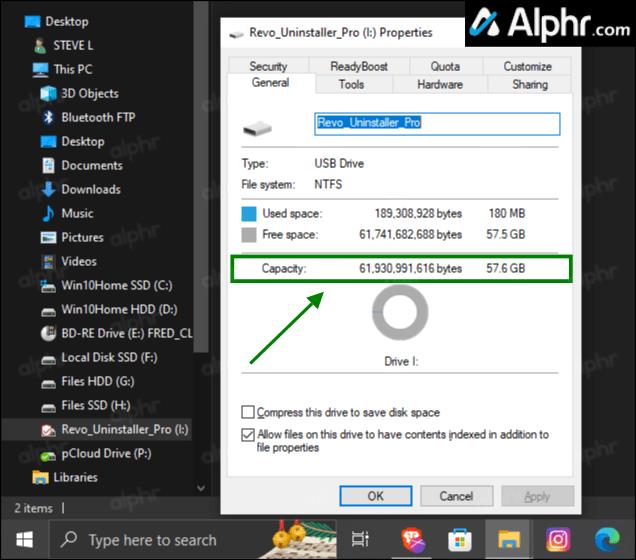

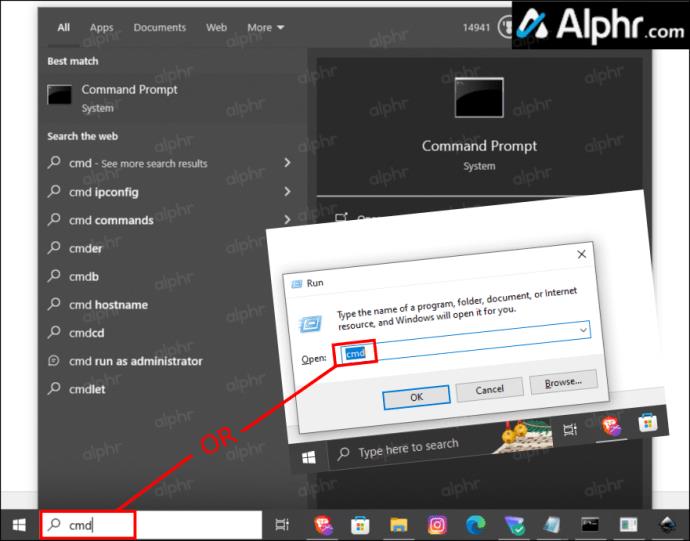
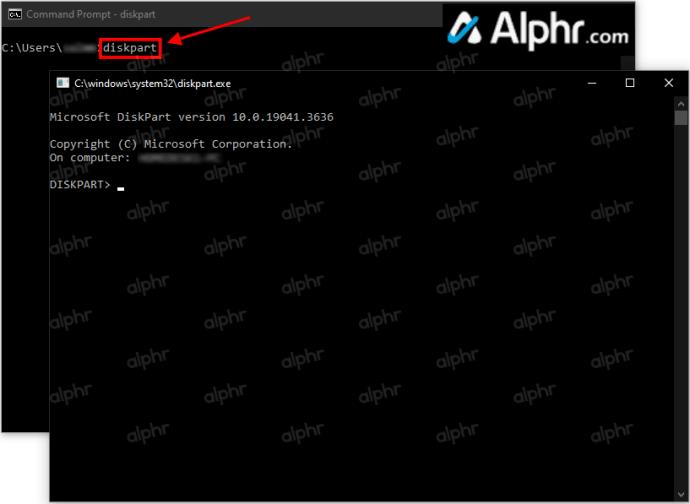

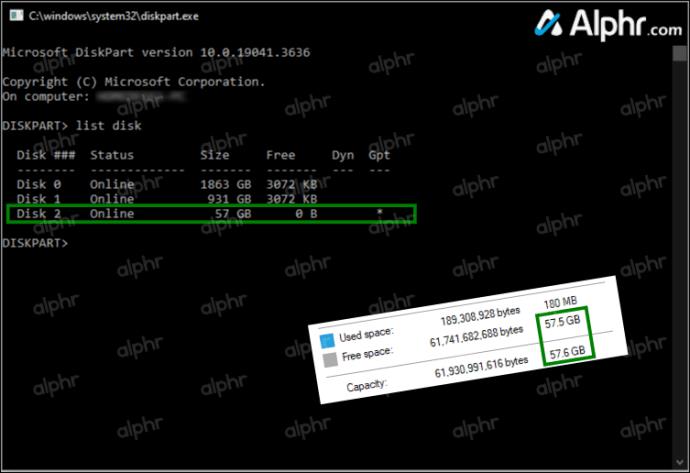
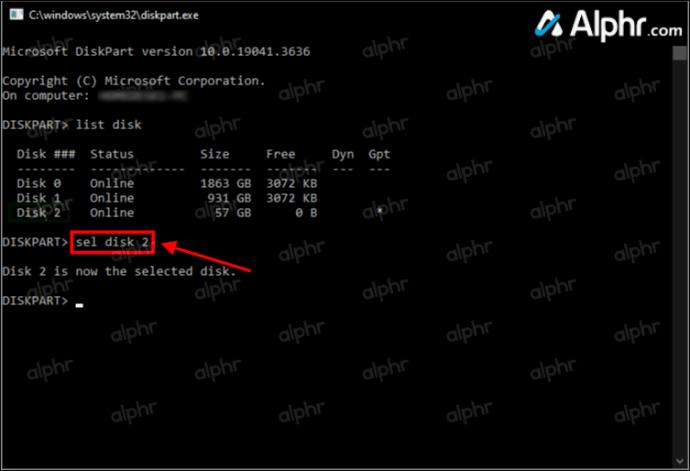
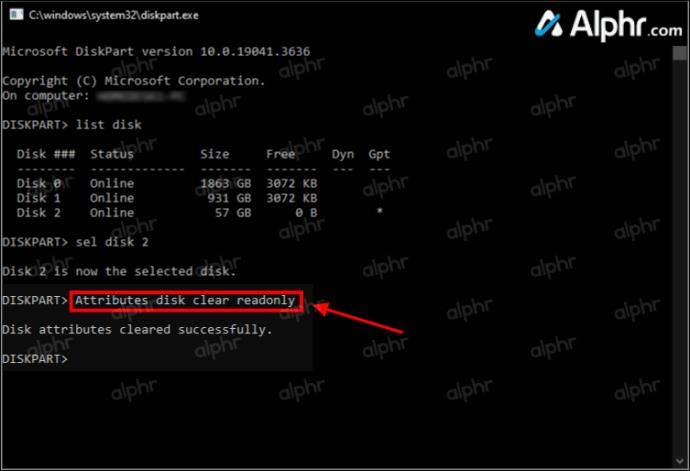
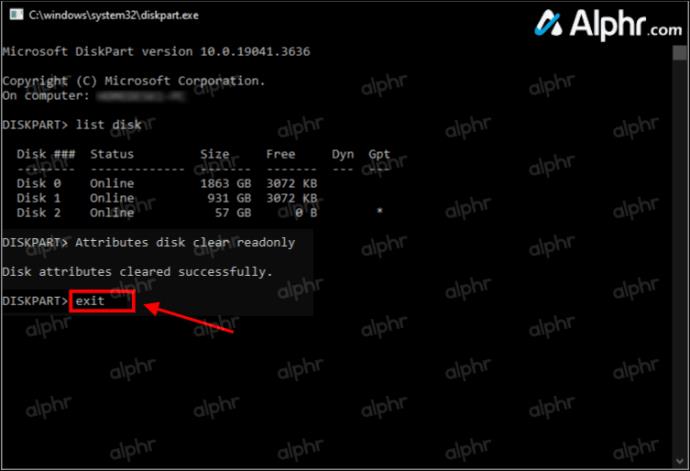
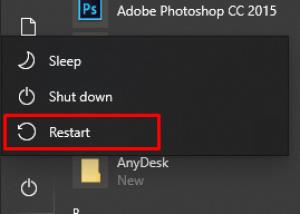
4. Használja a Windows rendszerleíró adatbázist az USB írásvédelem letiltásához
A Windows rendszerleíró adatbázisba való belépés nem ajánlott tapasztalatlan felhasználóknak. A rossz bevitel súlyosan befolyásolhatja a rendszer teljesítményét, vagy válaszképtelenné teheti. De ne aggódj. Még ha nem is ismeri a motorháztető alatti funkciókat, eltávolíthatja az írásvédelmet, ha nagyon gondosan követi az alábbi módszert. Csak ügyeljen arra, hogy az alábbi lépéseken kívül ne tegyen mást.
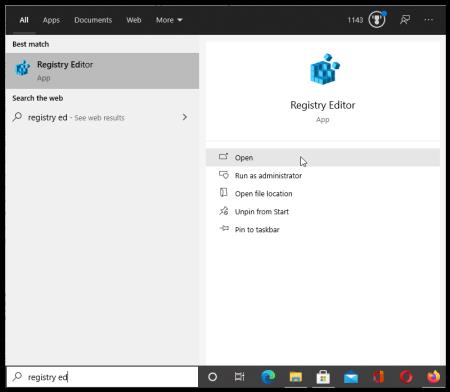
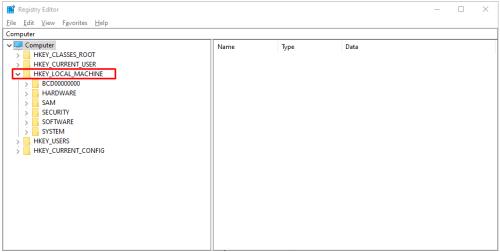
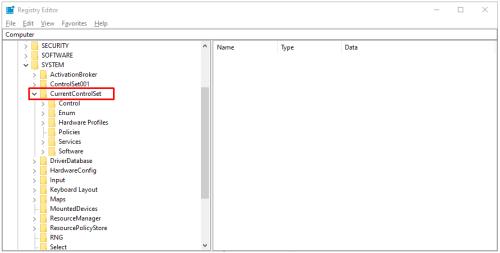
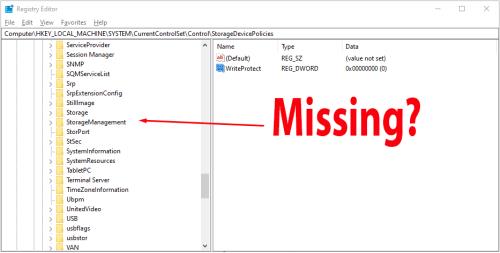
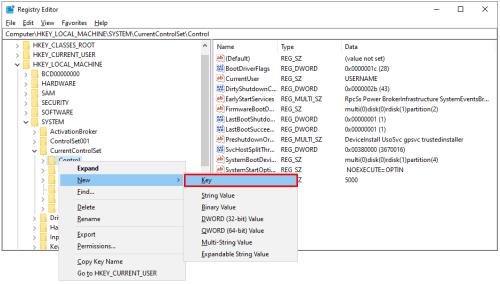

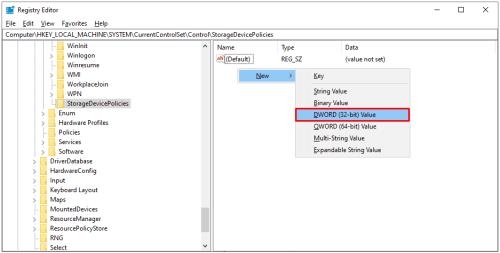
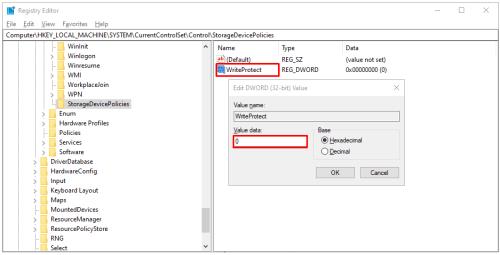
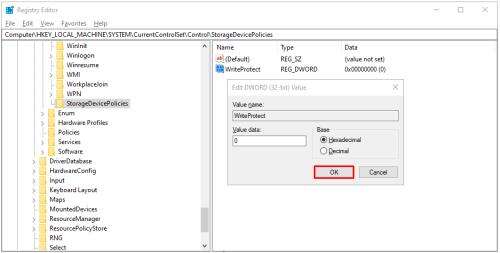
Az újraindítás után ellenőrizze, hogy az USB megfelelően működik-e. Ez a módszer letiltja az írásvédelmet az összes meghajtón , így az USB-nek újra írhatónak kell lennie. Ügyeljen arra, hogy a Windows beállításjegyzékének önálló szerkesztése összezavarhatja a számítógépet, ezért az utasításaink végrehajtása után jobb, ha nem keresi fel újra.
Ha a fenti lehetőségek egyike sem távolította el a fájlvédelmet az USB-meghajtóról, próbáljon meg keresni egy harmadik féltől származó alkalmazást.
Az USB írásvédelem eltávolítása Mac számítógépen
Sokkal kisebb a rugalmasság az írásvédelmi probléma megoldása során Mac és Windows rendszeren. Csak két lehetőség közül választhat – az egyik olyan tárolóegységekhez tartozik, amelyekre az eszköz hibája miatt nem lehet írni, míg a másik a meghajtó formázását jelenti.
1. Javítsa ki az engedélyeket
Előfordulhat, hogy az USB-meghajtó engedélyei hibásak, ezért az írásvédett lesz. Ebben a helyzetben próbálja meg kijavítani a hibát a „Lemez segédprogram” segítségével. Ehhez kövesse az alábbi egyszerű lépéseket:
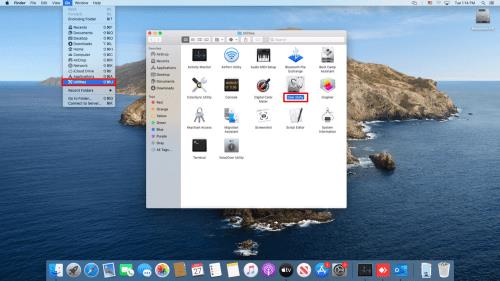
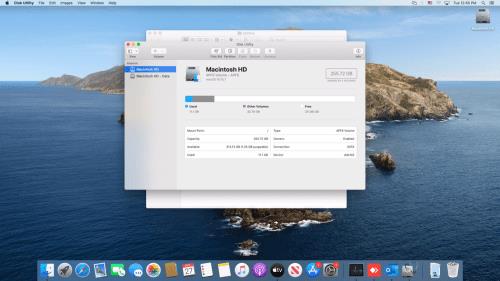
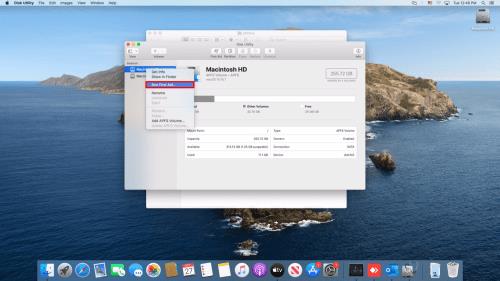
Ha a hiba az engedélybeállításokban volt, a fenti lépésekkel meg kell szüntetni az USB írásvédelmét.
2. Formázza a meghajtót
Az írásvédelem eltávolításának egyik bolondbiztos módja a macOS rendszeren a meghajtó formázása. Ügyeljen arra, hogy ez a folyamat minden adatot töröl az USB-eszközön, ezért a folytatás előtt minden fontos fájlt másoljon át egy másik helyre.
A meghajtó formázása után az írásvédelemnek el kell tűnnie. Amikor kiválaszt egy formátumot, vegye figyelembe, hogy egyes opciók Mac-re vonatkoznak, míg mások, például az „exFat” univerzálisan használhatók Mac és Windows számítógépeken.
Az USB írásvédelmének eltávolítása Chromebookon
Ha USB-t használ Chromebookjával, és gyanítja, hogy írásvédett, a meghajtó formázása az egyetlen lehetőség. Kövesse az alábbi lépéseket a lezárt USB-meghajtó/stick újraformázásához a Chromebookon.
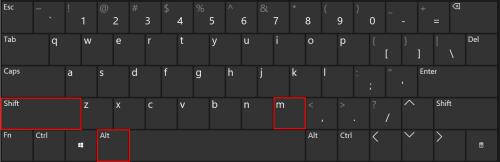
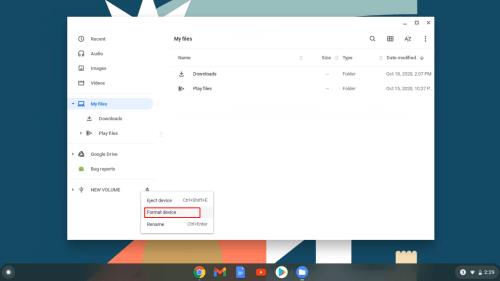
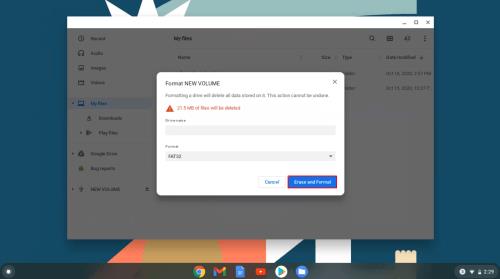
Sajnos ez az egyetlen megbízható módszer az írásvédelem eltávolítására a Chromebook USB-jéről. Ahogy korábban említettük, a meghajtó formázásával minden adat törlődik, ezért előtte készítsen biztonsági másolatot.
Az írásvédelem eltávolítása az USB-ről Linux rendszeren
Ha Ön Linux-felhasználó, ez a folyamat feloldja az írásvédelmet az USB-meghajtón vagy a pendrive-on.
 ), majd keresse meg és kattintson a Terminál elemre , vagy írja be a „term” kifejezést a keresősávba, hogy megtalálja és elindítsa. A Shift + Ctrl + T vagy a Ctrl + Alt + T néhány Linux disztribúción elindítja a terminált.
), majd keresse meg és kattintson a Terminál elemre , vagy írja be a „term” kifejezést a keresősávba, hogy megtalálja és elindítsa. A Shift + Ctrl + T vagy a Ctrl + Alt + T néhány Linux disztribúción elindítja a terminált.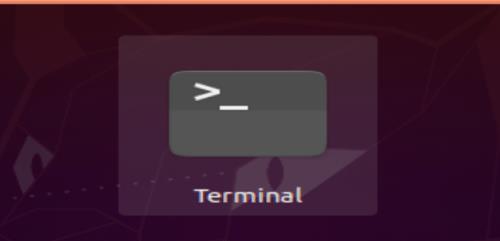
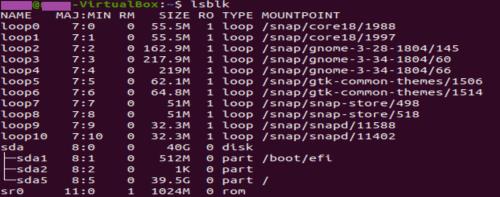

A fenti példában/eljárásokban azonosítani kell a meghajtót, ki kell kapcsolni az írási jogosultságait, majd a terminálon keresztül le kell választani és újra csatlakoztatni, nem pedig úgy, hogy kiadja.
Zárásként az írásvédett USB-meghajtók kellemetlenséget okozhatnak, különösen akkor, ha nem tudja, hogyan történt ez a tárolóeszközön. Szerencsére megtanulta, hogyan távolítsa el az írásvédelmet az USB-meghajtóról Windows, Mac, Linux és Chromebook számítógépeken. A probléma többé már nem kaphat váratlanul, de erre nincs garancia. Az itt ismertetett összes módszerrel legalább egynek lehetővé kell tennie az USB-n lévő fájlok szerkesztését, másolását, áthelyezését vagy törlését pillanatok alatt!
Steam Disk Write Disk Error hibát észlel Windows 10 rendszeren a játék frissítése vagy letöltése közben? Íme néhány gyorsjavítás, amellyel megszabadulhat a hibaüzenettől.
Fedezze fel, hogyan távolíthat el alkalmazásokat a Windows 10 rendszerből a Windows Store segítségével. Gyors és egyszerű módszerek a nem kívánt programok eltávolítására.
Fedezze fel, hogyan tekintheti meg vagy törölheti a Microsoft Edge böngészési előzményeit Windows 10 alatt. Hasznos tippek és lépésről-lépésre útmutató!
A Google zökkenőmentessé tette a csoportos megbeszélések lebonyolítását. Tudd meg a Google Meet korlátait és lehetőségeit!
Soha nincs rossz idő a Gmail jelszavának megváltoztatására. Biztonsági okokból mindig jó rutinszerűen megváltoztatni jelszavát. Ráadásul soha
Az online adatvédelem és biztonság megőrzésének egyik alapvető része a böngészési előzmények törlése. Fedezze fel a módszereket böngészőnként.
Ismerje meg, hogyan lehet némítani a Zoom-on, mikor és miért érdemes ezt megtenni, hogy elkerülje a zavaró háttérzajokat.
Használja ki a Command Prompt teljes potenciálját ezzel a több mint 280 (CMD) Windows-parancsot tartalmazó átfogó listával.
Alkalmazhatja a Google Táblázatok feltételes formázását egy másik cella alapján, a Feltételes formázási segédprogrammal, a jelen cikkben ismertetettek szerint.
Kíváncsi vagy, hogyan használhatod a Rendszer-visszaállítás funkciót a Windows 11 rendszeren? Tudd meg, hogyan segíthet ez a hasznos eszköz a problémák megoldásában és a számítógép teljesítményének helyreállításában.







![Feltételes formázás egy másik cella alapján [Google Táblázatok] Feltételes formázás egy másik cella alapján [Google Táblázatok]](https://blog.webtech360.com/resources3/images10/image-235-1009001311315.jpg)
