A Steam Disk írási hiba egyszerű javítása Windows 10 rendszeren
Steam Disk Write Disk Error hibát észlel Windows 10 rendszeren a játék frissítése vagy letöltése közben? Íme néhány gyorsjavítás, amellyel megszabadulhat a hibaüzenettől.
Észrevette már, hogy amikor becsukja laptopját, az leáll, vagy hibrid alvó módba kapcsol? Bár ez óriási energiatakarékos funkció lehet, nagy probléma is lehet, főleg ha a laptopot külső monitorhoz csatlakoztatja, hogy valami fontoson dolgozzon.

De van mód arra, hogy folytassa a munkát, és bekapcsolva tartsa a laptopot, ha zárva van. Olvassa tovább ezt a cikket, és megtudhatja, hogyan tartsa bekapcsolva laptopját, ha be van zárva különböző operációs rendszereken és eszközökön.
Hogyan zárja be a laptopot és tartsa a Windows használatával
A Windows néhány lehetőséget kínál annak kiválasztásához, hogy mit szeretne tenni a laptopjával, amikor lecsukja a fedelet:
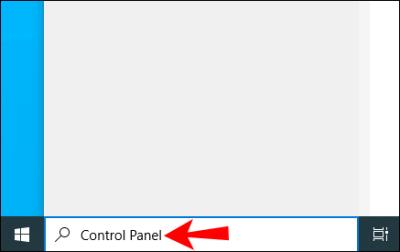
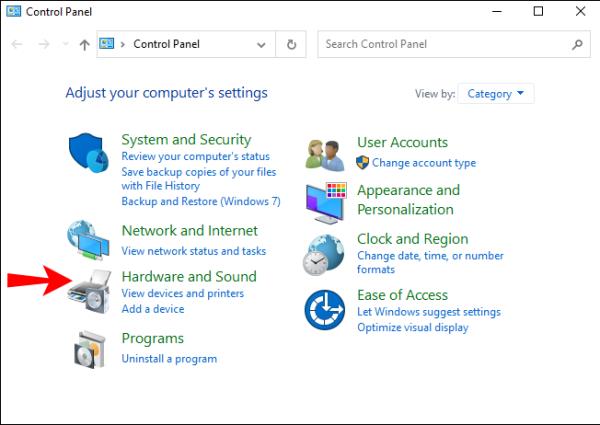
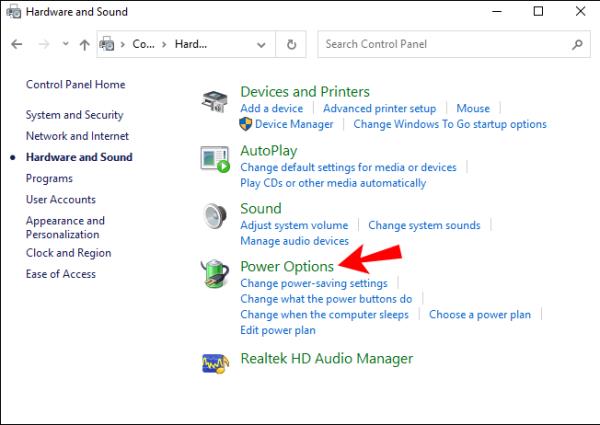
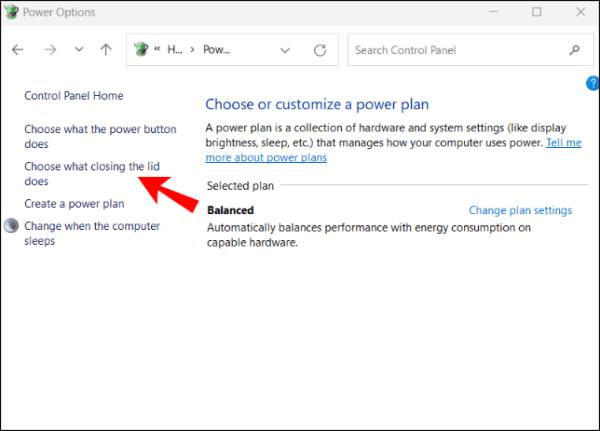
Itt több lehetőség közül választhat, hogy megtalálja az igényeinek leginkább megfelelőt: ne tegyen semmit, aludjon, hibernáljon vagy leálljon. Azt is beállíthatja, hogy mit tegyen a fedél lecsukása, amikor a laptop akkumulátorról üzemel vagy be van dugva. Ha tehát bekapcsolva szeretné tartani a laptopot, egyszerűen, néhány kattintással módosíthatja ezt a beállítást.
Laptop bekapcsolása és bezárása Macen
A laptop bekapcsolt vagy ébren tartása, ha a fedele le van zárva, könnyen engedélyezhető Macen. Íme, hogyan teheti meg.
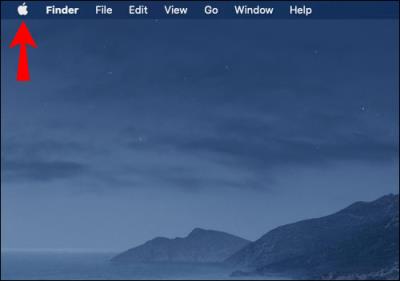
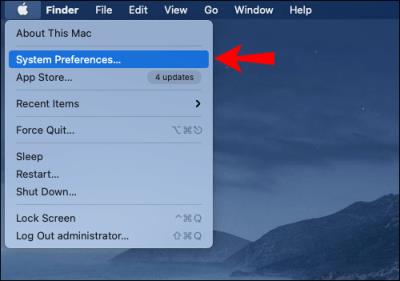
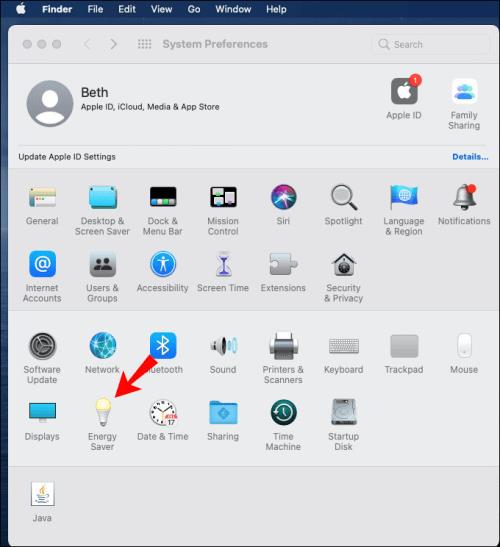
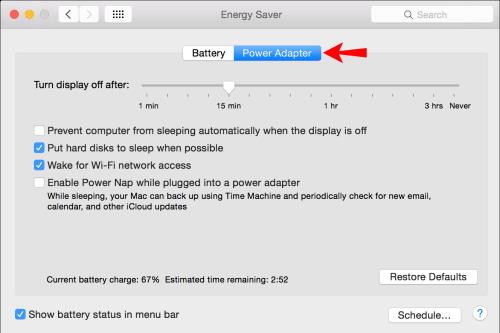

Laptop bezárása és Ubuntu használatán tartása
Ha azt szeretné, hogy laptopját bekapcsolva vagy ébren tartsa, amikor lecsukja a fedelet az Ubuntuban, ezt két különböző módon teheti meg. A legegyszerűbb módja a Tweaks nevű alkalmazás telepítése .
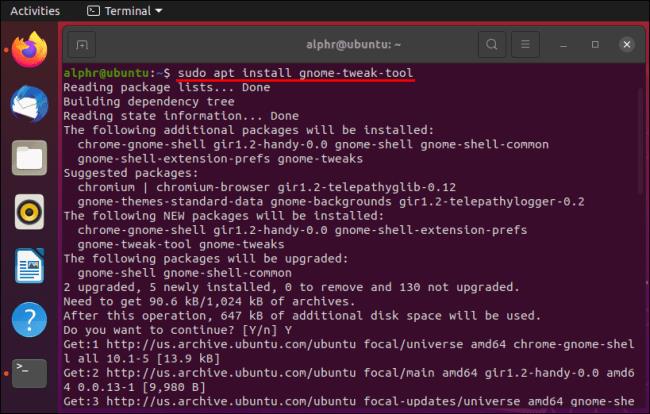
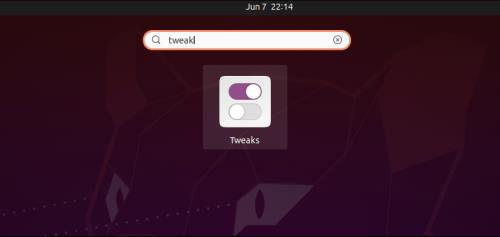
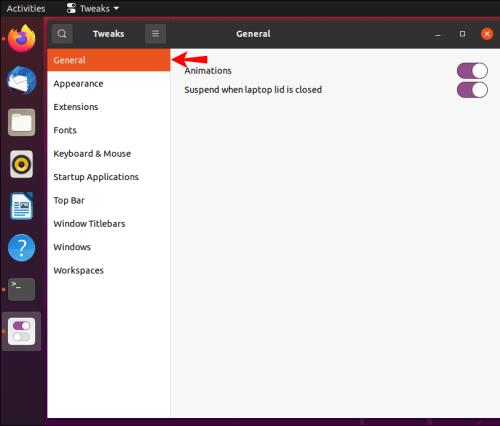
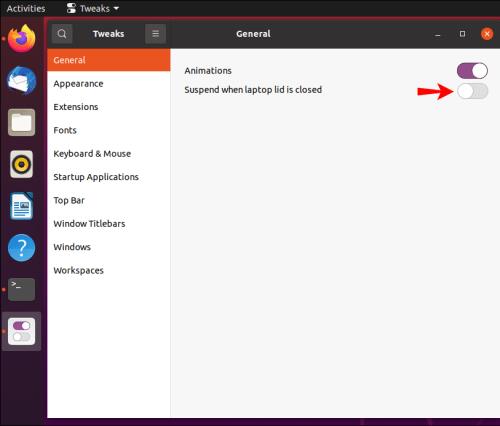
Ne feledje, hogy ezek az utasítások csak akkor működnek, ha a „gnome-tweak-tool”-ot, az Ubuntuval együttműködő szoftvereszközöket használja.
A terminál egy másik módja annak, hogy laptopja bekapcsolva maradjon vagy ébren maradjon, ha a burkolat le van zárva.
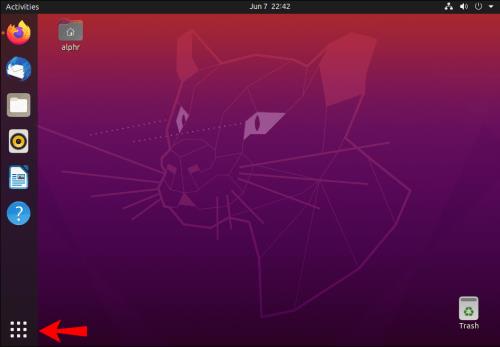
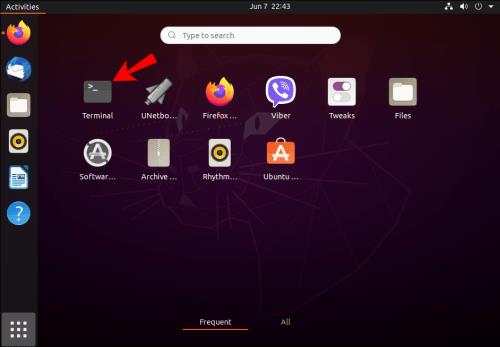
sudo gedit /etc/systemd/logind.conf.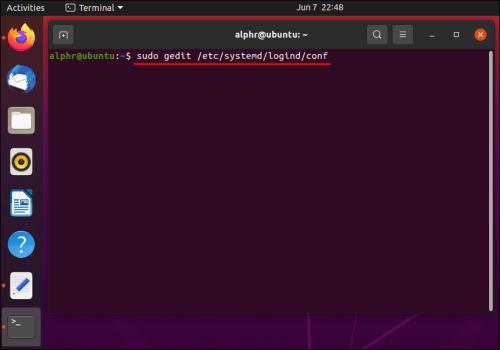
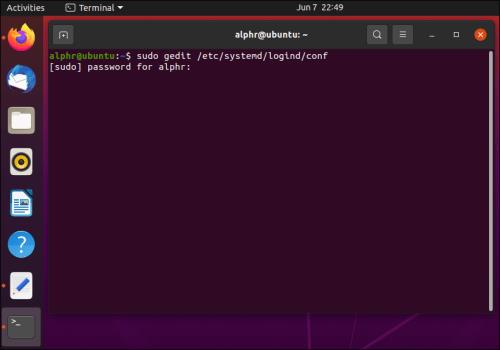
#HandleLidSwitch=suspend."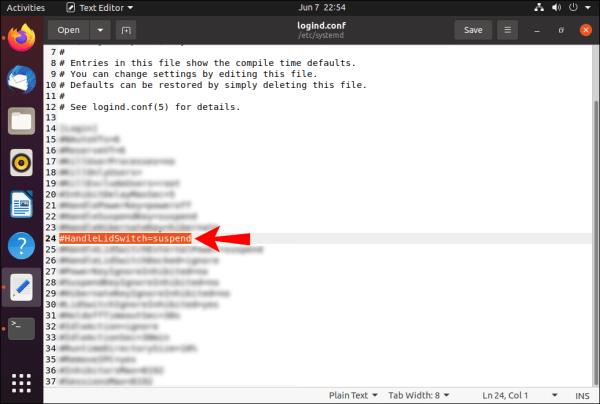
HandleLidSwitch=ignore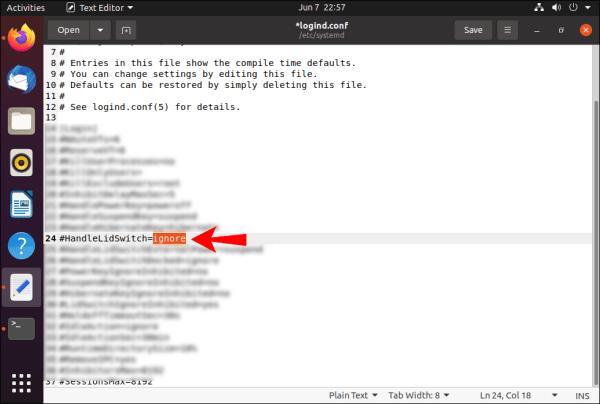
Chromebook bezárása és bekapcsolva tartása
A következő egyszerű lépéseket követve a Chromebookot bekapcsolva vagy ébren tarthatja, amikor lecsukja a fedelet:
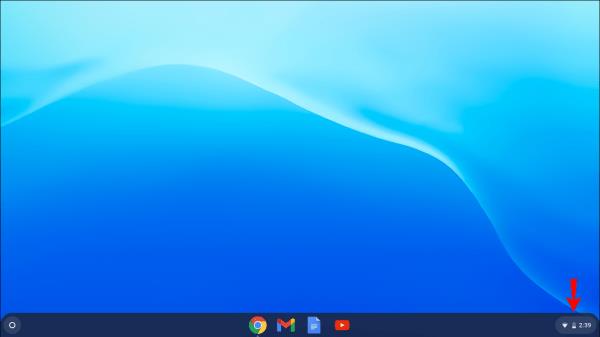
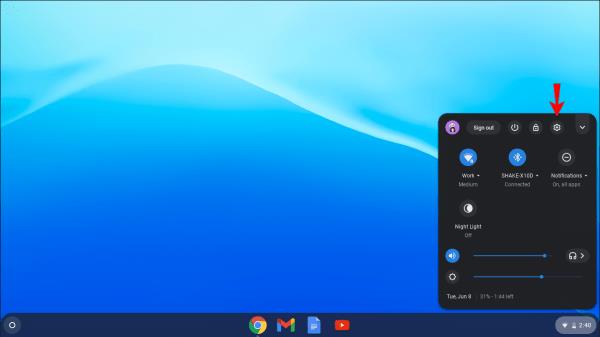

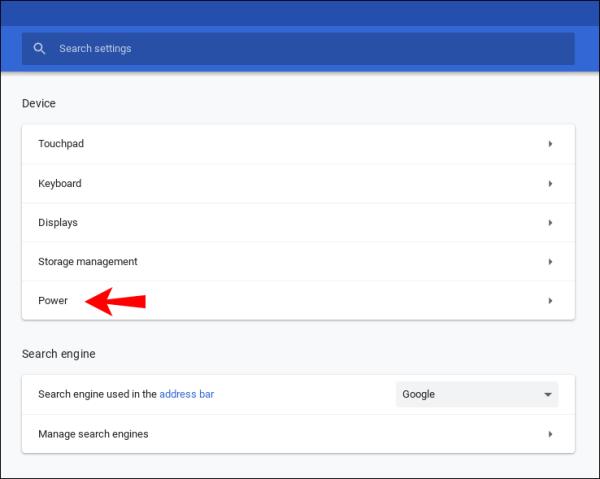
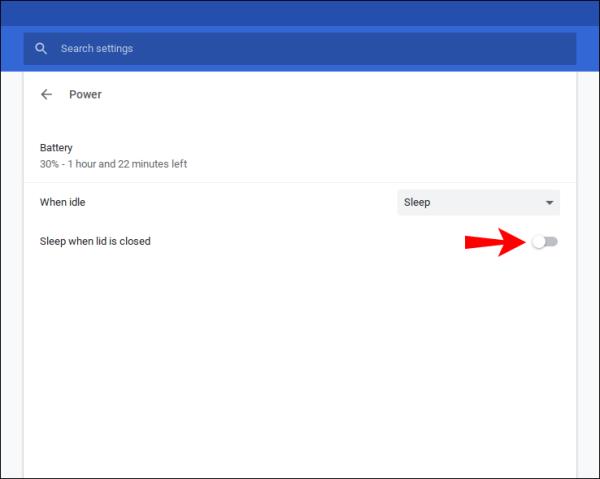
Miután kikapcsolta a beállítást, kiléphet a beállítások menüből, és a változtatások automatikusan mentésre kerülnek.
Fontos megemlíteni, hogy a Chromebooknak nincs lehetősége külön beállítások elvégzésére, ha laptopja csatlakoztatva van, vagy akkumulátorról működik.
GYIK: Laptop bekapcsolva tartása zárt állapotban
Károsíthatja laptopját, ha bezárva hagyja a laptopját?
Számos okból bekapcsolva hagyhatja laptopját, ha a burkolat le van zárva. Bár ez hasznos lehet külső monitorok használatakor vagy rövid munkaszünet esetén, károsíthatja laptopját.
Vessen egy pillantást a következő tippekre, hogy megbizonyosodjon arról, hogy laptopja nem sérül meg.
1. Ne hagyja túl sokáig működni a laptopját. Ha bekapcsolva tartja a laptopját és lecsukja a fedelet, előfordulhat, hogy teljesen megfeledkezik róla. Ha ez gyakran előfordul, lerövidítheti a laptop akkumulátorának élettartamát és élettartamát.
2. Figyelje laptopja hőmérsékletét. A készülék túlmelegedhet, ha bekapcsolva hagyja a laptopot, és lecsukja a fedelet. Időnként ellenőrizze a laptop hőmérsékletét, hogy ellenőrizze, megfelelően működik-e, különösen, ha régebbi eszközt használ.
3. Szerezzen be egy laptop hűtőpárnát. Ha laptopját asztali számítógépként használja, és észreveszi, hogy az eszköz túlmelegedett, hűtőpárnával csökkentheti a hőmérsékletet.
Steam Disk Write Disk Error hibát észlel Windows 10 rendszeren a játék frissítése vagy letöltése közben? Íme néhány gyorsjavítás, amellyel megszabadulhat a hibaüzenettől.
Fedezze fel, hogyan távolíthat el alkalmazásokat a Windows 10 rendszerből a Windows Store segítségével. Gyors és egyszerű módszerek a nem kívánt programok eltávolítására.
Fedezze fel, hogyan tekintheti meg vagy törölheti a Microsoft Edge böngészési előzményeit Windows 10 alatt. Hasznos tippek és lépésről-lépésre útmutató!
A Google zökkenőmentessé tette a csoportos megbeszélések lebonyolítását. Tudd meg a Google Meet korlátait és lehetőségeit!
Soha nincs rossz idő a Gmail jelszavának megváltoztatására. Biztonsági okokból mindig jó rutinszerűen megváltoztatni jelszavát. Ráadásul soha
Az online adatvédelem és biztonság megőrzésének egyik alapvető része a böngészési előzmények törlése. Fedezze fel a módszereket böngészőnként.
Ismerje meg, hogyan lehet némítani a Zoom-on, mikor és miért érdemes ezt megtenni, hogy elkerülje a zavaró háttérzajokat.
Használja ki a Command Prompt teljes potenciálját ezzel a több mint 280 (CMD) Windows-parancsot tartalmazó átfogó listával.
Alkalmazhatja a Google Táblázatok feltételes formázását egy másik cella alapján, a Feltételes formázási segédprogrammal, a jelen cikkben ismertetettek szerint.
Kíváncsi vagy, hogyan használhatod a Rendszer-visszaállítás funkciót a Windows 11 rendszeren? Tudd meg, hogyan segíthet ez a hasznos eszköz a problémák megoldásában és a számítógép teljesítményének helyreállításában.







![Feltételes formázás egy másik cella alapján [Google Táblázatok] Feltételes formázás egy másik cella alapján [Google Táblázatok]](https://blog.webtech360.com/resources3/images10/image-235-1009001311315.jpg)
