A Steam Disk írási hiba egyszerű javítása Windows 10 rendszeren
Steam Disk Write Disk Error hibát észlel Windows 10 rendszeren a játék frissítése vagy letöltése közben? Íme néhány gyorsjavítás, amellyel megszabadulhat a hibaüzenettől.
A média hozzáférés-vezérlés (MAC) címének megtalálása egy Fire Tableten üzleti, tudományos és személyes használatra szükséges. A folyamat egyszerű, de attól függően változik, hogy a táblagépe melyik Fire OS-t használja. Az alábbiakban felvázoltuk a Fire tablet MAC-címének ellenőrzéséhez szükséges lépéseket, ezért vessünk egy pillantást.

Előfordulhat, hogy hivatkoznia kell Fire táblagépe MAC-címére, hogy olyan ellenőrzött hotspothoz csatlakozzon, amely megakadályozza bármely eszköz csatlakozását, például a mobil hotspothoz vagy az otthoni útválasztóhoz. Szükség lehet a MAC-címre a portok megnyitásához vagy a tűzfalbeállítások kezeléséhez az adott eszköz útválasztójában.
Az informatikai osztály kérheti a MAC-címet, ha a Fire táblagépét irodában vagy intézményben, például egyetemen használják. Ez sok esetben megakadályozza, hogy a nem regisztrált eszközök illetéktelenül hozzáférjenek egy vállalat online hálózatához.
A legtöbb ember úgy gondolja, hogy a MAC-cím egyedileg azonosítja az elektronikus eszközöket. Ez nem is állhat távolabb az igazságtól. A MAC-cím az eszköz hálózati csatolóvezérlőjének (NIC) meghatározására szolgál. Ez azonosítja az eszközt másoktól, mivel mindegyik egyedi, de technikailag a benne lévő hálózati kártyát képviseli.
Ennek megfelelően, ha van egy laptopja különféle hálózati adapterekkel, például vezeték nélküli és Ethernet adapterrel, mindegyiknek saját MAC-címe lesz.
Az alábbi lépések végrehajtásával megtalálhatja a MAC-címet a Fire OS 6, 7 és 8 operációs rendszerrel rendelkező Amazon táblagépeken, kezdve a Fire 7-től (2019, 9. generáció) és a Fire HD 8-tól (2018, 8. generáció). A folyamat egyszerű, és nem igényli a Fire tablet fejlesztői opcióinak használatát .
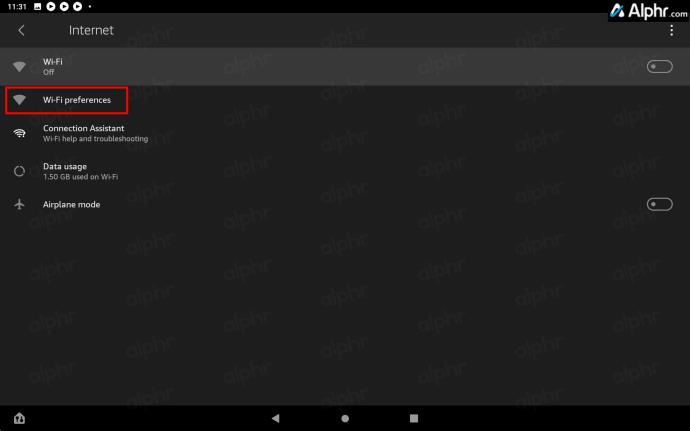

NIC MAC-címe és IP-címe megjelenik a Wi-Fi beállítások menüben.
A Fire OS 5-öt vagy korábbi verziót futtató Amazon táblagépek, amelyek a Fire 7 (2017, 7. generáció) és a Fire HD 10 (2017, 7. Gen.) verzióval végződnek, eltérő navigációs beállításokkal rendelkeznek, mint az újabb modellek. MAC-címe egy másik helyen jelenik meg a Beállítások menüben. Az alábbiakban bemutatjuk, hogyan lehet észrevenni a MAC-címet a régebbi Fire Tablet-eken.
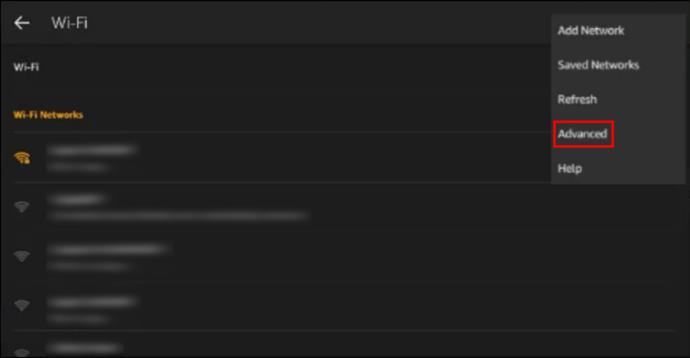
A Speciális Wi-Fi képernyőn most megjelenik az eszköz MAC-címe.
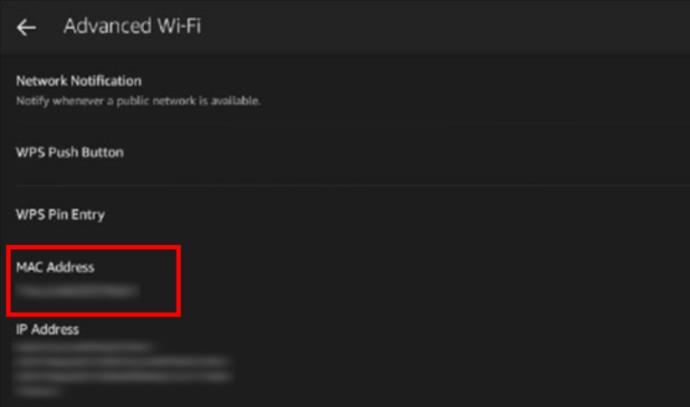
Használhatja a Wi-Fi útválasztó adminisztrációs paneljét a Fire Tablet MAC-címének megkereséséhez. A Fire Tabletnek csatlakoznia kell a Wi-Fi-hez, hogy ez működjön. Kövesse az alábbi lépéseket.
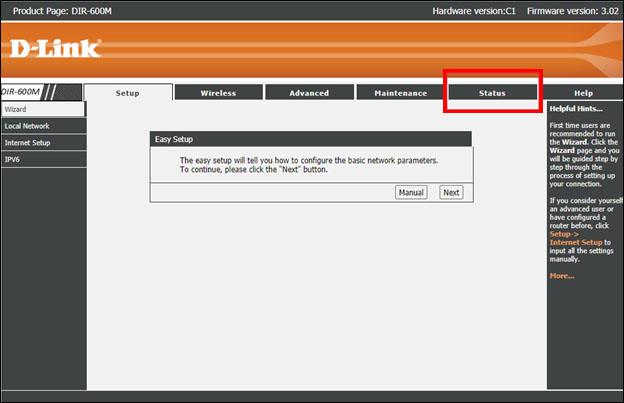
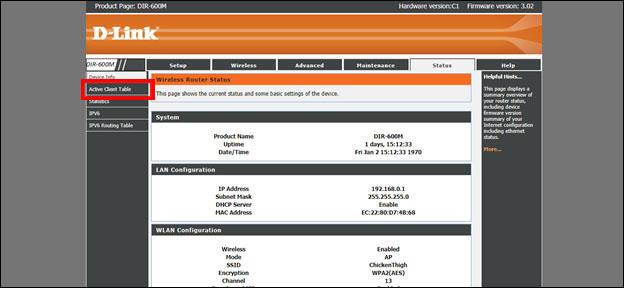
Az aktív klienstábla kiválasztása egy másik oldalra vezet, ahol a MAC- és IP-címek mellett megjelenik az eszköznév. Megtekintheti a csatlakoztatott eszközök MAC-címét, beleértve a Fire/Fire HD táblagépet is.
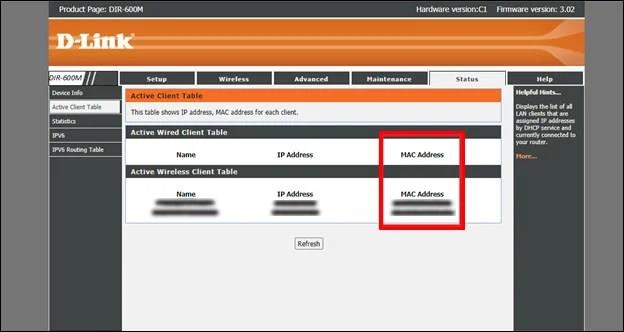
Szeretnénk megismételni – a fenti lépések a D-Link Wi-Fi útválasztókra vonatkoznak. Más útválasztók eltérő felhasználói felülettel rendelkezhetnek az adminisztrációs panelen belül. Nézze meg a kézikönyvet, vagy keresse meg az interneten a modelljét.
Az egyik legfontosabb számítógépes hálózati elem, a MAC-cím azonosítja az eszközt, és hozzáférést biztosít az internethez, ha csatlakozik intézményi vagy iskolai hálózathoz. Biztos lehet benne, hogy a fent vázolt lépések segítenek megtalálni Fire-eszköze MAC-címét.
Ezután érdemes megtudni a Fire Tablet csökkentett módját .
Hol találom meg Fire táblagépem modelljét és generációját, hogy megtaláljam a MAC-címét?
A Fire táblagép modelljének és generációjának megtekintéséhez nyissa meg a Beállítások > Eszközbeállítások > A Fire Tablet névjegye menüpontot.
Hol találom meg a Fire táblagép kiadási évét, hogy megtaláljam a MAC-címet?
A MAC-cím megszerzéséhez szükséges folyamat azonosításához az év ismerete segít, mivel több modell létezik azonos névvel, de különböző generációs kiadások. Megtekintheti az Amazon Fire/Fire HD táblagépekre vonatkozó táblagép-specifikációs oldalát . Hasonlítsa össze táblagépe modelljét és generációját a legördülő listák segítségével. Innentől látni fogja a megjelenés évét. A Fire HD 10 (2023, 13. generáció) és a Fire HD 10 (2021, 11. generáció) minden egyes Fire táblagép-generációs kiadásának más éve van.
Steam Disk Write Disk Error hibát észlel Windows 10 rendszeren a játék frissítése vagy letöltése közben? Íme néhány gyorsjavítás, amellyel megszabadulhat a hibaüzenettől.
Fedezze fel, hogyan távolíthat el alkalmazásokat a Windows 10 rendszerből a Windows Store segítségével. Gyors és egyszerű módszerek a nem kívánt programok eltávolítására.
Fedezze fel, hogyan tekintheti meg vagy törölheti a Microsoft Edge böngészési előzményeit Windows 10 alatt. Hasznos tippek és lépésről-lépésre útmutató!
A Google zökkenőmentessé tette a csoportos megbeszélések lebonyolítását. Tudd meg a Google Meet korlátait és lehetőségeit!
Soha nincs rossz idő a Gmail jelszavának megváltoztatására. Biztonsági okokból mindig jó rutinszerűen megváltoztatni jelszavát. Ráadásul soha
Az online adatvédelem és biztonság megőrzésének egyik alapvető része a böngészési előzmények törlése. Fedezze fel a módszereket böngészőnként.
Ismerje meg, hogyan lehet némítani a Zoom-on, mikor és miért érdemes ezt megtenni, hogy elkerülje a zavaró háttérzajokat.
Használja ki a Command Prompt teljes potenciálját ezzel a több mint 280 (CMD) Windows-parancsot tartalmazó átfogó listával.
Alkalmazhatja a Google Táblázatok feltételes formázását egy másik cella alapján, a Feltételes formázási segédprogrammal, a jelen cikkben ismertetettek szerint.
Kíváncsi vagy, hogyan használhatod a Rendszer-visszaállítás funkciót a Windows 11 rendszeren? Tudd meg, hogyan segíthet ez a hasznos eszköz a problémák megoldásában és a számítógép teljesítményének helyreállításában.







![Feltételes formázás egy másik cella alapján [Google Táblázatok] Feltételes formázás egy másik cella alapján [Google Táblázatok]](https://blog.webtech360.com/resources3/images10/image-235-1009001311315.jpg)
