A Steam Disk írási hiba egyszerű javítása Windows 10 rendszeren
Steam Disk Write Disk Error hibát észlel Windows 10 rendszeren a játék frissítése vagy letöltése közben? Íme néhány gyorsjavítás, amellyel megszabadulhat a hibaüzenettől.
A játékok és alkalmazások rengeteg helyet foglalnak el az Xbox játékkonzolokon. Ha nincs elég hely egy új játék vagy alkalmazás telepítéséhez, több lehetőség közül választhat, hogy több helyet szabadítson fel, ha eltávolítja bizonyos tartalmait, vagy vásárol egy külső tárolóeszközt, amely lehetővé teszi, hogy további tartalmat tároljon.

Ez a cikk bemutatja, hogyan szerezhet több tárhelyet Xbox-on.
Telepítési helyek módosítása
Beállíthatja az alapértelmezett telepítési helyeket az egyes meghajtókra, vagy hagyhatja, hogy az Xbox automatikusan válassza ki, hová kerüljön. Az Xbox először megpróbálja telepíteni a játékokat és az alkalmazásokat gyorsabb meghajtókra, de ha csak lassabb meghajtó érhető el, a tartalom ott lesz telepítve.
Íme, hogyan kell csinálni:

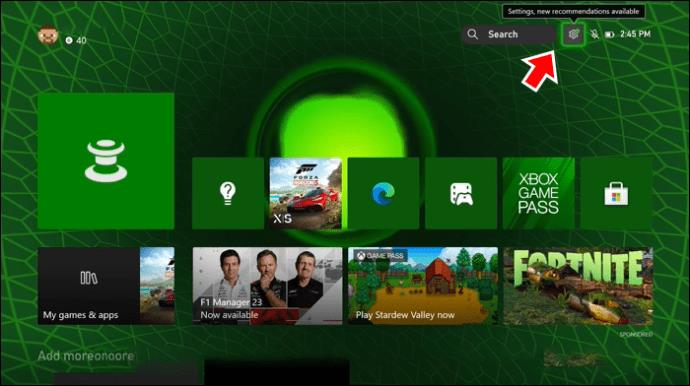
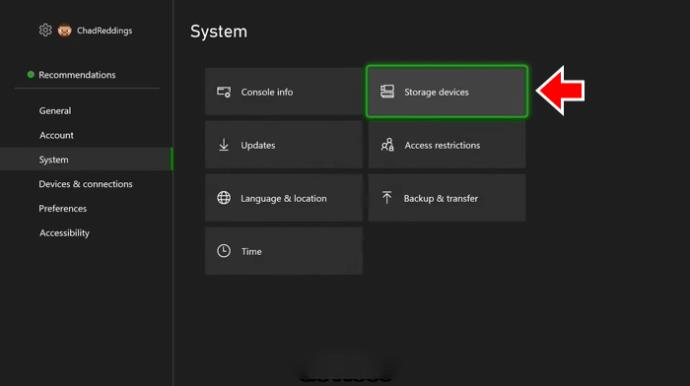
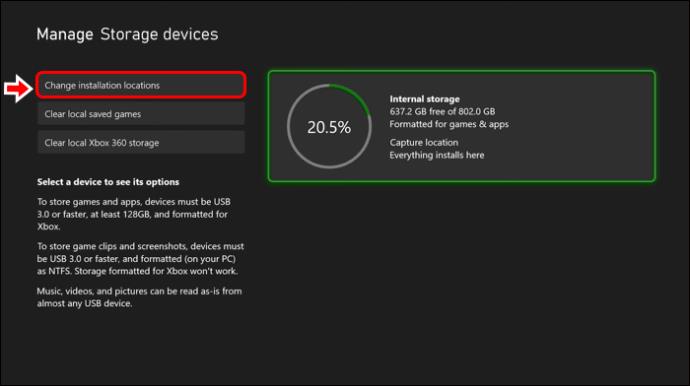
Konzoltárhely kezelése
Az Xbox 500 GB-os vagy 1 TB-os belső tárolómeghajtóval rendelkezik. A hely nagy része játékoknak és alkalmazásoknak van, de néhányat szoftverek és egyéb rendszerfunkciók töltenek be, így ha többre van szüksége, be kell állítania a külső tárhelyet.
A tárhely kezeléséhez kövesse az alábbi lépéseket:

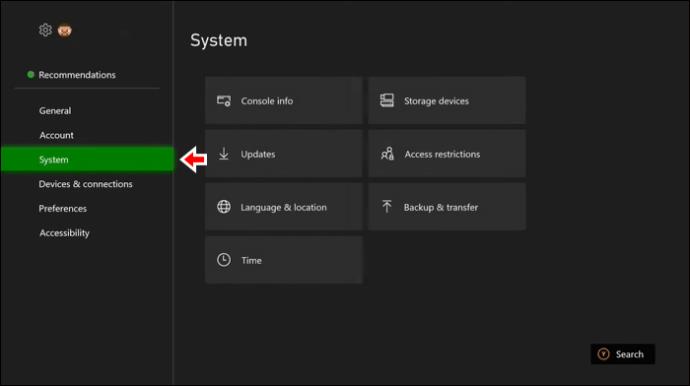
Minden meghajtóhoz megjelenik egy grafika, amely megmutatja, hogy mennyi tárhely van felhasználva és mennyi szabad. Válasszon egy meghajtót, és tegye a következők egyikét:
Tartalom megtekintése
Itt láthatók a játékaid és alkalmazásaid, valamint az általuk használt tárhely. Ha játékokat vagy alkalmazásokat próbál eltávolítani, jelölje ki az elemet, és nyomja meg a „Menü” gombot. Ezután válasszon egyet ezek közül:
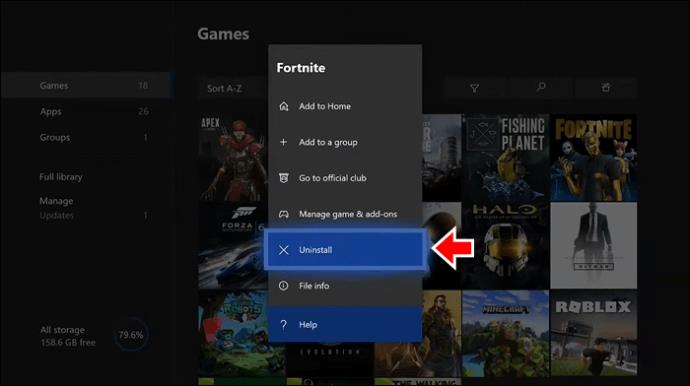
Ez az opció eltávolítja a játékot vagy alkalmazást.
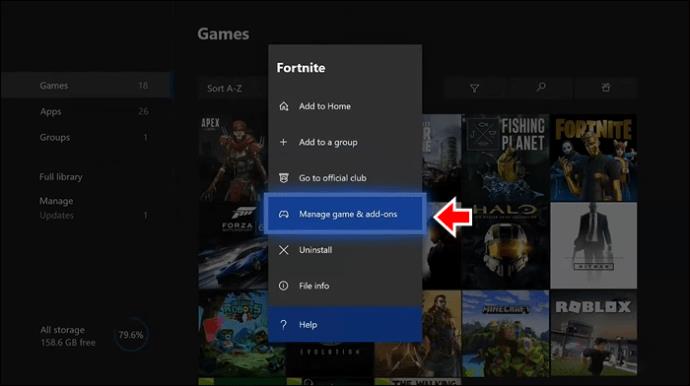
A kiegészítőket nem kell letölteni a használathoz, így nem foglalnak el tárhelyet a konzolon.
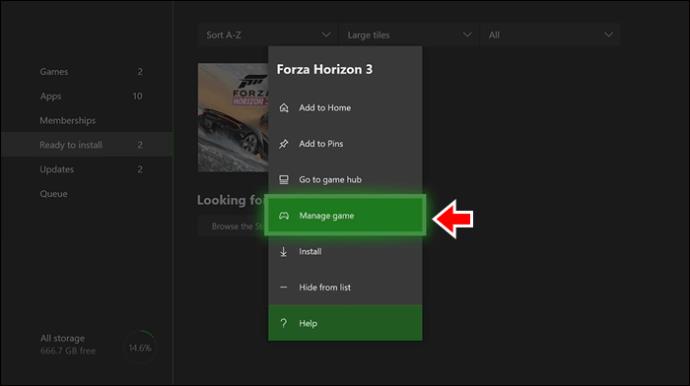
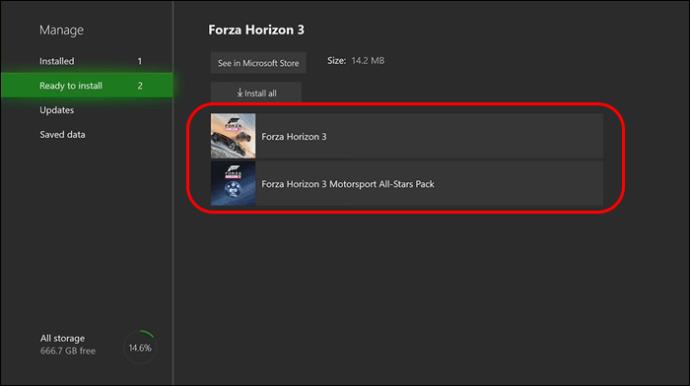
Áthelyezés vagy másolás
Minden sok helyet igénylő játék átvihető külső tárolóeszközre. Ehhez kövesse az alábbi lépéseket:


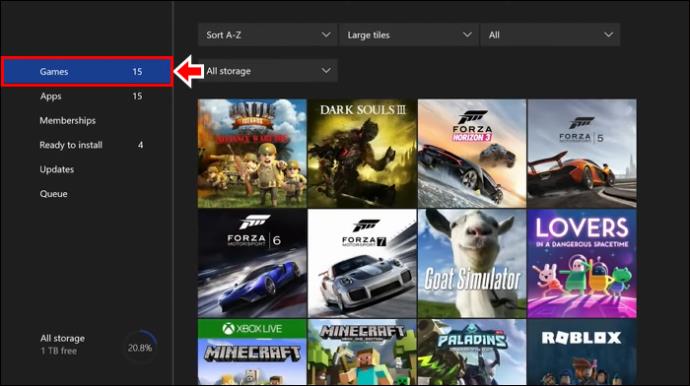
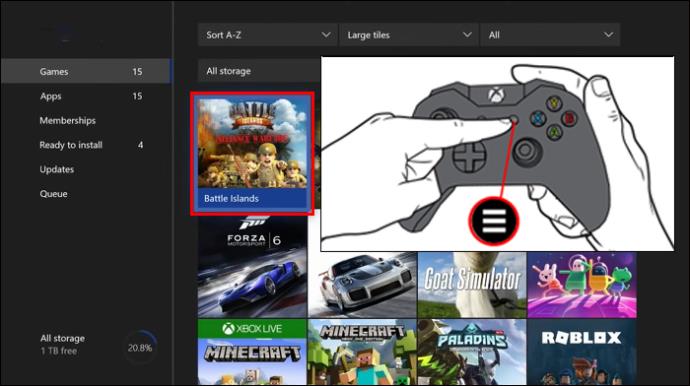
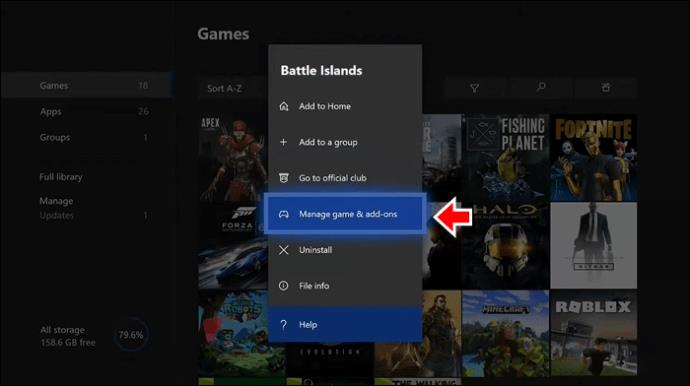
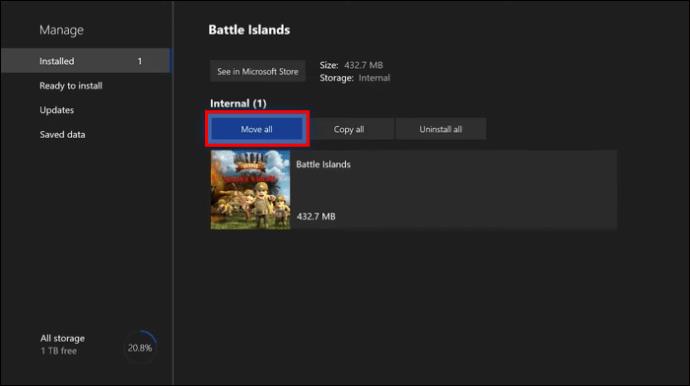
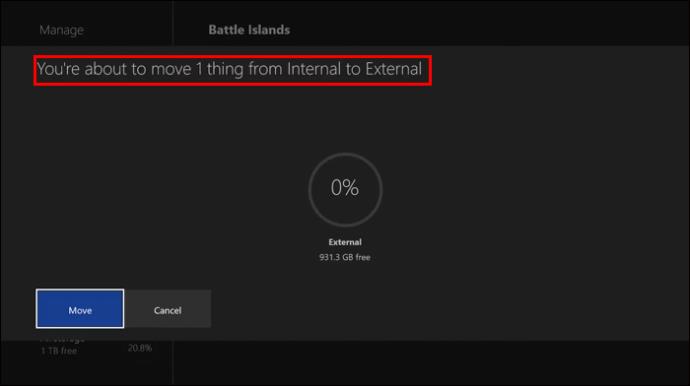

A „További kiegészítők” részben felsorolt elemeket nem kell átvinni, mert nincs letöltve a helyi tárhelyre, és automatikusan megjelenik.
A konzoltartalom eltávolítása
Itt kiválaszthat bármilyen játékot vagy alkalmazást, és megnyomhatja a „Kijelöltek eltávolítása” gombot, hogy helyet szabadítson fel.
Az Xbox intelligens tárolóval rendelkezik, amely segít kiválasztani, mit érdemes eltávolítani. Felhasználhatja javaslataikat, vagy meghozhatja saját döntéseit. Még ha eltávolít is egy játékot a konzolról, a rendszer a felhőbe menti, és nem veszíti el a fejlődést.
Módosítsa a meghajtó konfigurálását
Ha egy meghajtót egy adott konzolon használ, akkor az automatikusan keresi a frissítéseket. Az egy elsődleges konzolhoz kijelölt meghajtók szintén elsőbbséget élveznek, ha a „Let Xbox Select” opciót választja.
Ha több konzolt használ, a külső merevlemez nem tudja automatikusan frissíteni a játékokat és az alkalmazásokat.
Nevezze át tárolóeszközeit
Mindössze annyit kell tennie, hogy kiválaszt egy meghajtót, nyomja meg az „Átnevezés” gombot, majd adja meg az új nevet.
Formázza meg a tárolóeszközöket
Ezzel mindent töröl a meghajtóról, majd formázza Xbox konzolra.
Állítsa be a képernyőrögzítés helyét
Ez irányítja a meghajtót a játékklipek képernyőképeinek rögzítésére.
Több játék átvitele egyszerre


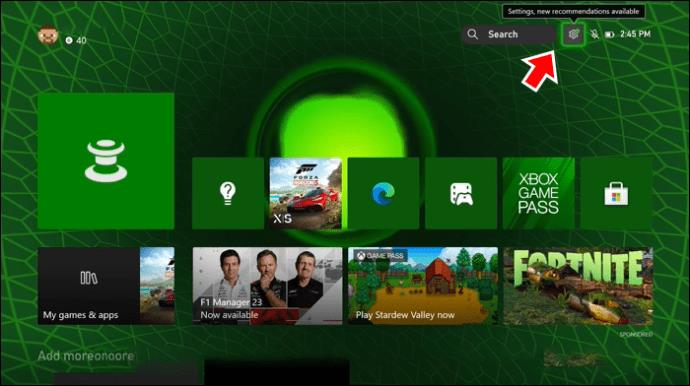
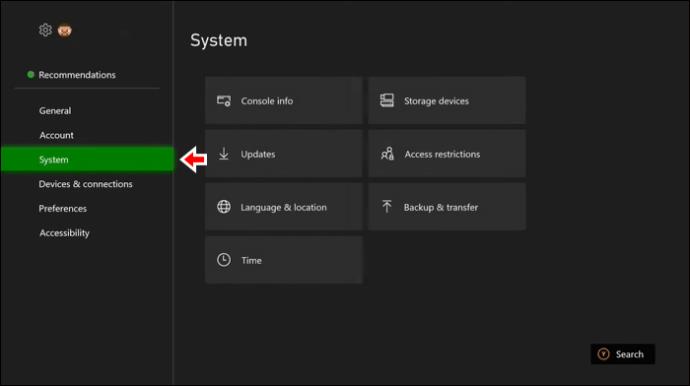
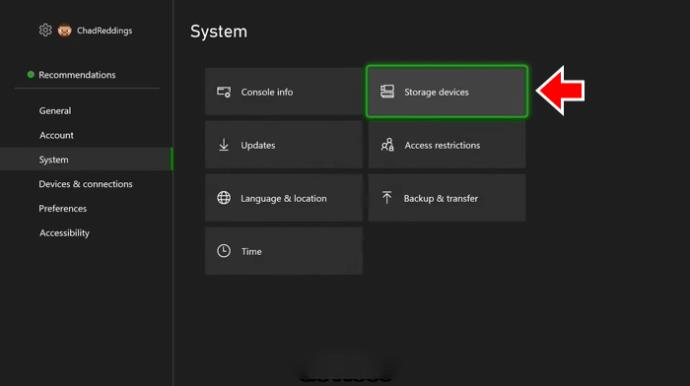
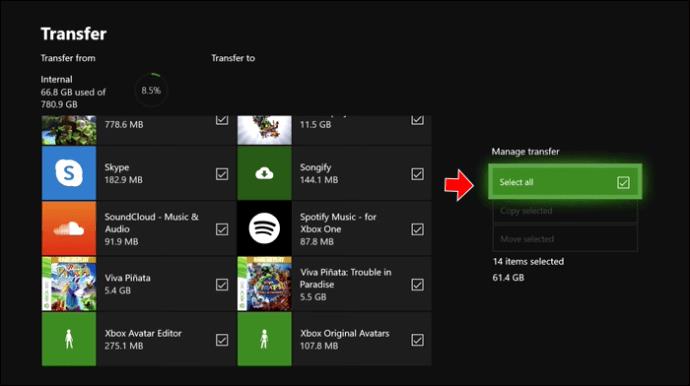
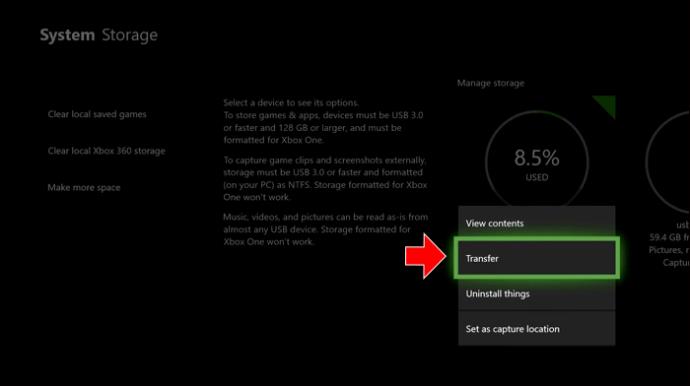
A teljes folyamat a tartalom méretétől és mennyiségétől függően eltarthat egy ideig.
Szabadítson fel helyet a merevlemezen
Hely felszabadítása:

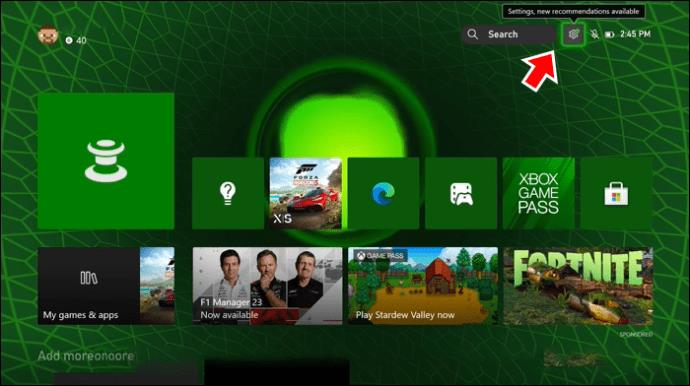
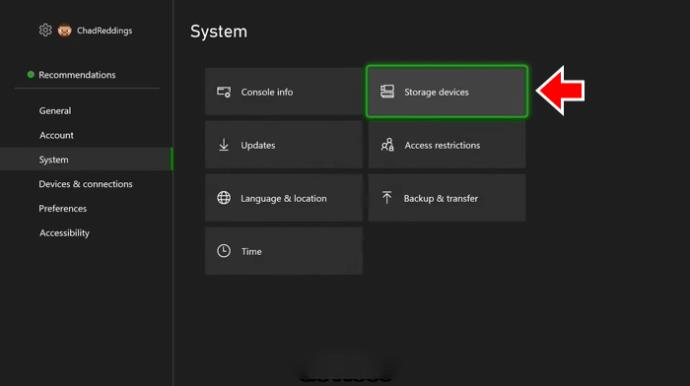
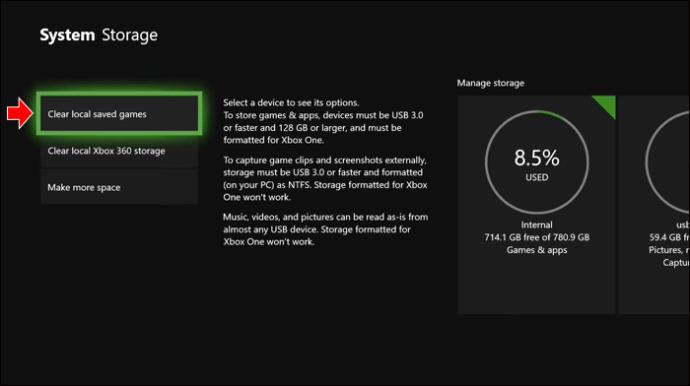
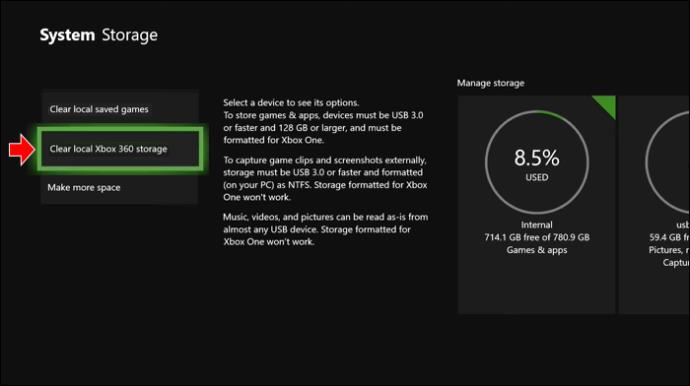
Távolítsa el a megmaradt kiegészítőket és a zsugorítható játékokat
A játék eltávolítása után a megmaradt kiegészítők megmaradhatnak. Ezek eltávolításához tegye a következőket:

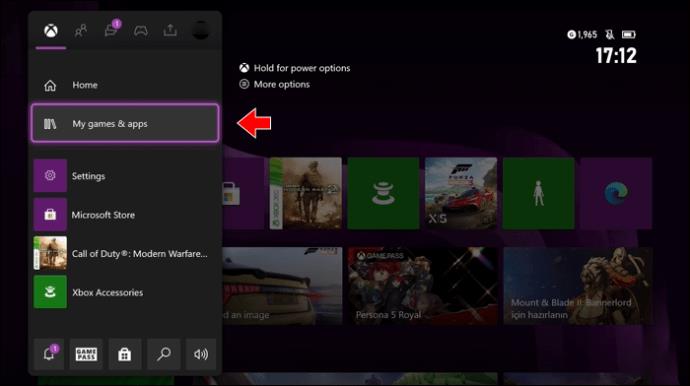
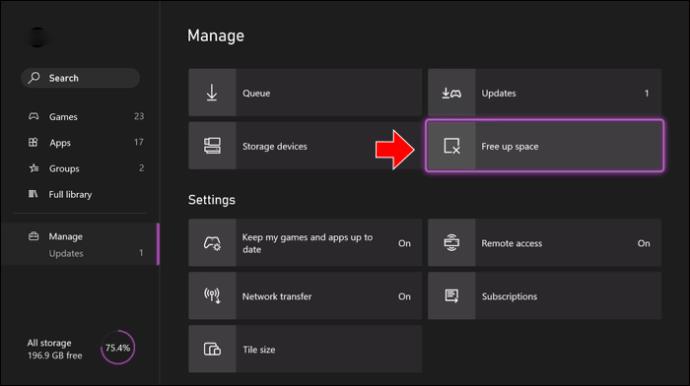
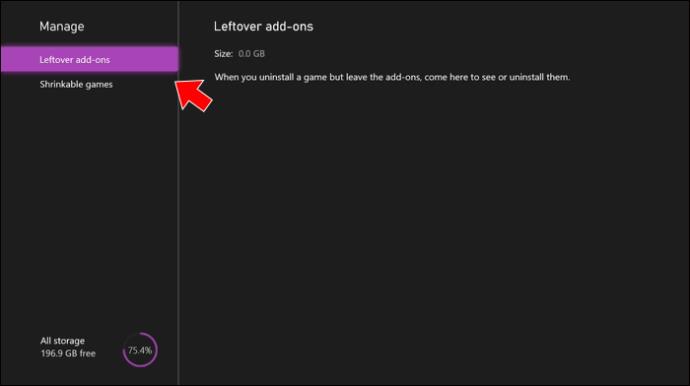
Külső tárhely beállítása
Csak akkor használhat külső tárhelyet az Xbox-szal, ha merevlemeze legalább 128 Gb-ot tud tárolni, és USB 3.0-n vagy 3.1-en keresztül tud csatlakozni.
Amikor először csatlakozik az Xboxhoz, formázza az eszközt.
Fontos megjegyezni, hogy az USB formázásával minden adat törlődik, amely már benne van.
A meghajtó formázása és elnevezése után ki kell választania, hogy a külső meghajtót kívánja-e használni a konzollal, vagy több konzolt.
Ha a meghajtót egy adott konzolon használja, a meghajtó automatikusan keresi a frissítéseket. Ha a meghajtót több konzolon használja, manuálisan kell frissítenie a játékokat.
Ha módosítani szeretné a formázás módját, kövesse az alábbi lépéseket:
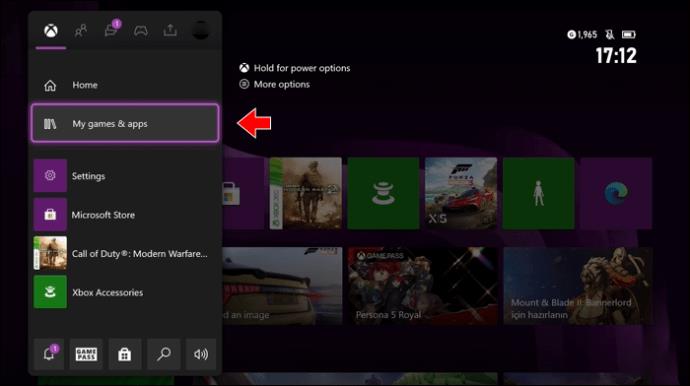
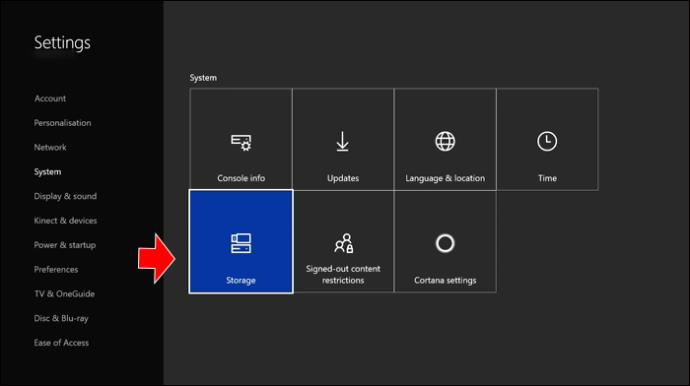
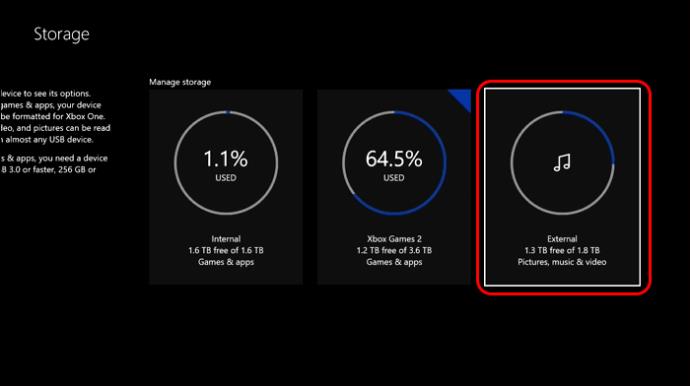

Ha úgy dönt, hogy megszakítja a formázást a tárolóeszköz csatlakoztatásakor, állítsa be később a következőképpen:

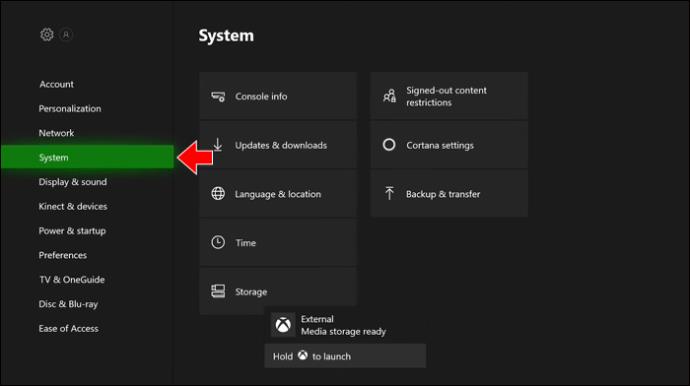
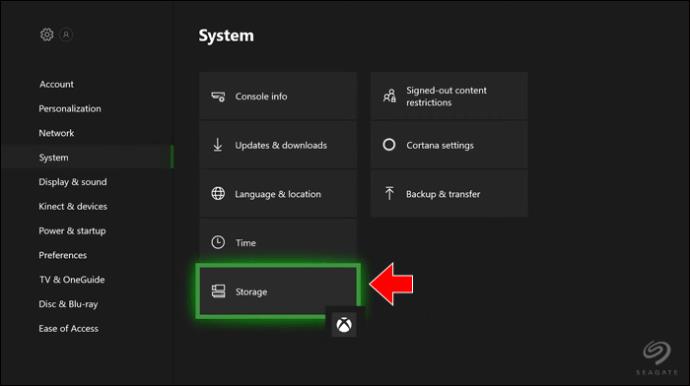
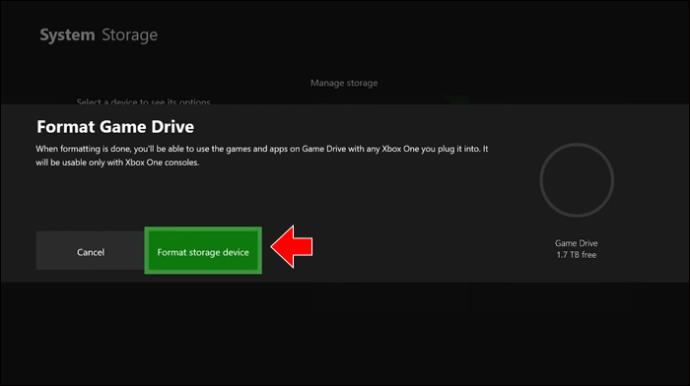
Cloud Storage
Ha csatlakozik az Xboxhoz, a mentett játékok és személyes adatok automatikusan mentésre kerülnek az Xbox-on és a felhőben. Az adatok szinkronizálásához azonban rendszeres Xbox hálózati kapcsolatra van szüksége.
Az Xbox nem ismeri fel a külső meghajtómat
A konzol újraformázza a meghajtót, ezért a beállítás előtt győződjön meg arról, hogy nincs-e fontos információ a merevlemezen tárolva.
Ha a konzol nem ismeri fel a külső meghajtót, keresse fel a Külső tárhely hibaelhárítása oldalt
További tárhely kérem
Az Xboxon való játék szórakoztató lehet. Rengeteg új játék jelenik meg rendszeresen a konzolra, és valószínűleg mindegyiket be szeretné szerezni. A probléma az, hogy csak annyi tárhely van a konzolon ezekhez a klassz új játékokhoz. Tehát vagy több tárhelyet kell szereznie, vagy helyet kell felszabadítania az új tartalom számára. Ez a cikk elmagyarázza, hogyan kell mindkettőt megtenni.
Használta a fenti módszerek valamelyikét, hogy több tárhelyet adjon Xbox-jához? Hasznosnak találta? Mondja el nekünk az alábbi megjegyzések részben.
Steam Disk Write Disk Error hibát észlel Windows 10 rendszeren a játék frissítése vagy letöltése közben? Íme néhány gyorsjavítás, amellyel megszabadulhat a hibaüzenettől.
Fedezze fel, hogyan távolíthat el alkalmazásokat a Windows 10 rendszerből a Windows Store segítségével. Gyors és egyszerű módszerek a nem kívánt programok eltávolítására.
Fedezze fel, hogyan tekintheti meg vagy törölheti a Microsoft Edge böngészési előzményeit Windows 10 alatt. Hasznos tippek és lépésről-lépésre útmutató!
A Google zökkenőmentessé tette a csoportos megbeszélések lebonyolítását. Tudd meg a Google Meet korlátait és lehetőségeit!
Soha nincs rossz idő a Gmail jelszavának megváltoztatására. Biztonsági okokból mindig jó rutinszerűen megváltoztatni jelszavát. Ráadásul soha
Az online adatvédelem és biztonság megőrzésének egyik alapvető része a böngészési előzmények törlése. Fedezze fel a módszereket böngészőnként.
Ismerje meg, hogyan lehet némítani a Zoom-on, mikor és miért érdemes ezt megtenni, hogy elkerülje a zavaró háttérzajokat.
Használja ki a Command Prompt teljes potenciálját ezzel a több mint 280 (CMD) Windows-parancsot tartalmazó átfogó listával.
Alkalmazhatja a Google Táblázatok feltételes formázását egy másik cella alapján, a Feltételes formázási segédprogrammal, a jelen cikkben ismertetettek szerint.
Kíváncsi vagy, hogyan használhatod a Rendszer-visszaállítás funkciót a Windows 11 rendszeren? Tudd meg, hogyan segíthet ez a hasznos eszköz a problémák megoldásában és a számítógép teljesítményének helyreállításában.







![Feltételes formázás egy másik cella alapján [Google Táblázatok] Feltételes formázás egy másik cella alapján [Google Táblázatok]](https://blog.webtech360.com/resources3/images10/image-235-1009001311315.jpg)
