A Steam Disk írási hiba egyszerű javítása Windows 10 rendszeren
Steam Disk Write Disk Error hibát észlel Windows 10 rendszeren a játék frissítése vagy letöltése közben? Íme néhány gyorsjavítás, amellyel megszabadulhat a hibaüzenettől.
A YouTube-átiratok hasznosak a hallássérültek vagy a metróban utazók számára, akik kedvenc podcastjukat szeretnék hallgatni. Engedélyezett átirattal anélkül olvashatja el, hogy a személy mit mond a videóban, anélkül, hogy magát a videót meg kellene hallgatnia.
Ha szeretné megtudni, hogyan töltheti le egy YouTube-videó átiratát különböző eszközökön, olvasson tovább.
Hogyan lehet megtalálni egy YouTube-videó átiratát számítógépen
A YouTube-videók átírási lehetőségének megtalálása viszonylag egyszerű. Azonban nem minden videóhoz lesz átirat. Csak a feliratozással rendelkezők láthatnak ilyet. Ne feledje, hogy sok videó automatikus átírással rendelkezik, amelyek nem mindig a legjobb minőségűek. Néhány videókészítő azonban saját átiratokat készít, amelyek általában pontosabbak.
Az átirat minősége általában a videó hangjának tisztaságától, az ékezetektől, a dialektusoktól stb. függ. Így találhatja meg az átiratot, ha a videó feliratos:
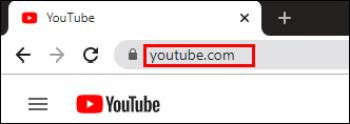
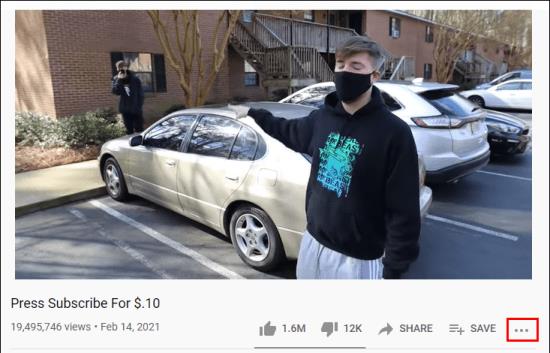
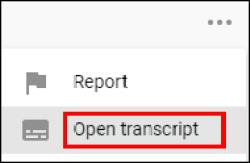
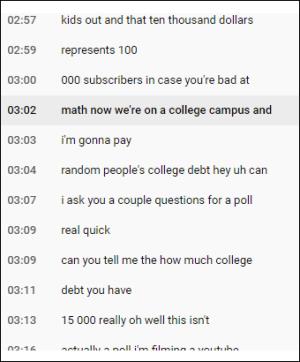
Megjegyzés : Az átirat alatt valószínűleg angolul fog megjelenni . Ha megérinti ezt, különböző nyelvi lehetőségek közül választhat, beleértve az angolt (automatikusan generált) . A pontosság érdekében mindig az angolt érdemes választani az Automatikusan generált opció helyett .
Hogyan tölthető le egy YouTube-videó CC átirata
Mi lenne, ha megnézne egy receptet a YouTube-on, és le szeretné tölteni az átiratot referenciaként? Meg tudod csinálni? Bár nincs „Letöltés” gomb, az átiratot továbbra is letöltheti:
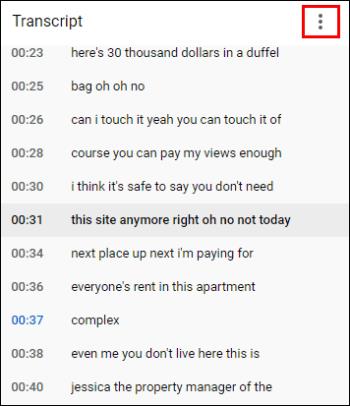
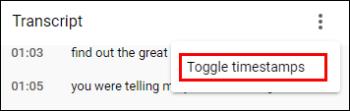
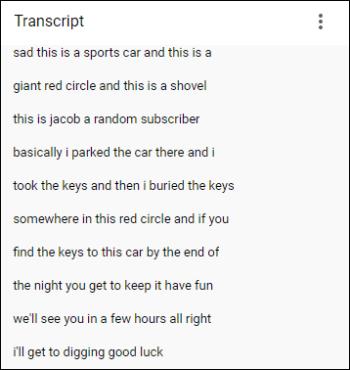
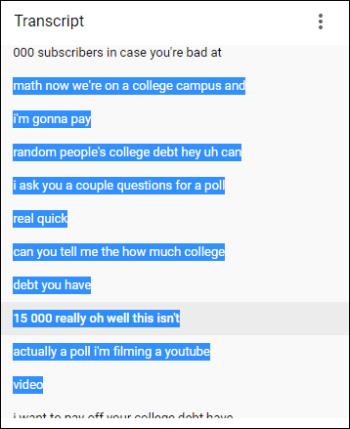
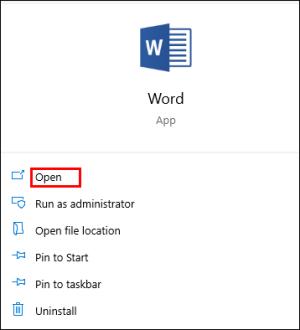
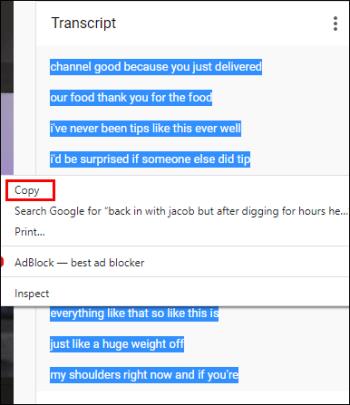
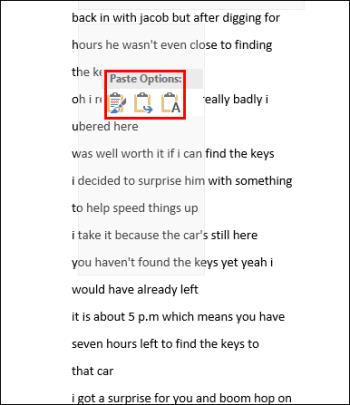
Hogyan szerezhető be egy YouTube-videó átirata telefonokon
A telefonokon nem ugyanaz a lehetőség, hogy megtalálják a YouTube-videók átiratát, mint a számítógépeken. Ezért nem kapcsolhatja be, és nem láthatja a videó oldalán. Ehelyett a felhasználók bekapcsolhatják a CC-t vagy a feliratokat. Mindazonáltal ez a funkció lehetővé teszi a szavak megtekintését és megértését, hogy miről szól a videó anélkül, hogy meg kellene hallgatnia.
A videótól függően több nyelven is elérhető lesz, vagy csak angolul. A feliratozás általában pontos, kis hibalehetőségekkel.
Vessen egy pillantást az alábbi lépésekre a CC bekapcsolásához egy YouTube-videón:
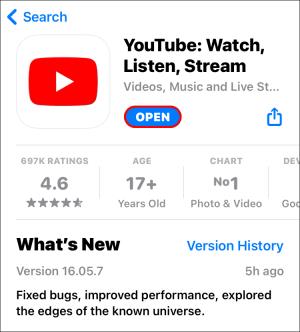
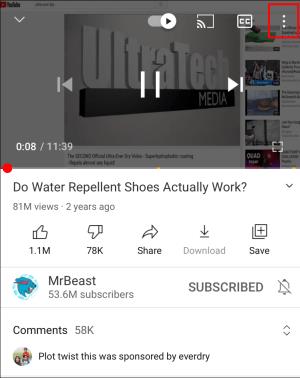
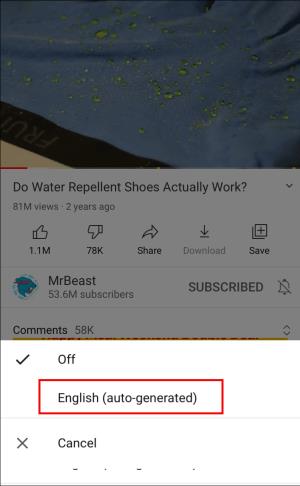

Hogyan szerezhető be egy YouTube-videó átirata számítógépen
Ha inkább feliratokat szeretne látni a videón, mindössze annyit kell tennie, hogy bekapcsolja a CC funkciót:
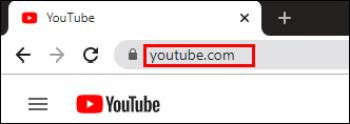
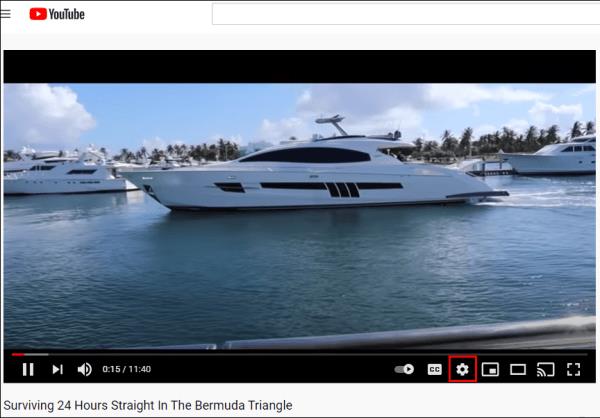
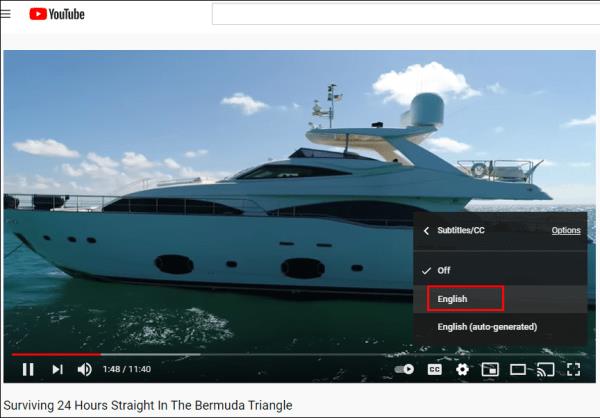
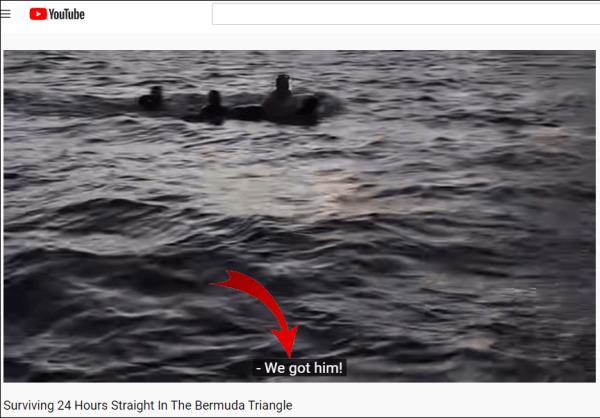
Hogyan szerezhető be egy YouTube-videó átirata minden videóhoz
Ha gyakran nézel videókat CC-vel, akkor nem kell minden videónál bekapcsolni a feliratokat. Ehelyett minden videónál engedélyezheti a CC opciót, amikor számítógépen nézi őket. Íme, hogyan kell csinálni:
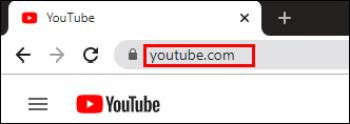
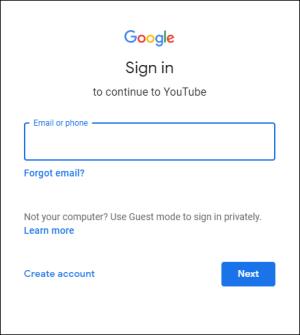

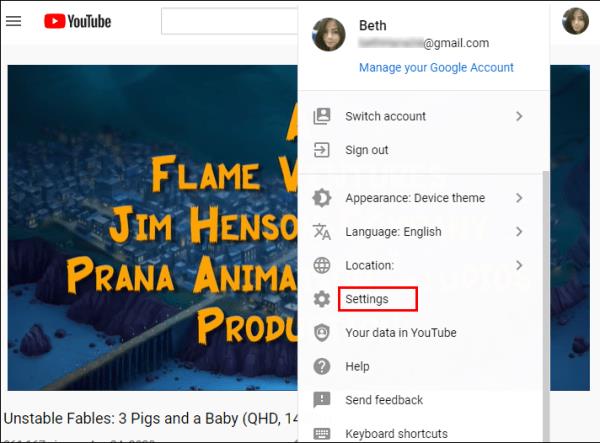
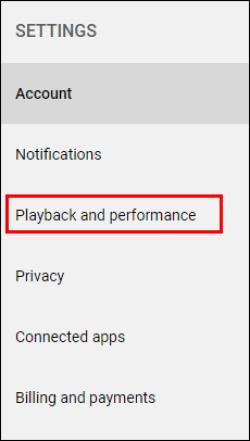
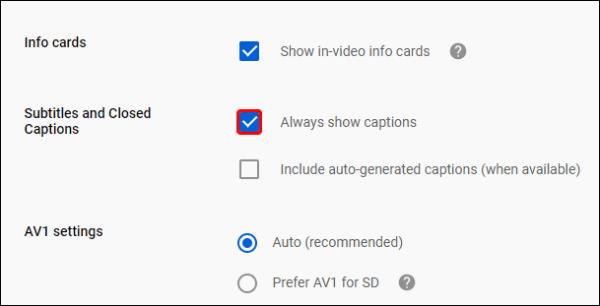
Ez az. A számítógépen lejátszott összes videó felirattal fog megjelenni.
YouTube-videó átírása a Google Dokumentumokkal
A videoátiratok letöltése nem jelent problémát, ha rendelkezésre áll átirat. De ha nem, akkor a Google Dokumentumokat és annak hangfunkcióját kell igénybe vennie. Ez a praktikus eszköz remekül átírja a videót. Lehet, hogy nem a legjobb minőség, de bármikor visszatérhet a videóhoz, és elvégezheti a szükséges változtatásokat. A videó átírása a Google Dokumentumok segítségével:
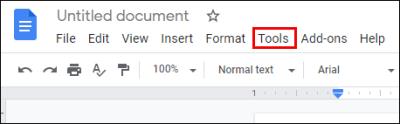
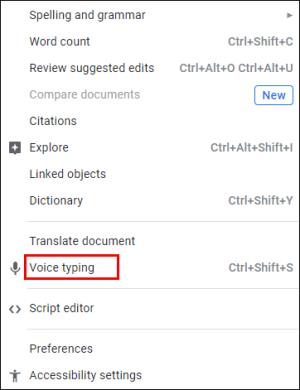
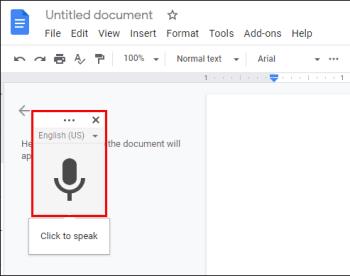
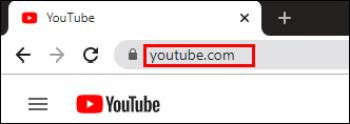

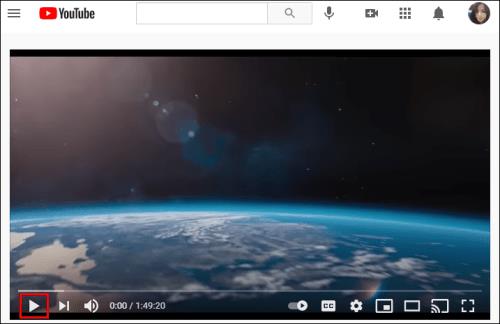
Az egyetlen probléma ezzel az eszközzel az, hogy az átírási idő megegyezik a videó hosszával. Tehát, ha egy 30 perces videót kell átírnia, akkor a Google Dokumentumok számára ugyanennyi időbe telik a folyamat befejezése.
Az angol mellett a Google Dokumentumok más nyelveket is tud átírni. A következőképpen teheti meg:
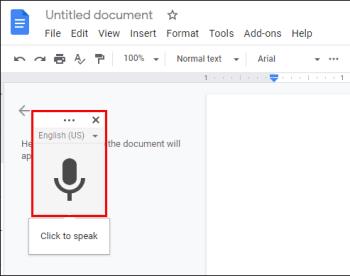
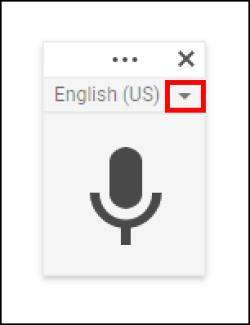
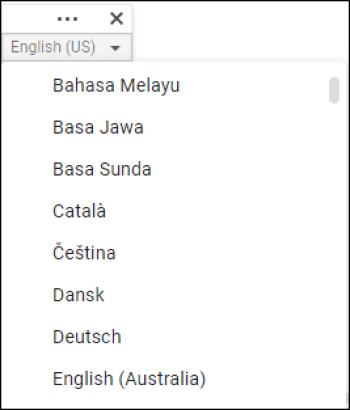
További GYIK
Van valami, amire nem válaszoltunk a YouTube-videók átirataival kapcsolatban? Ha igen, nézze meg az alábbi részt további információkért.
Hogyan készíthetek átiratot a YouTube-hoz?
Ha Ön tartalomkészítő, a YouTube-videók átiratának készítése az egyik készsége. Vessen egy pillantást az alábbi lépésekre:
1. Jelentkezz be a YouTube Studióba.
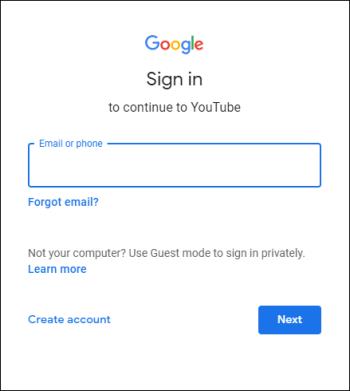
2. A bal oldalon válassza a Feliratok lapot.
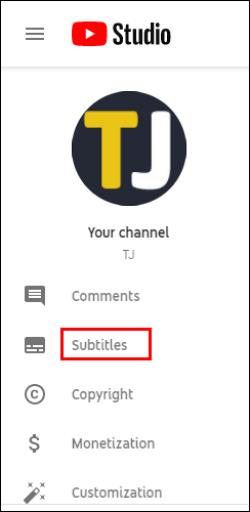
3. Érintse meg azt a videót, amelyhez átiratot szeretne hozzáadni.
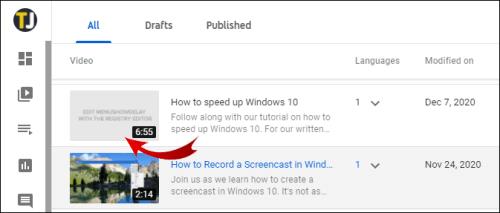
4. Válassza a Nyelv hozzáadása lehetőséget , és válassza ki a kívánt nyelvet.
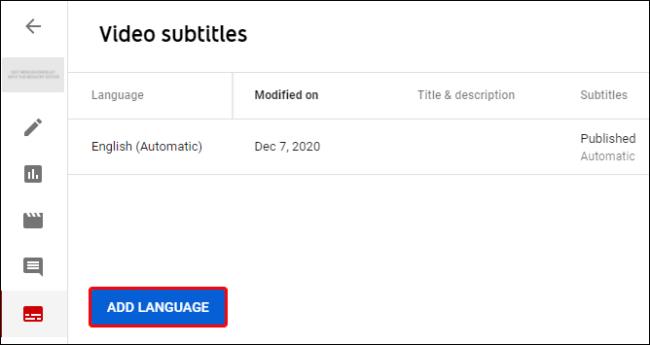
5. A feliratok alatt válassza a Hozzáadás lehetőséget .
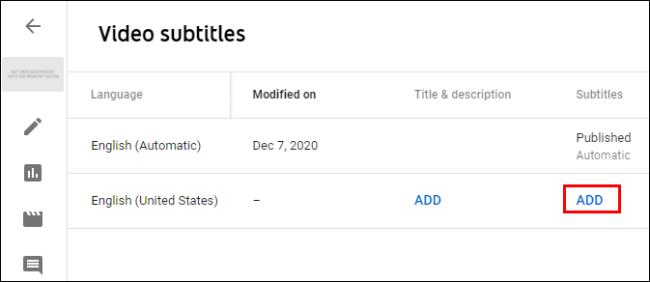
Hogyan konvertálhatok egy YouTube-videót szöveggé?
Számos alkalmazás lehetővé teszi a felhasználók számára a YouTube-videók szöveggé alakítását. A legnépszerűbbek a Rev Voice Recorder, a Tami Record and Transcribe stb.
E kettő közül a Rev Voice Recorder nyújtja a legjobb eredményeket, mivel lehetőség van emberi átírási szolgáltatások kiválasztására, ami azt jelenti, hogy az átírók meghallgatják a videót, és átírják azt Ön helyett. A másik beszédfelismerést használ az átírásokhoz.
Miért érdemes tudni, hogyan kell átírni egy YouTube-videót?
A YouTube-videók átírásának megtanulása nem csak a hallássérültek számára előnyös. Ez is egy ügyes trükk, amit érdemes megjegyezni, amikor meg akarsz nézni egy videót, de nem hallod túl jól. Például előfordulhat, hogy zsúfolt környezetben tartózkodik, például a metróban vagy egy forgalmas kávézóban, vagy a hangszóró nem működik tisztán és koherensen.
Remélhetőleg a jövőben nem lesz gond a videók átírásával. Kipróbáltad már ezt a lehetőséget? Pontos volt az átírás? Tudassa velünk az alábbi megjegyzések részben.
Steam Disk Write Disk Error hibát észlel Windows 10 rendszeren a játék frissítése vagy letöltése közben? Íme néhány gyorsjavítás, amellyel megszabadulhat a hibaüzenettől.
Fedezze fel, hogyan távolíthat el alkalmazásokat a Windows 10 rendszerből a Windows Store segítségével. Gyors és egyszerű módszerek a nem kívánt programok eltávolítására.
Fedezze fel, hogyan tekintheti meg vagy törölheti a Microsoft Edge böngészési előzményeit Windows 10 alatt. Hasznos tippek és lépésről-lépésre útmutató!
A Google zökkenőmentessé tette a csoportos megbeszélések lebonyolítását. Tudd meg a Google Meet korlátait és lehetőségeit!
Soha nincs rossz idő a Gmail jelszavának megváltoztatására. Biztonsági okokból mindig jó rutinszerűen megváltoztatni jelszavát. Ráadásul soha
Az online adatvédelem és biztonság megőrzésének egyik alapvető része a böngészési előzmények törlése. Fedezze fel a módszereket böngészőnként.
Ismerje meg, hogyan lehet némítani a Zoom-on, mikor és miért érdemes ezt megtenni, hogy elkerülje a zavaró háttérzajokat.
Használja ki a Command Prompt teljes potenciálját ezzel a több mint 280 (CMD) Windows-parancsot tartalmazó átfogó listával.
Alkalmazhatja a Google Táblázatok feltételes formázását egy másik cella alapján, a Feltételes formázási segédprogrammal, a jelen cikkben ismertetettek szerint.
Kíváncsi vagy, hogyan használhatod a Rendszer-visszaállítás funkciót a Windows 11 rendszeren? Tudd meg, hogyan segíthet ez a hasznos eszköz a problémák megoldásában és a számítógép teljesítményének helyreállításában.







![Feltételes formázás egy másik cella alapján [Google Táblázatok] Feltételes formázás egy másik cella alapján [Google Táblázatok]](https://blog.webtech360.com/resources3/images10/image-235-1009001311315.jpg)
