A Steam Disk írási hiba egyszerű javítása Windows 10 rendszeren
Steam Disk Write Disk Error hibát észlel Windows 10 rendszeren a játék frissítése vagy letöltése közben? Íme néhány gyorsjavítás, amellyel megszabadulhat a hibaüzenettől.
Bár a Google Térképen mindig megmérheti két pont közötti távolságot, néha egy bizonyos sugarú kör megrajzolása hasznosabb megoldás. De lehetséges ez a Google Térképen? Vagy másik alkalmazáshoz kell folyamodnia? Nézzük meg, hogyan rajzolhatunk egy bizonyos sugarú kört a Google Térképen.

Rajzoljon egy kör sugarat a Google Térképen
Bár a Google Térkép egy hatékony eszköz, számos funkcióval, kört közvetlenül az alkalmazáson belül rajzolni nem lehet. Ennek ellenére továbbra is használhatja a Google Saját térképeket vagy egy harmadik féltől származó eszközt a cél eléréséhez. Íme a két legegyszerűbb módja ennek.
Saját térképek
A Saját térképek a Google Térkép szolgáltatása, amely lehetővé teszi saját térképek létrehozását egyéni rétegekkel és megjelenéssel. Ez a praktikus alkalmazás önmagában nem rendelkezik sugáreszközzel, de ugyanazt a hatást elérheti, ha importál egy réteget a kívánt információkkal. Ehhez külön eszközt kell használnia, de ne aggódjon, a folyamat egyszerű. Íme, hogyan kell csinálni.
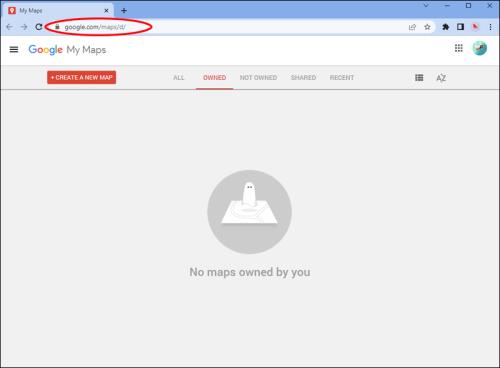
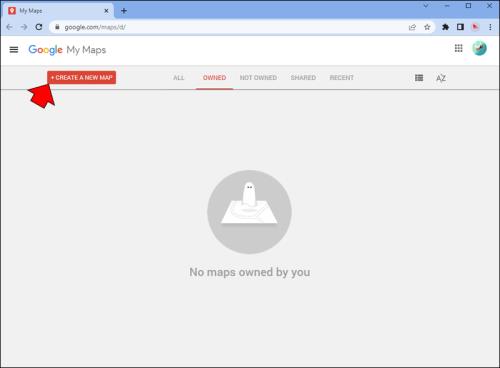
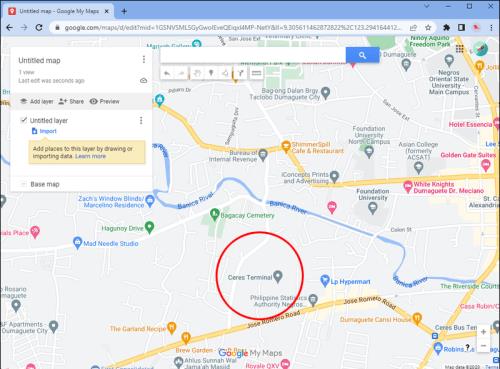
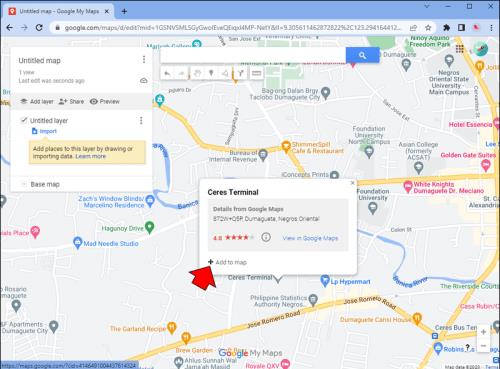
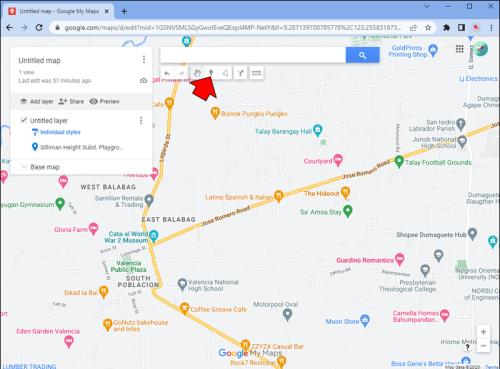
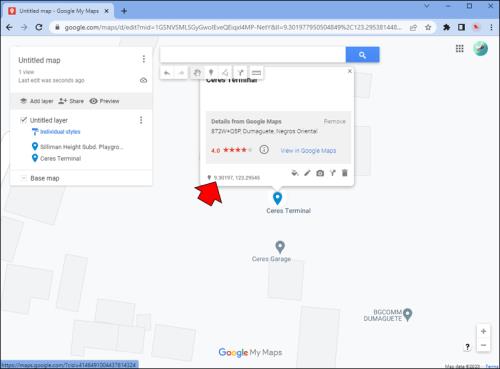
A következő lépéshez létre kell hoznia egy KML (Keyhole Markup Language) fájlt a fent említett koordináták használatával. Kovesd ezeket a lepeseket.
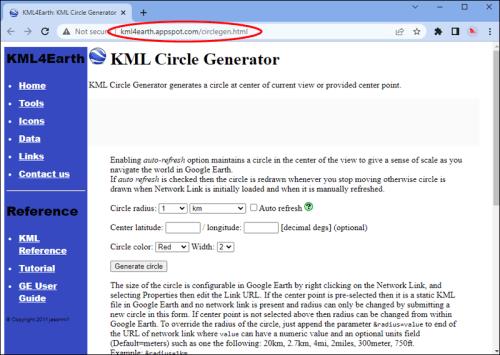
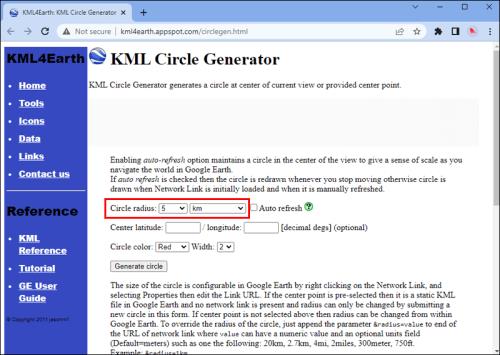
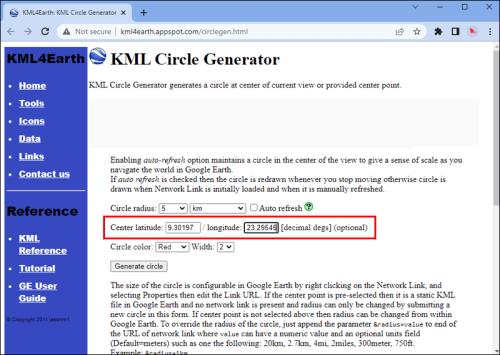
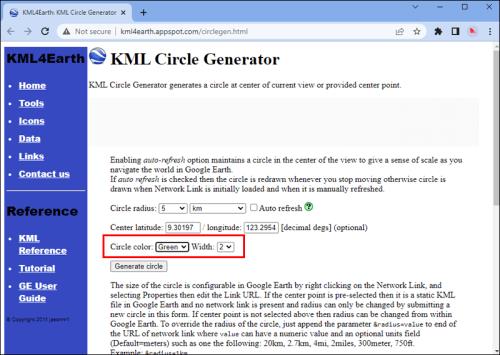
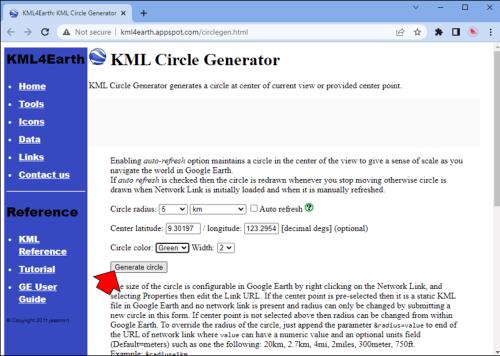
A böngészője automatikusan letölt egy KML-fájlt. Ezt a fájlt új rétegként fogja használni a térképen.
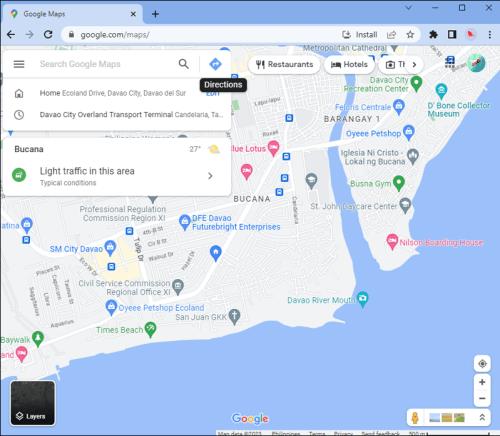
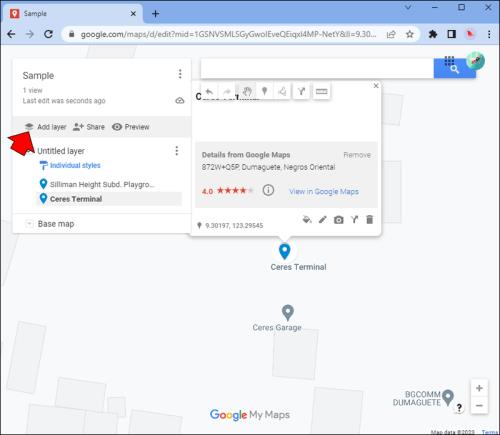
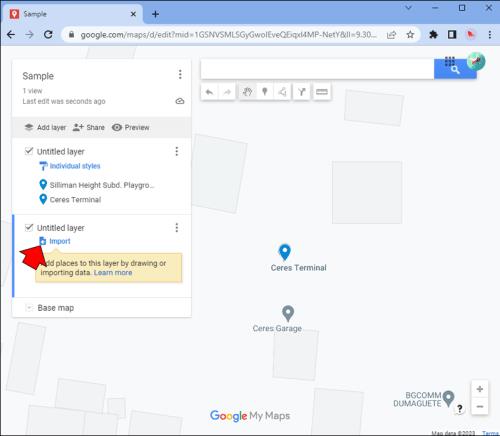
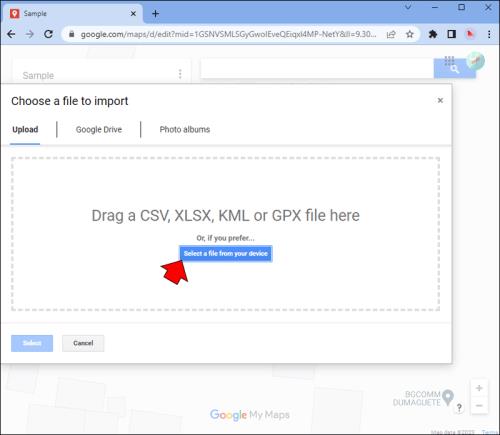
Gratulálunk. Most már tudja, hogyan rajzoljon egy bizonyos sugarú kört a Google Térképen. A kört engedélyezheti vagy letilthatja, ha bejelöli vagy törölje a rétegét a panelen, ahol a színét és a középpontját is szerkesztheti. Ha kijelöli, még a kör alakját is módosíthatja, ha bizonyos területeket ki szeretne zárni a fogantyúk széle körüli húzásával. Természetesen a fenti lépéseket megismételheti is, ha több réteget és ezáltal több kört szeretne hozzáadni a térképhez, ha kívánja.
Bár ez a módszer néhány további lépést is tartalmaz, ez a legjobb módja annak, hogy kört rajzoljon a Google Térképen, különösen, ha más eszközökről szeretné könnyen elérni az újonnan létrehozott térképet. Egyéni térképeit a következő módon találhatja meg a Google Térkép alkalmazásban:
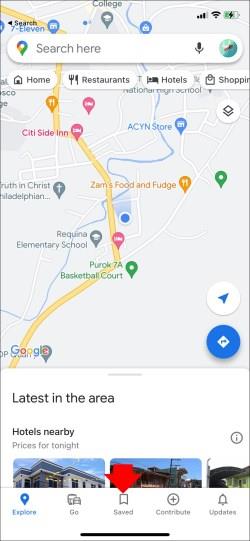
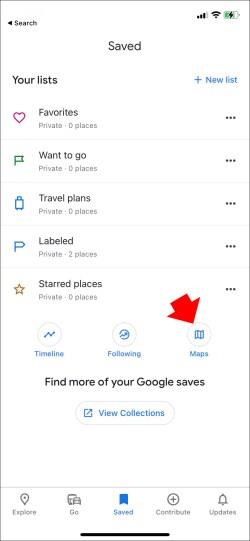
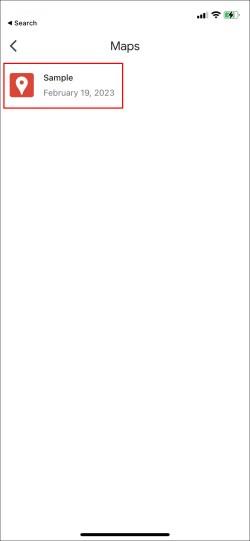
Térképfejlesztők
Egy másik gyors módszer a kör megrajzolására a Google Térképen a Map Developers' Circle Tool használata. Ez az eszköz nagyon egyszerű, de szükségtelen csengők és sípok nélkül végzi a munkáját. Annyi kört hozhat létre, amennyit csak akar, ami hasznos lehet, ha megpróbálja meghatározni a területek metszéspontját. A hivatkozást elmentheti egyéni térképére is, hogy bármikor elérhesse, amikor szüksége van rá. A következőképpen használhatja ezt a webhelyet egy bizonyos sugarú kör megrajzolásához a Google Térképen.

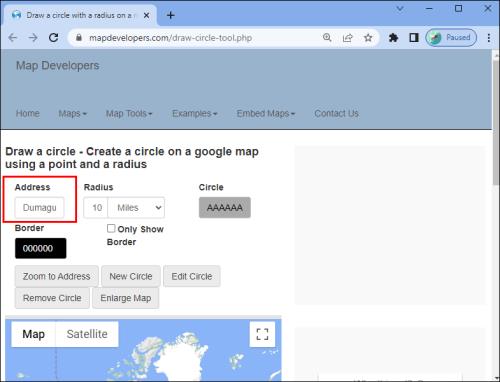
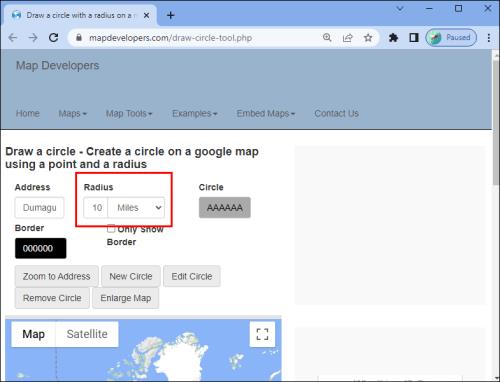
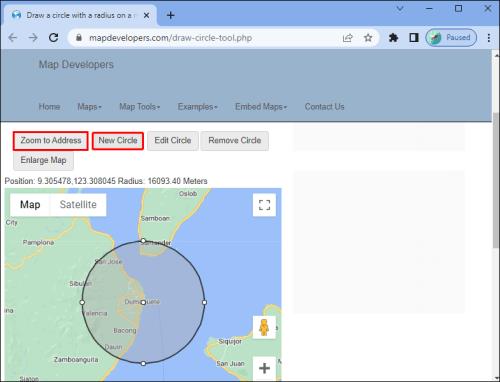
Bár ez az eszköz egyszerűbb, mint a Google Saját térképe, magasabb szintű szabályozást biztosít a létrehozni kívánt sugár pontos méretét illetően. Könnyedén testreszabhatja a kör színét és a szegélyét, valamint beállíthatja a méretét és helyét a térképen való húzással. Ha módosítania kell a sugár részleteit, egyszerűen módosítsa a beállításokat, majd kattintson a Kör szerkesztése lehetőségre a módosítások alkalmazásához.
Készítse el egyéni térképét
Néha nélkülözhetetlen egy térkép, amely egy bizonyos sugarat egyértelműen ábrázol. Szerencsére a Google Saját térképek segítségével egyszerűen létrehozhatja és elérheti egyéni térképeit. Ha csak gyors megoldásra van szüksége, a Map Developers eszköze hátat kapott.
Ön szerint a Google Térképnek integrálnia kellene a sugár funkciót a fő alkalmazásába? Gyakran használná ezt az eszközt? Tudassa velünk az alábbi megjegyzések részben.
Steam Disk Write Disk Error hibát észlel Windows 10 rendszeren a játék frissítése vagy letöltése közben? Íme néhány gyorsjavítás, amellyel megszabadulhat a hibaüzenettől.
Fedezze fel, hogyan távolíthat el alkalmazásokat a Windows 10 rendszerből a Windows Store segítségével. Gyors és egyszerű módszerek a nem kívánt programok eltávolítására.
Fedezze fel, hogyan tekintheti meg vagy törölheti a Microsoft Edge böngészési előzményeit Windows 10 alatt. Hasznos tippek és lépésről-lépésre útmutató!
A Google zökkenőmentessé tette a csoportos megbeszélések lebonyolítását. Tudd meg a Google Meet korlátait és lehetőségeit!
Soha nincs rossz idő a Gmail jelszavának megváltoztatására. Biztonsági okokból mindig jó rutinszerűen megváltoztatni jelszavát. Ráadásul soha
Az online adatvédelem és biztonság megőrzésének egyik alapvető része a böngészési előzmények törlése. Fedezze fel a módszereket böngészőnként.
Ismerje meg, hogyan lehet némítani a Zoom-on, mikor és miért érdemes ezt megtenni, hogy elkerülje a zavaró háttérzajokat.
Használja ki a Command Prompt teljes potenciálját ezzel a több mint 280 (CMD) Windows-parancsot tartalmazó átfogó listával.
Alkalmazhatja a Google Táblázatok feltételes formázását egy másik cella alapján, a Feltételes formázási segédprogrammal, a jelen cikkben ismertetettek szerint.
Kíváncsi vagy, hogyan használhatod a Rendszer-visszaállítás funkciót a Windows 11 rendszeren? Tudd meg, hogyan segíthet ez a hasznos eszköz a problémák megoldásában és a számítógép teljesítményének helyreállításában.







![Feltételes formázás egy másik cella alapján [Google Táblázatok] Feltételes formázás egy másik cella alapján [Google Táblázatok]](https://blog.webtech360.com/resources3/images10/image-235-1009001311315.jpg)
