A Steam Disk írási hiba egyszerű javítása Windows 10 rendszeren
Steam Disk Write Disk Error hibát észlel Windows 10 rendszeren a játék frissítése vagy letöltése közben? Íme néhány gyorsjavítás, amellyel megszabadulhat a hibaüzenettől.
A Google Dokumentumok kiváló eszköz az együttműködéshez, mivel lehetővé teszi több ember számára, hogy egy dokumentumot egyidejűleg szerkeszthessenek és dolgozzanak rajta anélkül, hogy elveszítenék a csapat különböző tagjai által végrehajtott változtatásokat. Végül is, ha tudja, ki milyen dokumentumot tekintett meg és mikor, akkor hasznos lehet, ha Ön vagy szervezete használja a Google Dokumentumokat. Attól kezdve, hogy mindenki elolvassa a tervezetet, megtekinti a feltételeket, a legutóbbi beadványt, az irányelveket és eljárásokat vagy más fontos dokumentumot, elengedhetetlen, hogy lássa, ki mit és mikor csinált.
Megjegyzés: A Google tevékenység-irányítópult csak a Google Workspace-fiókok vagy a fiókban található fájlokhoz hozzáféréssel rendelkező személyek számára érhető el. Ez nem választható a személyes fiókokhoz.
Egészen a közelmúltig nem láthatta, kik tekintették meg a Google-dokumentumokat. Láthattad, hogy ki szerkesztette, de azt nem, hogy ki olvasta. Ha nem mentették, nem szerkesztették vagy nem hagytak megjegyzést, akkor fogalma sem volt arról, hogy egy adott személy elolvasta-e a dokumentum legújabb verzióját. Ezenkívül, mivel megoszthatja a Google Dokumentumokat csak olvasási engedéllyel, megoszthatja a dokumentumot néhány személlyel, azzal a szándékkal, hogy áttekintsék, de ne módosítsanak.
A Google Dokumentumok jelenlegi verziói lehetővé teszik a beállítások konfigurálását annak megtekintéséhez, hogy kik tekintették meg a Google Dokumentumokat. Nézzük meg, hogyan teheti ezt meg saját maga.
A G Suite Activity Monitor
A G Suite-ot jellemzően olyan szervezetek használják, amelyekben elengedhetetlen az együttműködés. Ha a G Suite segítségével rendszeresen együttműködik másokkal, az Activity Monitor segítségével megtekintheti bármely Google Dokumentumok-fájl megtekintési előzményeit.
Ehhez kövesse az alábbi lépéseket:
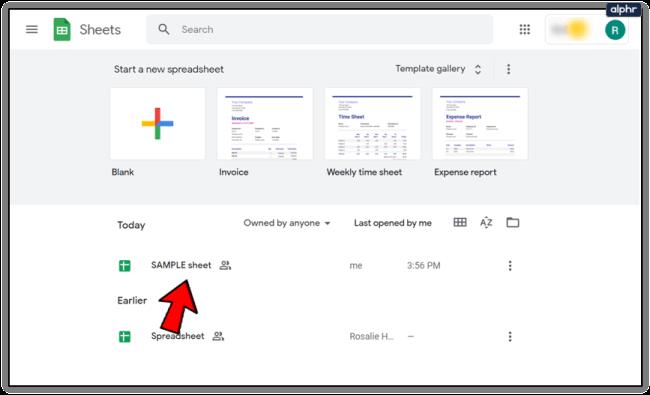
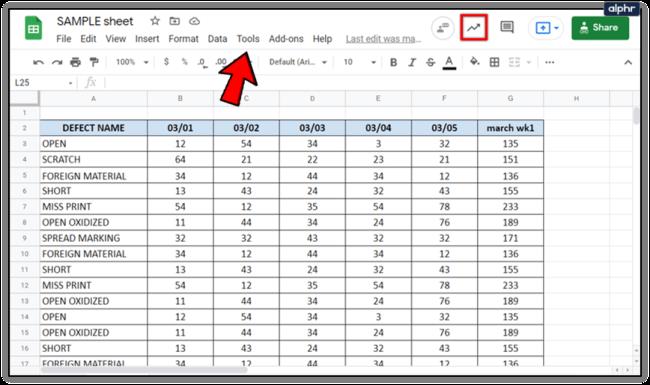

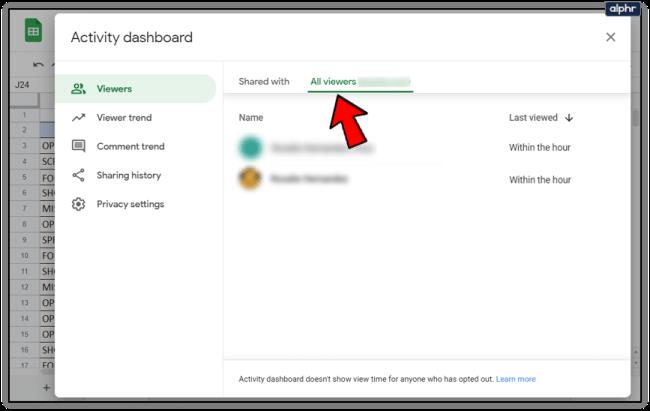
Ez a folyamat lehetővé teszi a dokumentum összes nézetének nyomon követését, beleértve az egyes csapattagok utolsó nézetének dátumát és időpontját.
Ha nem látja az Activity Monitor opciót a Google Dokumentumban, akkor valószínűleg egy személyes Google Dokumentumokba jelentkezett be, nem pedig a G Suite verziójába.
A nézők és a megjegyzések trendjei
Amellett, hogy láthatja, kik tekintették meg a Google Dokumentumokat, az Activity Monitor azt is lehetővé teszi, hogy megtekintse a trendeket, amikor az emberek megtekintették vagy megjegyzést fűztek a dokumentumhoz.
Nézői trend: Ez egy oszlopdiagram mutatja az egyedi megtekintők számát egy meghatározott időn belül, hét naptól minden időkig.
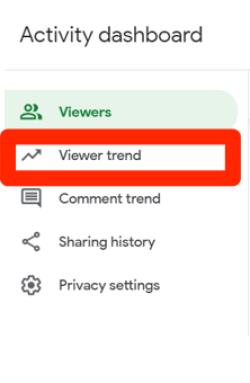
Megjegyzéstrend: Ez a megjegyzések trendjének oszlopdiagramjait jeleníti meg hét naptól minden időkig.
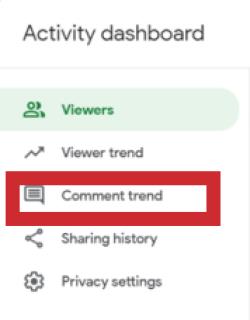
Kapcsolja ki a Megtekintési előzményeket a Google Dokumentumokban
Ha bármilyen okból ki szeretné kapcsolni egy dokumentum megtekintési előzményeit, ezt is megteheti az alábbi gyors lépések végrehajtásával:
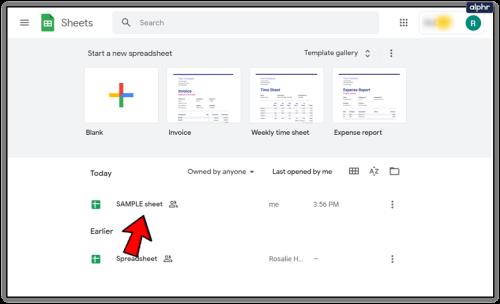
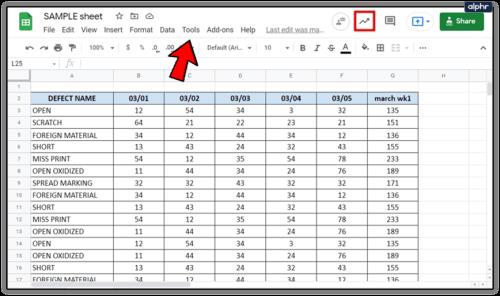
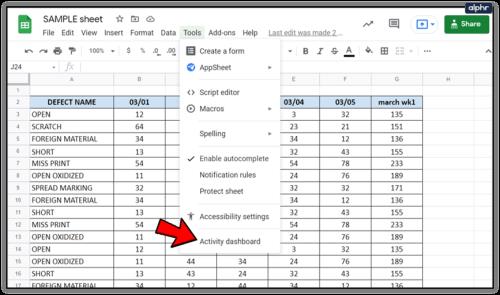
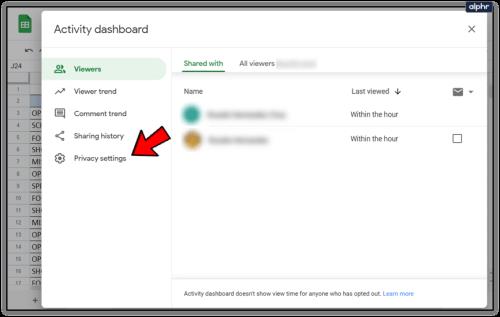
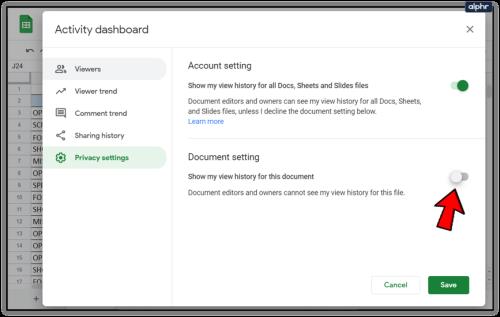
Ez a lehetőség a Google Dokumentumok személyes vagy ingyenes verziójában is elérhető. Kikapcsolhatja a megtekintési előzményeket, ha éppen egy dokumentumon dolgozik, de nem szeretné, hogy együttműködői értesüljenek róla, amíg nem áll készen a végső változatok megosztására.
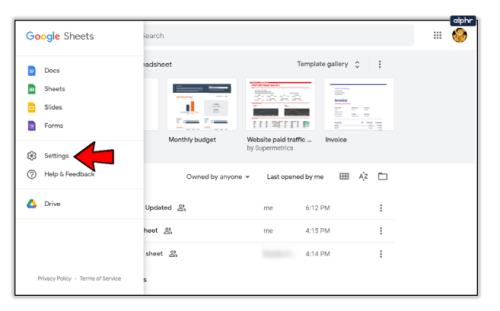
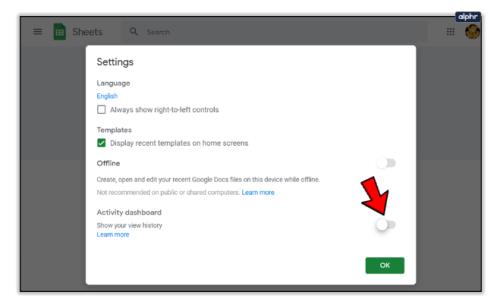
Hogyan nézheti meg, ki módosította a Google-dokumentumot
A verzióellenőrzés elengedhetetlen, elsősorban akkor, ha szabályozott iparágban dolgozik. A Google Dokumentumok verziókezelése egy ideje jól működik. A Dokumentumok megmutatja, hogy ki szerkesztett, mentette vagy osztotta meg a dokumentumot. Ez nem csak a G Suite-tal működik, hanem a személyes Google Dokumentumokkal is.
Ha érdekli a verziókezelés, vagy meg akar győződni arról, hogy senki nem végzett olyan változtatásokat, amelyeket a fájl zárolása nélkül nem kellett volna, az alábbi lépések végrehajtásával megtudhatja:
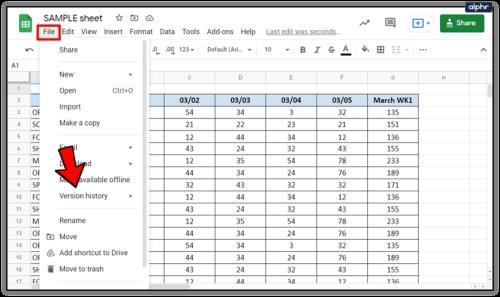
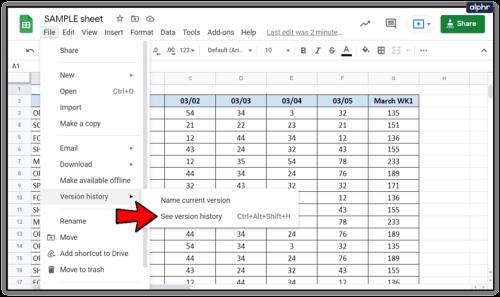
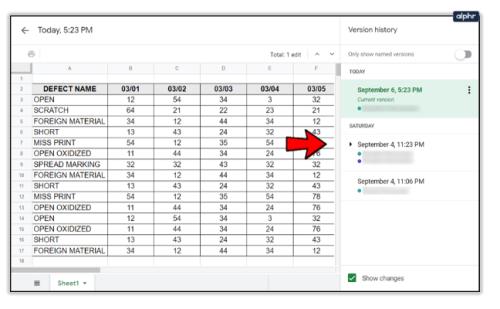
Ezen az ablakon belül lehetőséget kell biztosítani arra is, hogy megtekintse a dokumentum előző verzióját a szerkesztések előtt.
Ez elengedhetetlen a verziókezeléshez, mivel rendelkezik egy audit nyomvonallal arról, hogy milyen változtatásokat, mikor és kik hajtották végre. Akkor is hasznos, ha változtatásokat hajtott végre, aludt rajta, meggondolta magát, vagy vissza akarja vonni azokat.
Hogyan nézheti meg, ki osztotta meg az Ön Google-dokumentumát
Azt is láthatja, hogy ki és mikor osztotta meg Google-dokumentumát. Ezenkívül a megosztási beállítások jobb szabályozást biztosítanak a dokumentumokhoz való hozzáféréshez.

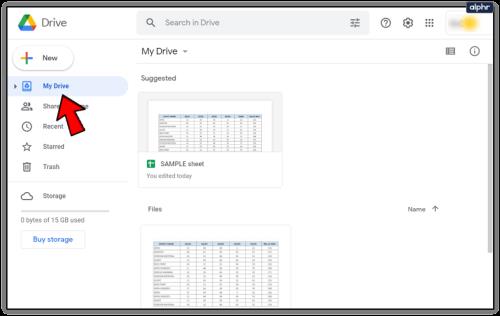
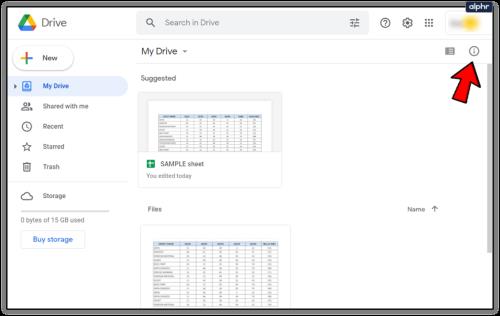
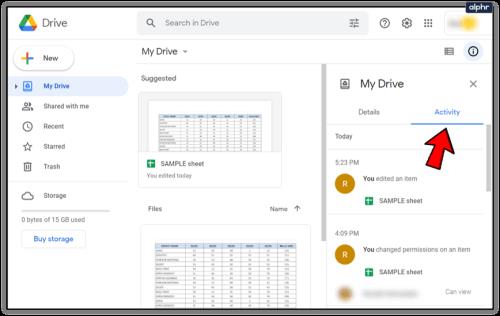

A Megosztás kiválasztásával a dokumentumon belül is ellenőrizheti. Néhány személy neve megjelenik a felugró ablakban. Ha a felsoroltnál több felhasználóval osztotta meg a fájlt, kattintson egy névre, és megjelenik az összes személy listája.
Végső gondolatok
Ha nem tud hozzáférni egy G Suite-fiókhoz, korlátozott a lehetősége annak meghatározására, hogy ki nézte, osztotta meg és szerkesztette a dokumentumait; azonban még mindig vannak módok néhány alapvető információ megszerzésére.
Az ebben az útmutatóban található lépések követésével gyorsan és egyszerűen megtekintheti, hogy kik tekintették meg, szerkesztették vagy módosították bármilyen módon a Google Dokumentumok dokumentumát. Kérdése, tapasztalata vagy tippje van a Google Dokumentumokban végzett tevékenységek megtekintésével kapcsolatban? Hagyjon megjegyzést az alábbi részben.
Steam Disk Write Disk Error hibát észlel Windows 10 rendszeren a játék frissítése vagy letöltése közben? Íme néhány gyorsjavítás, amellyel megszabadulhat a hibaüzenettől.
Fedezze fel, hogyan távolíthat el alkalmazásokat a Windows 10 rendszerből a Windows Store segítségével. Gyors és egyszerű módszerek a nem kívánt programok eltávolítására.
Fedezze fel, hogyan tekintheti meg vagy törölheti a Microsoft Edge böngészési előzményeit Windows 10 alatt. Hasznos tippek és lépésről-lépésre útmutató!
A Google zökkenőmentessé tette a csoportos megbeszélések lebonyolítását. Tudd meg a Google Meet korlátait és lehetőségeit!
Soha nincs rossz idő a Gmail jelszavának megváltoztatására. Biztonsági okokból mindig jó rutinszerűen megváltoztatni jelszavát. Ráadásul soha
Az online adatvédelem és biztonság megőrzésének egyik alapvető része a böngészési előzmények törlése. Fedezze fel a módszereket böngészőnként.
Ismerje meg, hogyan lehet némítani a Zoom-on, mikor és miért érdemes ezt megtenni, hogy elkerülje a zavaró háttérzajokat.
Használja ki a Command Prompt teljes potenciálját ezzel a több mint 280 (CMD) Windows-parancsot tartalmazó átfogó listával.
Alkalmazhatja a Google Táblázatok feltételes formázását egy másik cella alapján, a Feltételes formázási segédprogrammal, a jelen cikkben ismertetettek szerint.
Kíváncsi vagy, hogyan használhatod a Rendszer-visszaállítás funkciót a Windows 11 rendszeren? Tudd meg, hogyan segíthet ez a hasznos eszköz a problémák megoldásában és a számítógép teljesítményének helyreállításában.







![Feltételes formázás egy másik cella alapján [Google Táblázatok] Feltételes formázás egy másik cella alapján [Google Táblázatok]](https://blog.webtech360.com/resources3/images10/image-235-1009001311315.jpg)
