A Steam Disk írási hiba egyszerű javítása Windows 10 rendszeren
Steam Disk Write Disk Error hibát észlel Windows 10 rendszeren a játék frissítése vagy letöltése közben? Íme néhány gyorsjavítás, amellyel megszabadulhat a hibaüzenettől.
Ha Ön egy tartalomkészítő, aki a KineMastert használja, akkor felmerülhet a kérdés, hogyan mentheti el videóit a platformon. Lehet, hogy vállalkozását vagy művészi tevékenységét szeretné népszerűsíteni. Talán egy új terméket szeretne bemutatni, vagy zenei vagy filmkészítési készségeit szeretné bemutatni.
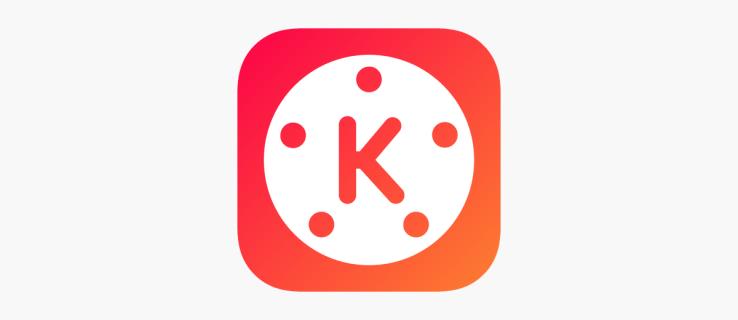
Bármi legyen is a helyzet, a KineMaster nagyszerű választás. Nemcsak ingyenes, de rengeteg nagyszerű szerkesztési lehetőséget is kínál. Ez a cikk elmagyarázza, hogyan menthet videókat a KineMasterben.
KineMaster – Videó mentése
Ha készítettél egy nagyszerű videót a KineMasteren, először el kell mentened. Így nem kockáztatja értékes tartalmai elvesztését, és megoszthatja azokat a közösségi médiában, potenciális ügyfelekkel vagy alkalmazottakkal, vagy akár csak barátaival és családjával. Ehhez két módszert használhat: az Exportálás menüt és a Szerkesztés képernyőt. A videó mentése előtt azonban három alapvető tényezőt kell figyelembe venni. Érdemes ellenőrizni a felbontását, a bitrátát és a képkockasebességet. Ez a három szempont határozza meg a videó minőségét a mentés után.
Az Exportálás menü használata
Ez a módszer nagyszerű a korábbi videószerkesztések mentésére, mivel nem szükséges újra megnyitnia a projekteket. Íme, mit kell tennie a videó KineMasterre mentéséhez.
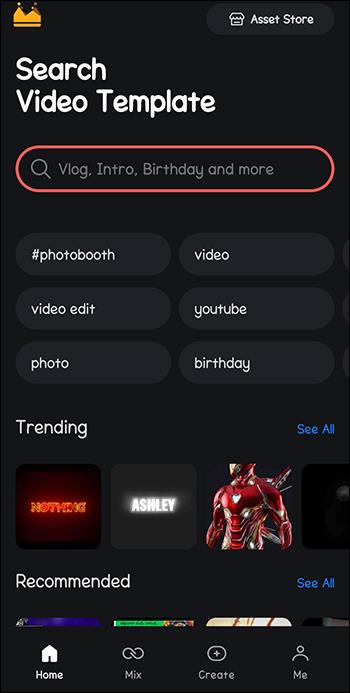
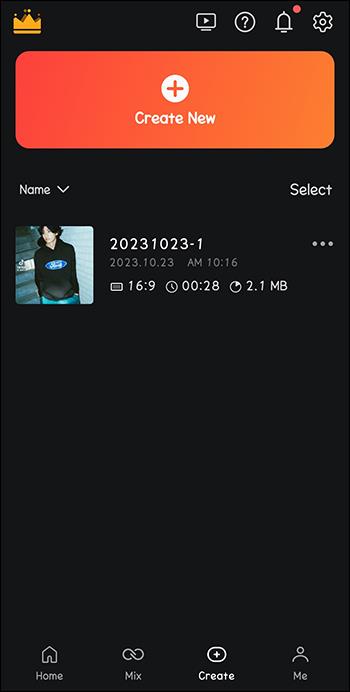
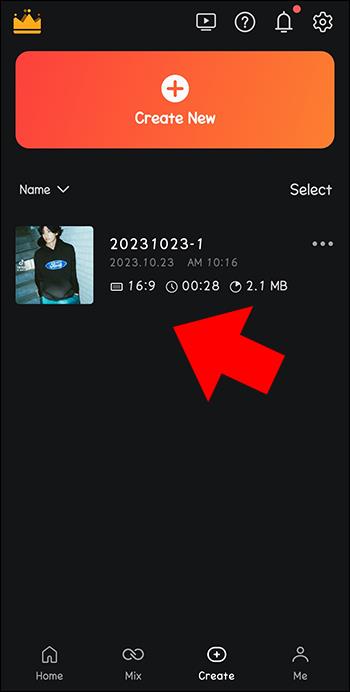
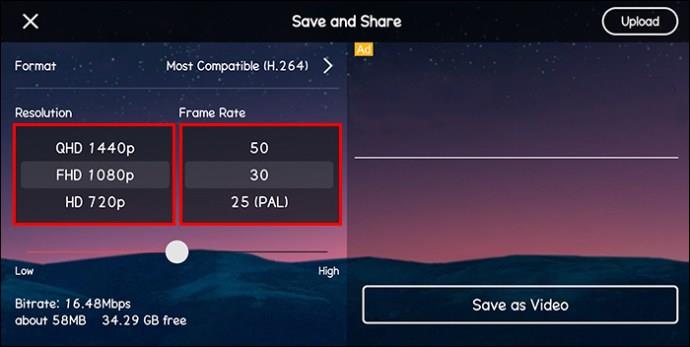

Ennyiről van szó! Mostantól bárkivel megoszthatja videóját.
Az exportálás időtartama a videó szerkesztéseitől és méretétől függ. Ez az Ön által elvégzett beállításoktól és az eszköz specifikációitól is függ. A videók általában mp4 formátumban kerülnek mentésre. Az exportált médiát a KineMaster mappában érheti el Android rendszeren és a Photos alkalmazásban iOS eszközökön.
A KineMaster szerkesztőképernyőjének használata
Ez a módszer akkor használható, ha a szerkesztés után azonnal el szeretné menteni a videót. A következőképpen mentheti el a médiát a KineMaster szerkesztési képernyőjén:


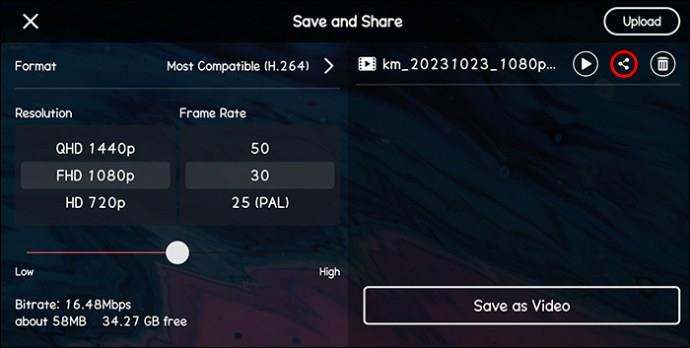
Alternatív megoldásként a következőket teheti:

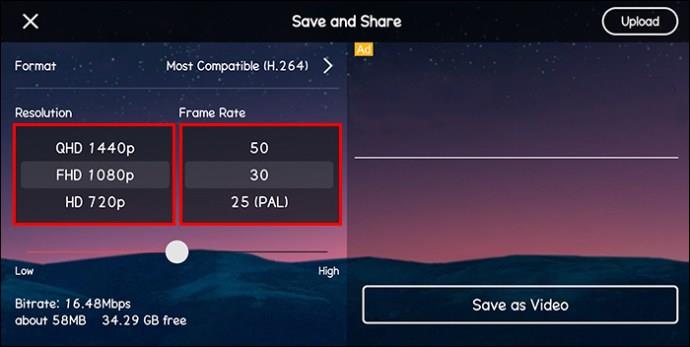

A KineMaster videó exportálási folyamatának megértése
Tartalomkészítőként létfontosságú, hogy az általad készített videók vonzóak és tetszetősek legyenek. Ennek eléréséhez különös figyelmet kell fordítania néhány egyedi jellemzőre, amelyek jelentősen növelhetik a nézettséget. Az alábbiakban felsoroljuk azokat a legfontosabb tényezőket, amelyeket figyelembe kell venni a videó exportálása előtt.
Videó felbontás
Ez az érték a videó magasságát jelzi pixelben. A mérőszámot általában egy „P” szimbólum kíséri a végén, amely progresszív letapogatásra utal. A legtöbb képernyő ezt a formátumot használja a videók megjelenítésére. Minél magasabb az érték, annál jobb a médiafelbontás.
Filmkocka szám
A képkockasebesség a videó sűrűségét mutatja. Méri a képernyőn egy másodperc alatt megjelenő képek mennyiségét. Ezt általában képkocka per másodpercnek (FPS) nevezik. Ideális minden olyan képkockasebesség érték, amely 25 és 30 közé esik.
Bitráta
A bitsebesség a másodpercenként követett bitek számát jelzi, és jelzi a videó minőségét és méretét. Minél nagyobb a bitráta érték, annál jobb.
KineMaster videómentési tippek
Ahhoz, hogy a videót sikeresen mentse a KineMasterre, minden nehézség nélkül, néhány lényeges szempontot érdemes szem előtt tartani.
KineMaster Video Export hibaelhárítási lehetőségek
Időnként kihívásokkal szembesülhet, amikor megpróbálja exportálni a szerkesztett videót a KineMasterbe. Az alkalmazás hibaüzeneteket jelezhet, vagy teljesen leállíthatja a megjelenítési folyamatot. Ez frusztráló lehet, tekintettel a nyers tartalom fűszerezésére fordított időre és erőfeszítésekre. Az alábbiakban bemutatunk néhány módszert, amelyek segítségével megpróbálhatja megoldani a videóexportálási problémákat a KineMasterben.
Tiszta háttérben futó alkalmazások
Gyakran előfordul, hogy az eszközön lévő más alkalmazások kodekei megzavarják egy másik alkalmazás zökkenőmentes működését. Ez különösen gyakori, ha más grafikus szoftverek is jelen vannak, mivel ugyanazt a videodekódert kell használniuk.
A következőképpen állíthatja le, hogy az alkalmazások a háttérben fussanak:

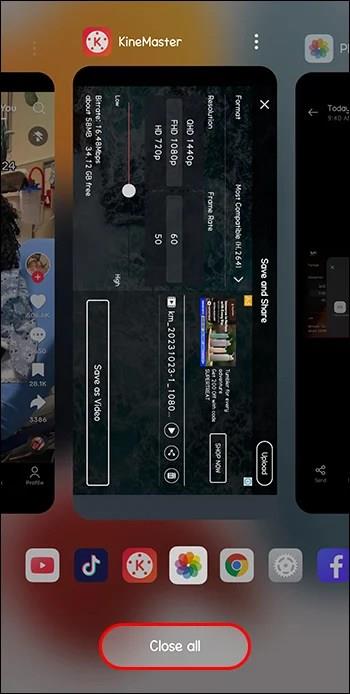
Törölje a gyorsítótárat
Az alkalmazás hibái videóexportálási problémákat okozhatnak. A gyorsítótárazott adatok törlése az alkalmazásból segíthet a probléma megoldásában. A következőképpen teheti meg:
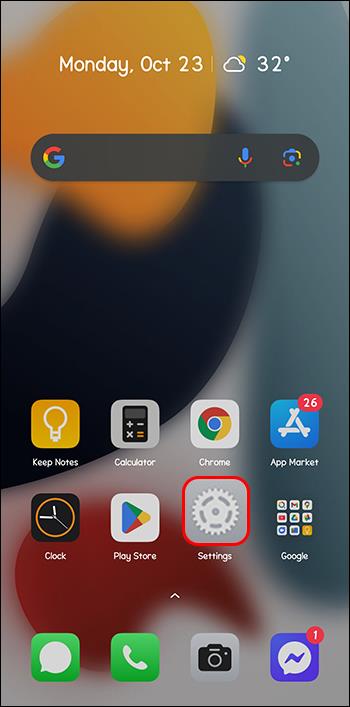
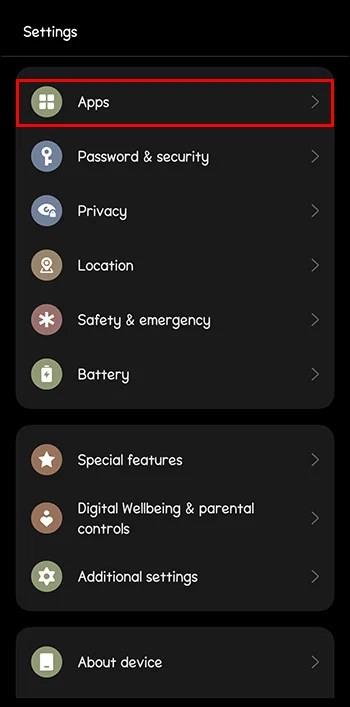
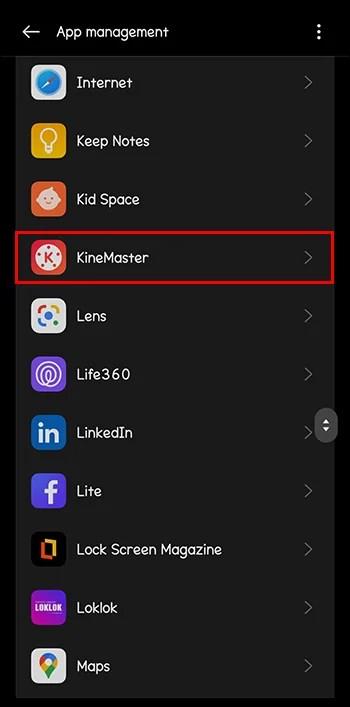
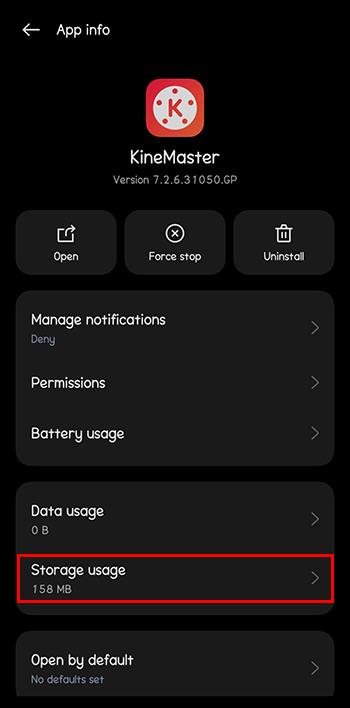
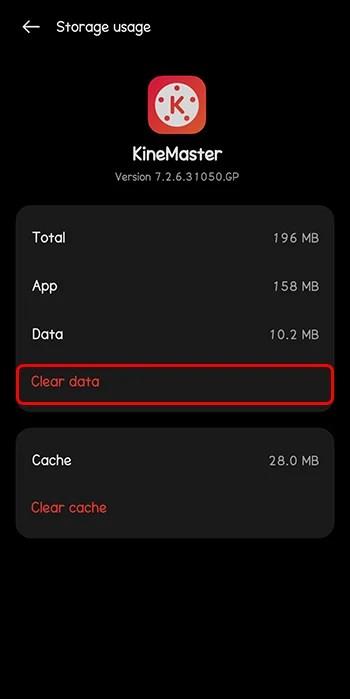
Indítsa újra a KineMastert, és próbálja meg exportálni a videót, hogy megbizonyosodjon arról, hogy a probléma megoldódott-e.
Csökkentse a felbontás beállításait
Ha a kiválasztott felbontás nem kompatibilis az eszközzel, a KineMaster hibákat fog okozni az exportálási folyamat során. Próbálja csökkenteni az értékeket, hogy megtudja, sikeresen mentheti-e a videót.
Kényszerítsd le az alkalmazást és indítsd újra
Ha nem tudja könnyen meghatározni a probléma forrását, a KineMaster újratelepítése általában jó megoldás. Segít frissíteni az alkalmazás beállításait és megszabadulni a kisebb hibáktól. A következőképpen kényszerítheti le az alkalmazást, és indítsa újra:
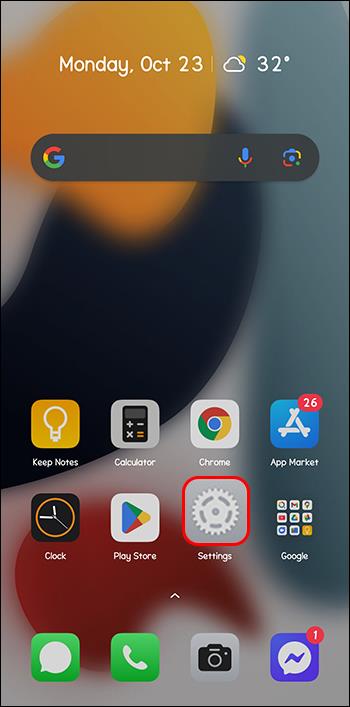
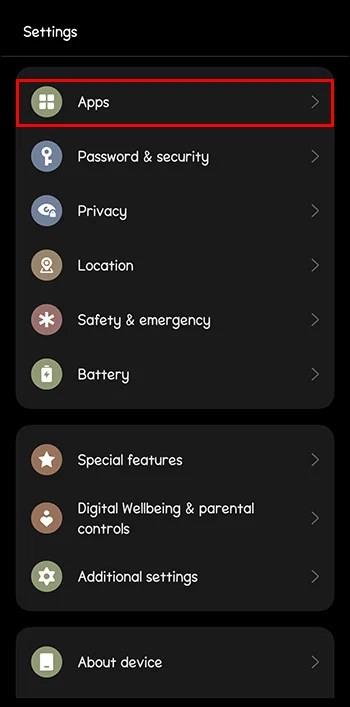
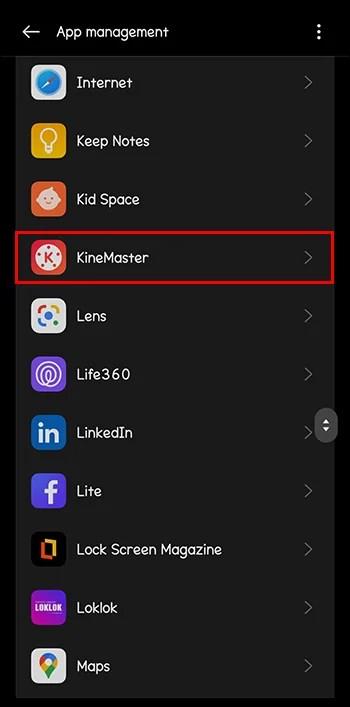
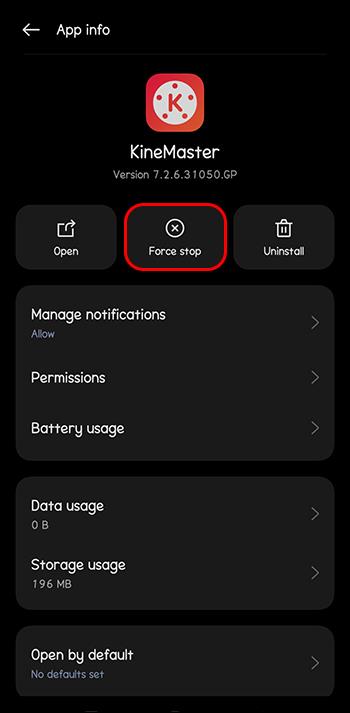
GYIK
Használhatja a KineMastert PC-re?
Igen. Bár eredetileg elsősorban mobileszközökhöz készült, van egy Chrome-bővítmény, amelyet telepíthet és aktiválhat, hogy szerkeszthesse videóit PC-n vagy Mac-en a KineMaster segítségével.
Hogyan lehet eltávolítani a vízjelet a KineMaster videóidról?
A vízjel eltávolításának egyetlen módja a prémium előfizetésre való frissítés.
Kész vagy?
Ha nagyszerű tartalmat hozott létre a KineMasterrel, gondoskodnia kell arról, hogy megfelelően mentse. Ez nem csak nyugalmat biztosít, hanem lehetővé teszi, hogy megossza munkáját potenciális ügyfelekkel, barátokkal és családtagokkal.
Mentetted már videóidat a KineMasterrel? Ha igen, alkalmazta a cikkben szereplő tippeket és trükköket? Tudassa velünk az alábbi megjegyzések részben.
Steam Disk Write Disk Error hibát észlel Windows 10 rendszeren a játék frissítése vagy letöltése közben? Íme néhány gyorsjavítás, amellyel megszabadulhat a hibaüzenettől.
Fedezze fel, hogyan távolíthat el alkalmazásokat a Windows 10 rendszerből a Windows Store segítségével. Gyors és egyszerű módszerek a nem kívánt programok eltávolítására.
Fedezze fel, hogyan tekintheti meg vagy törölheti a Microsoft Edge böngészési előzményeit Windows 10 alatt. Hasznos tippek és lépésről-lépésre útmutató!
A Google zökkenőmentessé tette a csoportos megbeszélések lebonyolítását. Tudd meg a Google Meet korlátait és lehetőségeit!
Soha nincs rossz idő a Gmail jelszavának megváltoztatására. Biztonsági okokból mindig jó rutinszerűen megváltoztatni jelszavát. Ráadásul soha
Az online adatvédelem és biztonság megőrzésének egyik alapvető része a böngészési előzmények törlése. Fedezze fel a módszereket böngészőnként.
Ismerje meg, hogyan lehet némítani a Zoom-on, mikor és miért érdemes ezt megtenni, hogy elkerülje a zavaró háttérzajokat.
Használja ki a Command Prompt teljes potenciálját ezzel a több mint 280 (CMD) Windows-parancsot tartalmazó átfogó listával.
Alkalmazhatja a Google Táblázatok feltételes formázását egy másik cella alapján, a Feltételes formázási segédprogrammal, a jelen cikkben ismertetettek szerint.
Kíváncsi vagy, hogyan használhatod a Rendszer-visszaállítás funkciót a Windows 11 rendszeren? Tudd meg, hogyan segíthet ez a hasznos eszköz a problémák megoldásában és a számítógép teljesítményének helyreállításában.







![Feltételes formázás egy másik cella alapján [Google Táblázatok] Feltételes formázás egy másik cella alapján [Google Táblázatok]](https://blog.webtech360.com/resources3/images10/image-235-1009001311315.jpg)
