A Steam Disk írási hiba egyszerű javítása Windows 10 rendszeren
Steam Disk Write Disk Error hibát észlel Windows 10 rendszeren a játék frissítése vagy letöltése közben? Íme néhány gyorsjavítás, amellyel megszabadulhat a hibaüzenettől.
A tartalom másolása értékes készség különféle feladatokhoz, beleértve a közösségi médiát, a webböngészést és a szöveggel való munkát. De a különböző eszközöknek megvannak a saját módszerei a másoláshoz, ami felteheti a kérdést, hogy a Mac és a Windows ugyanazt a megközelítést alkalmazza-e.

Ebben az útmutatóban bemutatjuk, hogyan működik a másolás Mac-en, betekintést nyújtva a folyamat egyszerűsítéséhez és a lehető leghatékonyabbá tételéhez.
Másolás Mac rendszeren a menüsor segítségével
A Mac gépen történő másolás egyszerű. Csak nézze meg a felső menüsort, amikor MacBookot használ, és egyszerű lehetőségeket talál az elemek másolására.
Íme az egyszerű lépések a Mac-en történő másoláshoz:

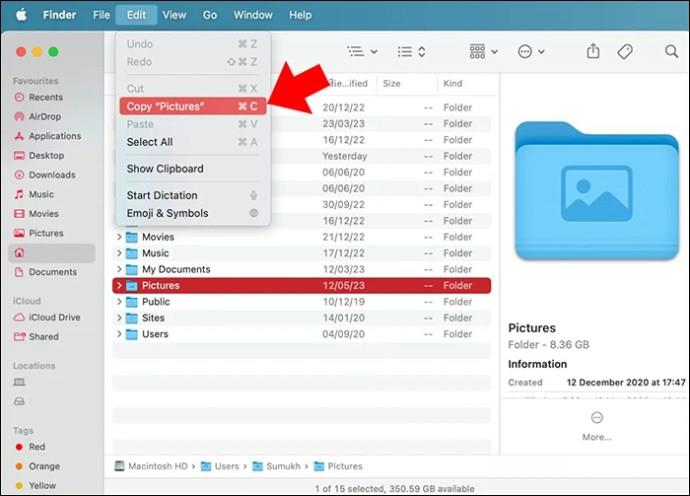
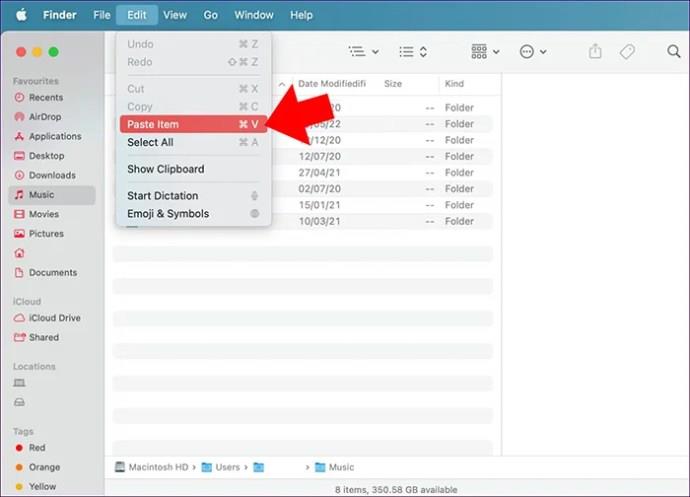
Másolás Mac-en az egérrel
A tartalom másolása a számítógép egerével egy egyszerű folyamat, amely mindössze néhány egyszerű lépésből áll.
Íme, hogyan teheti meg:
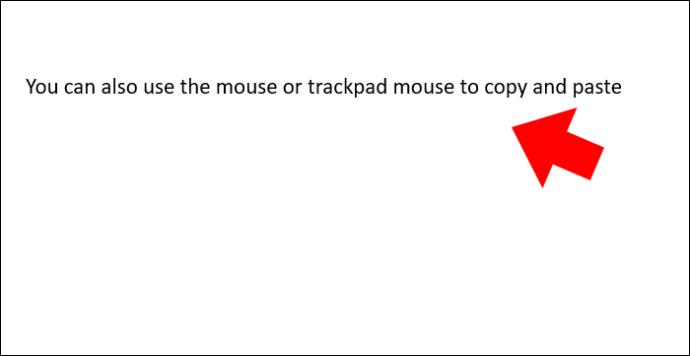
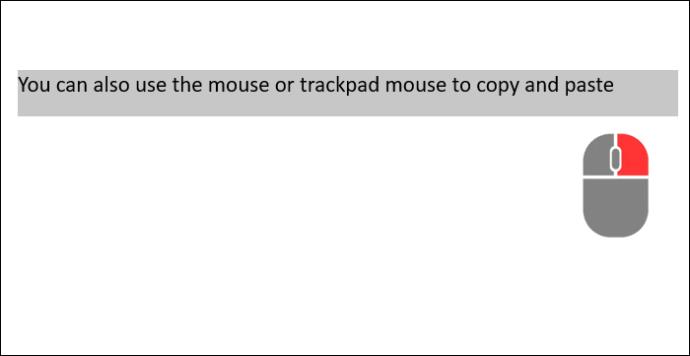
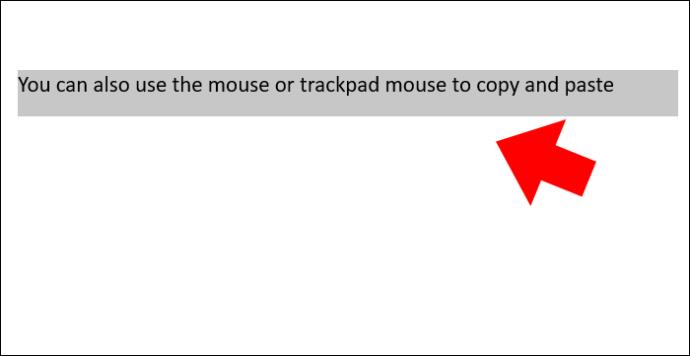
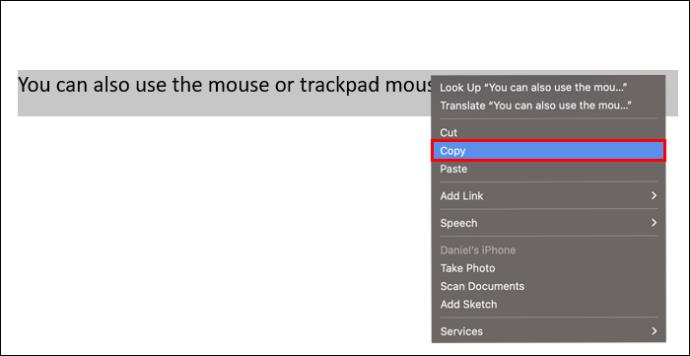
A Touch Trackpad használata
A Mac gépen való másolás gyerekjáték, ha az érintőpadot használja, amely ugyanúgy működik, mint egy egér. Egyszerűen kövesse ugyanazokat a lépéseket, amelyeket az egérrel tenne, ha Mac számítógépére másolna.
Használja a billentyűzetet
Ha a billentyűzetet a Command billentyűvel együtt használja, egyszerűen másolhat valamit a Mac számítógépére. A billentyűparancsok még gyorsabbá teszik. Ha hozzászokott a Windowshoz, észre fogja venni, hogy Macen a folyamat nagyon hasonló.
Mac parancsbillentyű a másoláshoz
A Mac gépre történő másolás billentyűkombinációkkal pofonegyszerű. Csak kövesse az alábbi egyszerű lépéseket:
A Mac rendszeren nem működő másolás javítása
A Mac gépen történő másolás általában egyszerű, de időnként problémákba ütközhet, különösen a vágólappal, amely átmenetileg tárolja a másolt adatokat, amíg be nem illeszti őket valahova. Ha problémába ütközik a Mac gépen történő másolás során, íme néhány egyszerű tipp, amelyek segítenek a probléma elhárításában.
Indítsa újra a vágólapot
A vágólap visszaállításának legegyszerűbb módja a rendszer újraindítása, de győződjön meg róla, hogy engedélyezze az ablakok és alkalmazások újranyitását, amikor újra bejelentkezik. Így tegye:
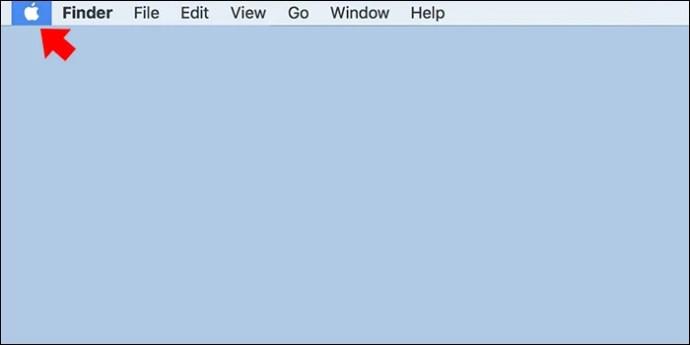
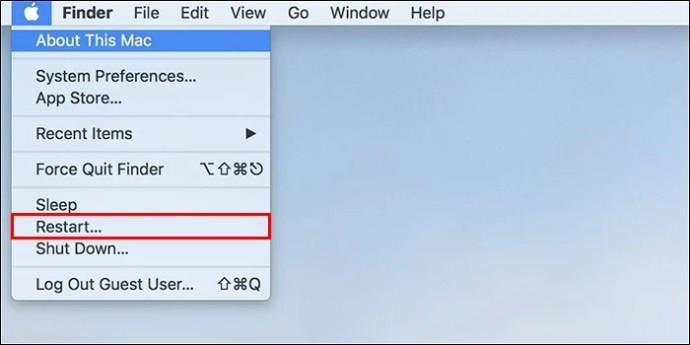
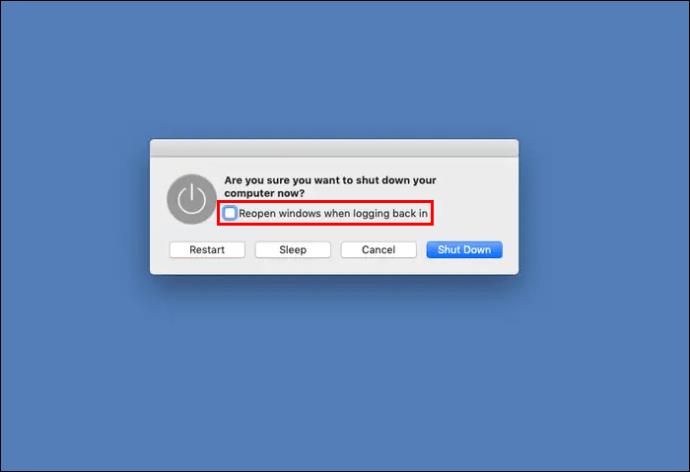
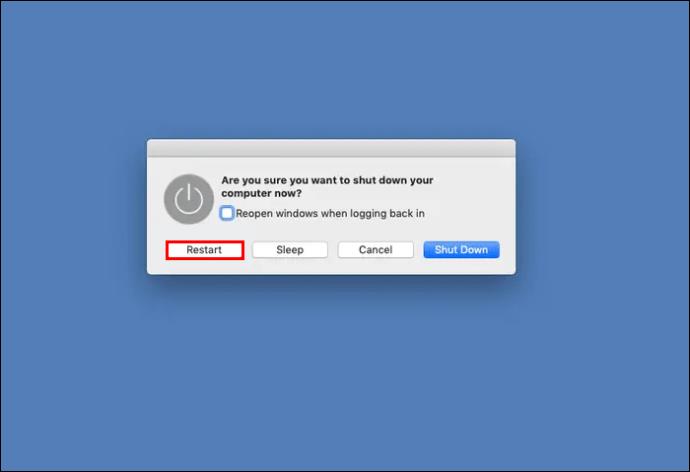
Kényszerített kilépés a vágólapról
Ha még az újraindítás után is problémái vannak a Mac gépen történő másolással, megpróbálhat egy határozottabb módszert úgy, hogy teljesen leállítja. Ez a művelet hatékonyan visszaállítja a rendszer vágólapját, és valószínűleg megoldja a problémát.
Íme a követendő lépések:
Ha követi ezeket a lépéseket, sikeresen visszaállíthatja a rendszer vágólapját a Mac számítógépen található Activity Monitor segítségével, ami potenciálisan megoldja a másolási problémákat.
Elakadt vágólap javítása terminál használatával
Ha ismeri a Terminal alkalmazást Mac számítógépén, és közvetlenebb megközelítést szeretne alkalmazni, akkor egy egyszerű paranccsal erőszakosan visszaállíthatja a vágólapot. Íme, mit kell tenned:
killall pboard” parancsot, és nyomja meg a Return billentyűt.A Terminal „killall” parancsának használatával hatékonyan visszaállíthatja a vágólapot a Mac számítógépén, ami potenciális megoldást kínál az esetlegesen felmerülő másolási problémákra.
GYIK
Hogyan másolhatok és illeszthetek be képeket Mac-en?
A képek másolása és beillesztése Mac-en gyerekjáték, csakúgy, mint bármely más típusú fájl kezelése. Képek másolásához vagy kivágásához nem kell mást tennie, mint kijelölni őket, majd használni a billentyűparancsokat: parancs + C a másoláshoz vagy parancs + X a kivágáshoz. Ha ezt megtette, egyszerűen beillesztheti őket a kívánt célmappába a parancs + V használatával. Alternatív megoldásként egyszerűen áthúzhatja a képfájlokat a helyükről oda, ahová akarja őket. Ez hihetetlenül egyszerű, és ezek az egyszerű módszerek zökkenőmentessé és hatékonysá teszik a Mac-en a képekkel való munkát.
Hogyan másolhatok és illeszthetek be Mac-en formázás nélkül?
Ha szöveget illeszt be a Mac számítógépére, és szeretné elkerülni a formázást, hagyja ki a szokásos Command + V módszert. Ehelyett válassza ezt a billentyűparancsot: Option + Shift + Command + V. Ez a remek kombináció biztosítja, hogy a szöveg formázás nélkül kerüljön beillesztésre, és segít megőrizni a tiszta és egységes szövegmegjelenést.
Hogyan másolhatok és illeszthetek be az Apple eszközök között?
Ha kezelnie kell az eszköz tárhelyét és át kell helyeznie a fájlokat, egyszerűen használja a parancs + C parancsikont, vagy válassza a „Másolás” lehetőséget. Ezen túlmenően olyan speciális eszközök állnak rendelkezésre, mint az iTunes, amelyek segítségével könnyedén átviheti az adatokat az Apple-eszközről. Ezek a módszerek kényelmesebbé teszik a fájlok és adatok kezelését.
Meg tudod változtatni a Mac másolást és beillesztést?
Egyéni billentyűparancs létrehozásához lépjen a „Mеnu Title” (Menü címe) mezőbe, és írja be a parancsikont végrehajtani kívánt parancsot. Például, ha szeretne létrehozni egy parancsikont a másoláshoz, írja be a „Másolás” parancsot, vagy ha a beillesztéshez, írja be a „Beillesztés” parancsot. Ez az egyszerű folyamat lehetővé teszi, hogy az Ön preferenciáihoz szabott parancsikonokat állítson be.
Hogyan lehet megtalálni a vágólap előzményeit Macen?
Gondoljon Mac vágólapjára, mint egy praktikus ideiglenes tárhelyre a nemrégiben másolt dolgok számára, így kényelmesen mozgathatja az adatokat. De néha érdemes újra megnézni, amit korábban másolt. A vágólap aktuális tartalmának ellenőrzéséhez kövesse az alábbi egyszerű lépéseket: Lépjen a Mac gép főmenüjébe, kattintson a „Szerkesztés” lehetőségre, majd válassza a „Vágólap megjelenítése” lehetőséget. Ezzel a legutolsó másolt elem jelenik meg, ami egyszerűvé teszi a hozzáférést és az újbóli használatot.
Könnyű másolás: Tippek Mac-felhasználóknak
A tartalom másolása jól jöhet különféle digitális feladatokhoz, akár közösségi hálózatokon, webhelyeken vagy szövegszerkesztőkön dolgozik. Azonban van egy csavar: a különböző eszközöknek megvannak a maguk másolási módszerei. Ha kíváncsi arra, hogyan működik ez Mac és Windows rendszeren, itt vagyunk, hogy bepillantást engedjünk a Mac másolási technikáiba. Ha megismeri ezeket a trükköket, leegyszerűsítheti a tartalom másolásának és kezelésének folyamatát a Mac számítógépen, így digitális feladatai hatékonyabbak és felhasználóbarátabbak.
Másoltál már MacBookon? Ha igen, alkalmazta a cikkben szereplő tippeket és trükköket? Tudassa velünk az alábbi megjegyzések részben.
Steam Disk Write Disk Error hibát észlel Windows 10 rendszeren a játék frissítése vagy letöltése közben? Íme néhány gyorsjavítás, amellyel megszabadulhat a hibaüzenettől.
Fedezze fel, hogyan távolíthat el alkalmazásokat a Windows 10 rendszerből a Windows Store segítségével. Gyors és egyszerű módszerek a nem kívánt programok eltávolítására.
Fedezze fel, hogyan tekintheti meg vagy törölheti a Microsoft Edge böngészési előzményeit Windows 10 alatt. Hasznos tippek és lépésről-lépésre útmutató!
A Google zökkenőmentessé tette a csoportos megbeszélések lebonyolítását. Tudd meg a Google Meet korlátait és lehetőségeit!
Soha nincs rossz idő a Gmail jelszavának megváltoztatására. Biztonsági okokból mindig jó rutinszerűen megváltoztatni jelszavát. Ráadásul soha
Az online adatvédelem és biztonság megőrzésének egyik alapvető része a böngészési előzmények törlése. Fedezze fel a módszereket böngészőnként.
Ismerje meg, hogyan lehet némítani a Zoom-on, mikor és miért érdemes ezt megtenni, hogy elkerülje a zavaró háttérzajokat.
Használja ki a Command Prompt teljes potenciálját ezzel a több mint 280 (CMD) Windows-parancsot tartalmazó átfogó listával.
Alkalmazhatja a Google Táblázatok feltételes formázását egy másik cella alapján, a Feltételes formázási segédprogrammal, a jelen cikkben ismertetettek szerint.
Kíváncsi vagy, hogyan használhatod a Rendszer-visszaállítás funkciót a Windows 11 rendszeren? Tudd meg, hogyan segíthet ez a hasznos eszköz a problémák megoldásában és a számítógép teljesítményének helyreállításában.







![Feltételes formázás egy másik cella alapján [Google Táblázatok] Feltételes formázás egy másik cella alapján [Google Táblázatok]](https://blog.webtech360.com/resources3/images10/image-235-1009001311315.jpg)
