A Steam Disk írási hiba egyszerű javítása Windows 10 rendszeren
Steam Disk Write Disk Error hibát észlel Windows 10 rendszeren a játék frissítése vagy letöltése közben? Íme néhány gyorsjavítás, amellyel megszabadulhat a hibaüzenettől.
Nagyon sok e-mailt kapunk, de nem mindegyik hasznos. Így végül a haszontalan e-maileket törlik és a kukába küldik. Ezeket az e-maileket visszaállíthatja, ha egyszer szeretné. De mi van akkor, ha végleg töröl egy fontos e-mailt, amelynek nem az volt a célja, hogy az legyen? Technikailag a kukából törölt e-mailek végleg eltűnnek. Aggódó! Ne legyen az, ha ez egy Gmail-fiók. Mivel a Google a kukából való törlést követően rövid ideig tárolja a törölt e-maileket a szerverein. Ez megóvja Önt egy elkerülhetetlen katasztrófától, amikor elveszik egy fontos e-mail.
Ezen túlmenően néhány ritka esetben elveszíthet néhány e-mailt az Ön vagy a Google műszaki hibája miatt. Lépjen kapcsolatba a Gmail ügyfélszolgálati csapatával, hogy helyreállítsa Gmail-fiókja törölt vagy hiányzó e-mailjeit és üzeneteit.
Lépések: Állítsa vissza a véglegesen törölt e-maileket a Gmailben
Ebben a bejegyzésben felsoroltunk egy lépésről lépésre szóló útmutatót a Gmailben véglegesen törölt e-mailek helyreállításához.
lépés: 1. Nyissa meg a hiányzó e-mailek támogatási oldalát.
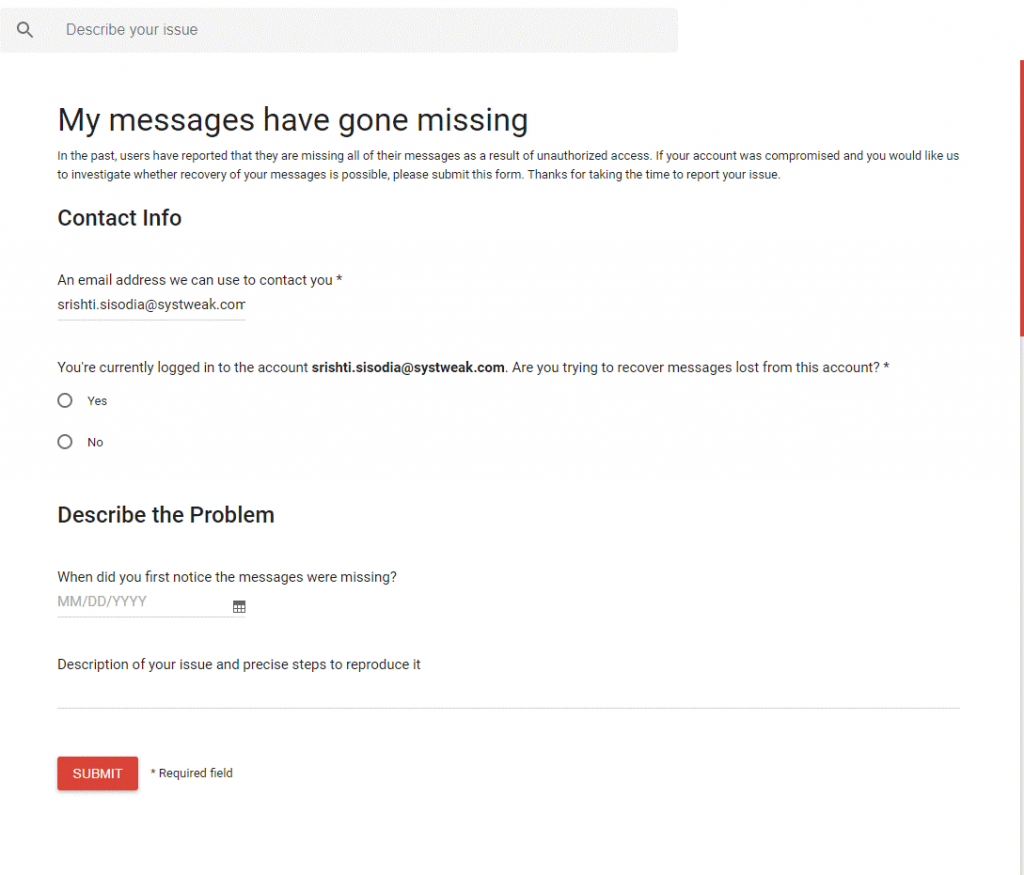
2. lépés: egy kitöltendő űrlapot jelenít meg. Pontosan és körültekintően kell kitöltenie a fiókjához kapcsolódó összes adatot.
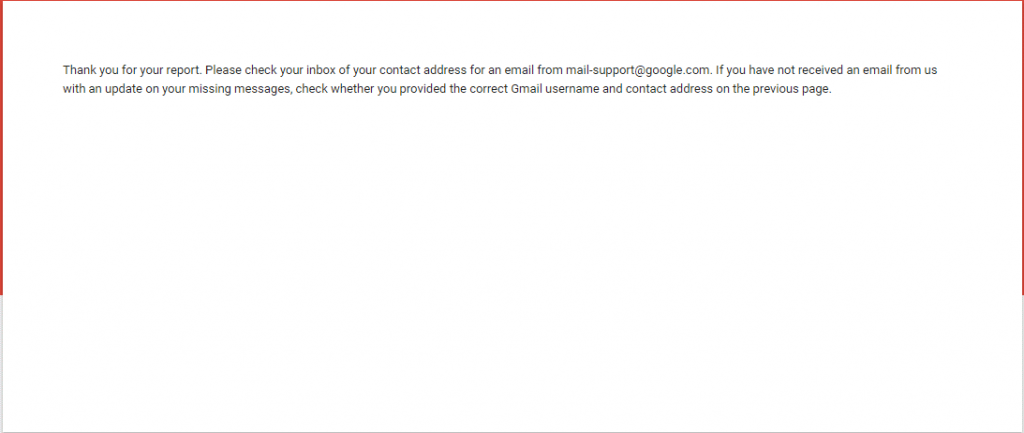
Megjegyzés: Ellenőrizze még egyszer annak a fióknak az e-mail címét, amelynek e-mailjeit vissza szeretné állítani.
Lépés: 3. Megkéri, hogy említse meg azt a dátumot, amikor először észlelte, hogy néhány e-mailje hiányzik.
Lépés: 4. Kap egy dobozt, ahol a pontosabb segítség érdekében egy kis leírást adhat hozzá a pontos problémához, valamint azt is, hogy Ön szerint mi okozhatta a problémát. Például: jelezheti, hogy szándékosan vagy akaratlanul törölte az e-maileket a beérkező levelek mappából és a kukából, vagy magától eltűnt.
5. lépés: Ha végzett vele, küldje be az űrlapot.
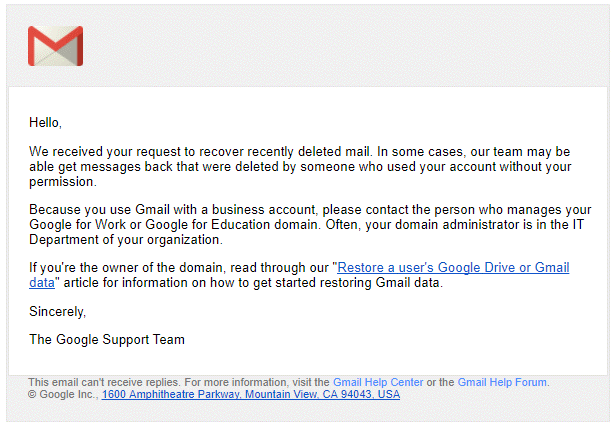
Miután elküldtük az e-mailt a Gmail ügyfélszolgálati csapatának, automatikusan generált e-mailt fog kapni a [email protected] címtől . Ez tájékoztatja Önt arról, hogy a csapat vissza tudta-e állítani az elveszett e-maileket, vagy sem. Ha a csapat sikeres lenne, akkor az elveszett vagy törölt e-maileket az e-mailjeibe kapja.
Nos, nem tudni, hogy a törölt e-maileket mennyi ideig tárolják a Google szerverein. Valaki közülünk vörös zászlónak tekintheti, mivel ez a magánéletünkre vonatkozik. Ez azonban jó módja annak, hogy visszaállítsa a véglegesen törölt e-maileket a Gmailben. Ha törölte az e-mailjeit a kukából, akkor kisebb az esélye, hogy visszakapja őket, de ha 30 nap elteltével törölték őket, akkor jó eséllyel visszakaphatja őket.
Senki sem tudhatja biztosan, mi történhet és mi nem! De érdemes megpróbálni, nem?
Steam Disk Write Disk Error hibát észlel Windows 10 rendszeren a játék frissítése vagy letöltése közben? Íme néhány gyorsjavítás, amellyel megszabadulhat a hibaüzenettől.
Fedezze fel, hogyan távolíthat el alkalmazásokat a Windows 10 rendszerből a Windows Store segítségével. Gyors és egyszerű módszerek a nem kívánt programok eltávolítására.
Fedezze fel, hogyan tekintheti meg vagy törölheti a Microsoft Edge böngészési előzményeit Windows 10 alatt. Hasznos tippek és lépésről-lépésre útmutató!
A Google zökkenőmentessé tette a csoportos megbeszélések lebonyolítását. Tudd meg a Google Meet korlátait és lehetőségeit!
Soha nincs rossz idő a Gmail jelszavának megváltoztatására. Biztonsági okokból mindig jó rutinszerűen megváltoztatni jelszavát. Ráadásul soha
Az online adatvédelem és biztonság megőrzésének egyik alapvető része a böngészési előzmények törlése. Fedezze fel a módszereket böngészőnként.
Ismerje meg, hogyan lehet némítani a Zoom-on, mikor és miért érdemes ezt megtenni, hogy elkerülje a zavaró háttérzajokat.
Használja ki a Command Prompt teljes potenciálját ezzel a több mint 280 (CMD) Windows-parancsot tartalmazó átfogó listával.
Alkalmazhatja a Google Táblázatok feltételes formázását egy másik cella alapján, a Feltételes formázási segédprogrammal, a jelen cikkben ismertetettek szerint.
Kíváncsi vagy, hogyan használhatod a Rendszer-visszaállítás funkciót a Windows 11 rendszeren? Tudd meg, hogyan segíthet ez a hasznos eszköz a problémák megoldásában és a számítógép teljesítményének helyreállításában.







![Feltételes formázás egy másik cella alapján [Google Táblázatok] Feltételes formázás egy másik cella alapján [Google Táblázatok]](https://blog.webtech360.com/resources3/images10/image-235-1009001311315.jpg)
