A Steam Disk írási hiba egyszerű javítása Windows 10 rendszeren
Steam Disk Write Disk Error hibát észlel Windows 10 rendszeren a játék frissítése vagy letöltése közben? Íme néhány gyorsjavítás, amellyel megszabadulhat a hibaüzenettől.
A Lomtár hasznos a Windows-eszközökön, mivel kényelmes módja az adatok azonnali törlés nélküli eltávolításának. De mi történik, ha hiányzik vagy törölték? Szerencsére van mód arra, hogy visszaszerezze ezt a kényelmes funkciót, és ez nem olyan bonyolult, mint gondolná.

Olvassa tovább ezt a cikket, ha többet szeretne megtudni a törölt Lomtár visszaállításáról Windows-eszközökön.
A Lomtár visszaállítása az asztalon
A Lomtárat számos módon visszaállíthatja az asztalra. Ne feledje azonban, hogy a lépések a Windows verziójától függően eltérőek lehetnek.
Engedélyezze újra az asztali ikont a Windows 10/11 rendszeren
A Lomtár ikon letiltható Windows operációs rendszeren. Erre olyan esetekben lehet szükség, amikor tisztának kell lennie az asztalon, de nem szeretné, hogy az ikonok eldobjanak. Ha a Lomtár már nincs az asztalon, az alábbi lépésekkel újra engedélyezheti.






Alternatív megoldásként az alábbi lépéseket követve visszaállíthatja a Lomtár ikont:

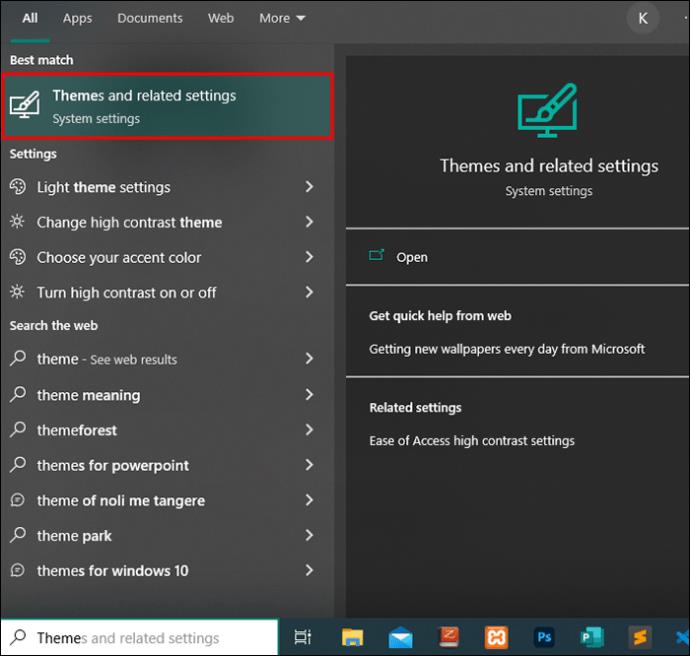


Állítsa vissza a Lomtárat a Windows 8 és 8.1 rendszeren
Azok számára, akik még mindig Windows 8/8.1 rendszert használnak, visszaállíthatják a Lomtár ikont az asztalon.






A Lomtár visszaállítása Windows 7 és Windows Vista rendszeren
Ha Ön olyan felhasználó, aki szereti a Windows 7 és a Vista nosztalgiáját, vagy egyszerűen nem jutott el az operációs rendszer frissítéséhez, akkor van egy jó hír: visszaállíthatja a Lomtár ikont is. A kezdéshez kövesse az alábbi lépéseket:





Keresse meg az Újrahasznosítást a Windows vagy a File Explorer segítségével
A Lomtár a Windows újabb verzióiban a fájlkezelővel vagy régebbi operációs rendszer esetén a Windows Intézővel érhető el. Az újabb Windows 10 és 11 verziók esetén kövesse az alábbi lépéseket:
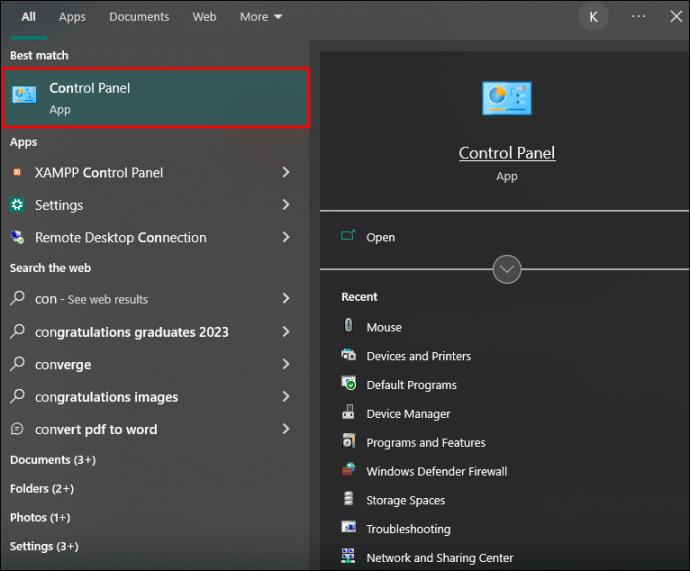


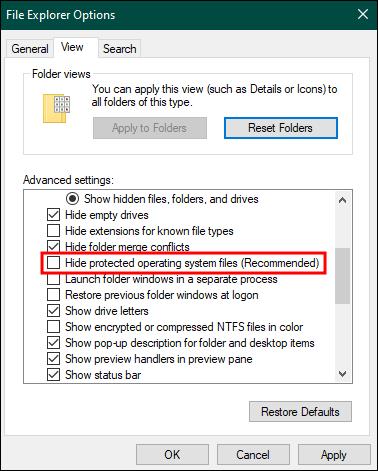
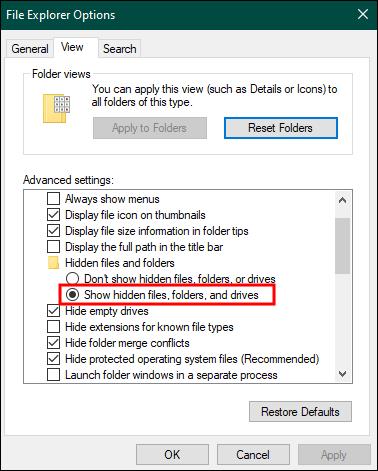
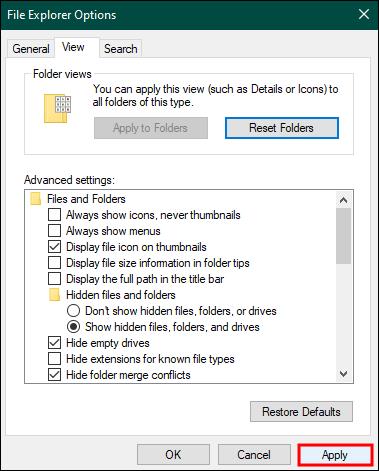
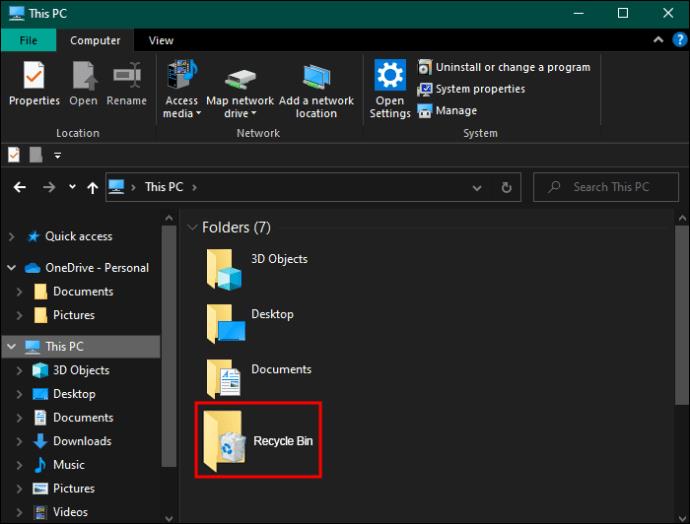
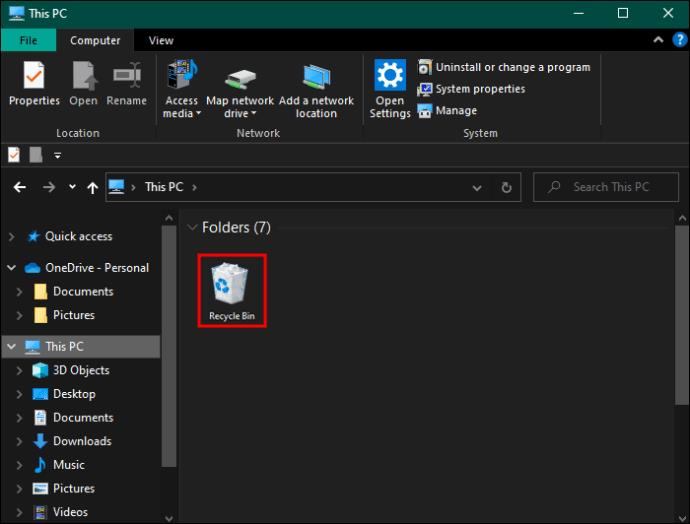
Kapcsolja ki a táblagép módot
A táblagép módot a Windows újabb verzióiban vezették be, hogy a laptopok érintésbarátak legyenek. Ha ez a mód engedélyezve van, egy alkalmazás teljes képernyőn nyílik meg. Ennek eredményeként csökken az asztali ikonok és a tálca száma. Ilyen esetekben előfordulhat, hogy nehéz lesz hozzáférni a Lomtárhoz. A tablet mód azonban kikapcsolható.

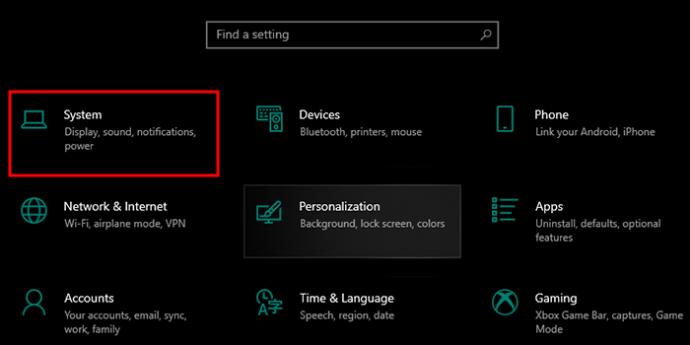
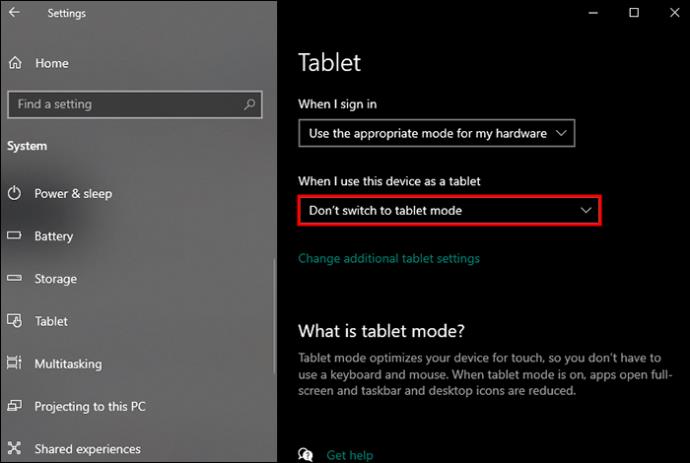
Javítsa meg a sérült rendszerfájlokat
A hiányzó Lomtárat a sérült rendszerfájlok okozhatják. Ezek azonban pótolhatók.
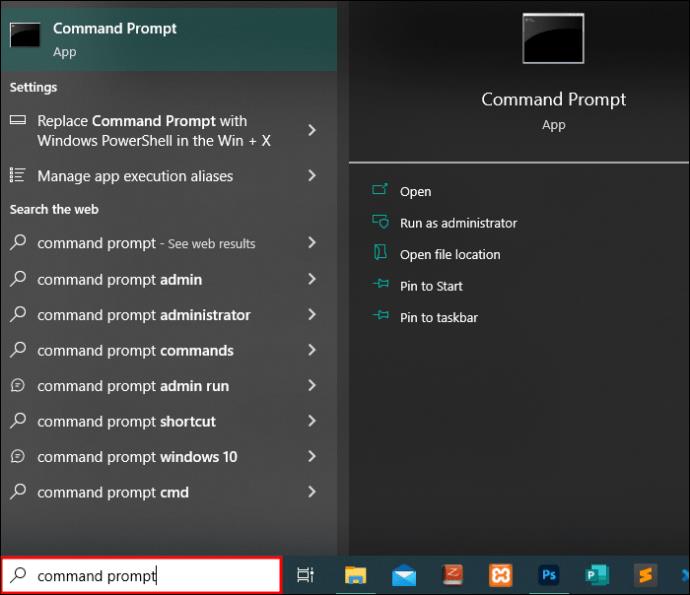
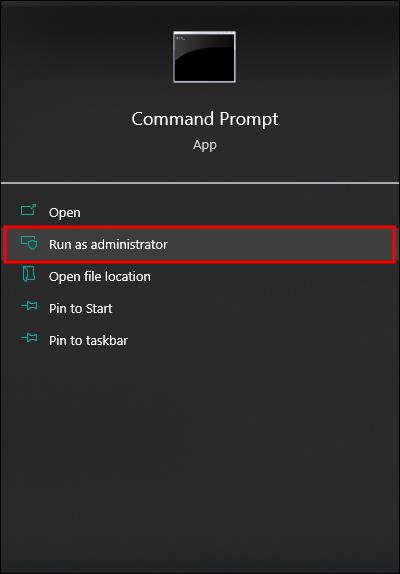
sfc/scannow” parancsot, és válassza az „Enter” lehetőséget.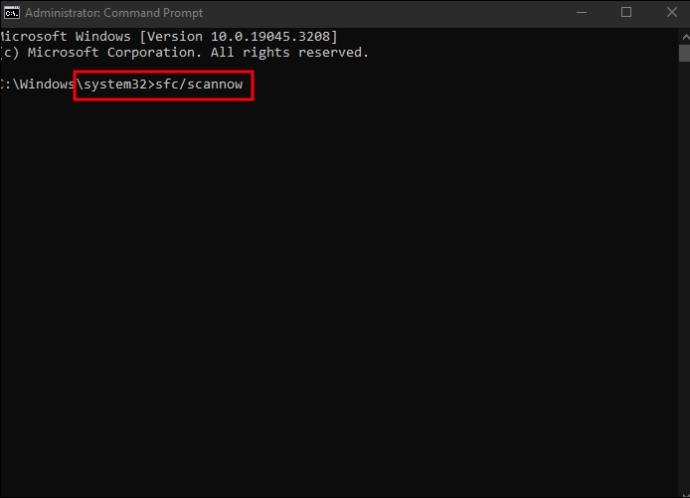
Ez a rendszerfájl-ellenőrző segédprogram automatikusan megvizsgálja és visszaállítja a rendszerfájlokban talált sérüléseket.
Az eltűnt lomtár okai
A Lomtár nem tűnt el ok nélkül. Tekintse meg az alábbi listát, és nézze meg, vajon ismerősen cseng-e valamelyik forgatókönyv.
GYIK
Hová lett a Lomtáram?
Ha a Lomtár eltűnt, az valószínűleg az „&Recycle.bin” nevű védett rendszerben lévő adataiban található. Ez a fő meghajtón van. A fentiek szerint lépéseket is tehet a Lomtár visszaállítására.
Ne maradjon le a Lomtár előnyeiről
A Lomtár a Windows rendszer elengedhetetlen része. Lehetővé teszi a felhasználók számára, hogy tisztán tartsák rendszerüket, és helyreállítsák azokat a fájlokat, amelyeket esetleg hibásan töröltek. A Lomtár hirtelen eltűnése frusztráló lehet, de visszaállítható, akárhogy is tűnt el először.
Volt már valaha probléma törölt Lomtárral? Hogyan szerezted vissza? Tudassa velünk az alábbi megjegyzések részben.
Steam Disk Write Disk Error hibát észlel Windows 10 rendszeren a játék frissítése vagy letöltése közben? Íme néhány gyorsjavítás, amellyel megszabadulhat a hibaüzenettől.
Fedezze fel, hogyan távolíthat el alkalmazásokat a Windows 10 rendszerből a Windows Store segítségével. Gyors és egyszerű módszerek a nem kívánt programok eltávolítására.
Fedezze fel, hogyan tekintheti meg vagy törölheti a Microsoft Edge böngészési előzményeit Windows 10 alatt. Hasznos tippek és lépésről-lépésre útmutató!
A Google zökkenőmentessé tette a csoportos megbeszélések lebonyolítását. Tudd meg a Google Meet korlátait és lehetőségeit!
Soha nincs rossz idő a Gmail jelszavának megváltoztatására. Biztonsági okokból mindig jó rutinszerűen megváltoztatni jelszavát. Ráadásul soha
Az online adatvédelem és biztonság megőrzésének egyik alapvető része a böngészési előzmények törlése. Fedezze fel a módszereket böngészőnként.
Ismerje meg, hogyan lehet némítani a Zoom-on, mikor és miért érdemes ezt megtenni, hogy elkerülje a zavaró háttérzajokat.
Használja ki a Command Prompt teljes potenciálját ezzel a több mint 280 (CMD) Windows-parancsot tartalmazó átfogó listával.
Alkalmazhatja a Google Táblázatok feltételes formázását egy másik cella alapján, a Feltételes formázási segédprogrammal, a jelen cikkben ismertetettek szerint.
Kíváncsi vagy, hogyan használhatod a Rendszer-visszaállítás funkciót a Windows 11 rendszeren? Tudd meg, hogyan segíthet ez a hasznos eszköz a problémák megoldásában és a számítógép teljesítményének helyreállításában.







![Feltételes formázás egy másik cella alapján [Google Táblázatok] Feltételes formázás egy másik cella alapján [Google Táblázatok]](https://blog.webtech360.com/resources3/images10/image-235-1009001311315.jpg)
