A Steam Disk írási hiba egyszerű javítása Windows 10 rendszeren
Steam Disk Write Disk Error hibát észlel Windows 10 rendszeren a játék frissítése vagy letöltése közben? Íme néhány gyorsjavítás, amellyel megszabadulhat a hibaüzenettől.
A Snapchat emberek milliói használják aktívan szerte a világon, ez bizonyult az egyik legfüggőbb közösségi média alkalmazásnak. Szórakoztató szűrőivel és speciális matricáival minden korosztályt sikerült magával ragadnia, hogy a napi több mint 160 milliós aktív felhasználói közösség részévé váljon.
Ha ezt figyelmen kívül hagyja, ha bármilyen okból szünetet szeretne tartani a közösségi oldalakon, ez az útmutató segít néhány perc alatt véglegesen törölni a Snapchat-fiókot.
Hogyan lehet véglegesen törölni a Snapchat fiókot
Kép forrása: PCMag.com
Miért akarod törölni a Snapchat fiókot?
A Snapchat-fiók törlésének elsődleges indítéka az adatvédelem és a biztonság lehet. Minden alkalommal, amikor egy pillanat alatt elküldi azt a barátjának, először a Snapchat szerverére, majd a kívánt snapchatterre küldi el.
A lényeg, hogy minden adatához nem csak a szervereket kezelő személyek férhetnek hozzá, hanem harmadik felek, testvércégek, üzleti partnerek stb. is, akik felhasználhatják vagy eladhatják adatait saját érdekükben (lehet, hogy hirdetési célzásra is) .
Tehát, ha van oka újból kezdeni, és egyszerűen le kell vágnia a közösségi hálózatait vagy bármi mást, akkor lehet, hogy meg kell tanulnia, hogyan lehet deaktiválni/törölni Snapchat-fiókját!
Olvassa el még: Hogyan szerezhet több megtekintést a Snapchat-on
Hogyan lehet véglegesen törölni a Snapchat fiókot a webböngészőn keresztül?
A Snapchat fiók webböngészőn keresztüli törléséhez kövesse az alábbi lépéseket:
1. lépés – Snapchat-fiókja végleges deaktiválásához nyissa meg a support.snapchat.com/delete-account webhelyet a telefon bármely webböngészőjén keresztül.
2. lépés – Adja meg Snapchat hitelesítő adatait a bejelentkezéshez. Jelölje be a Robot Captcha négyzetet a bejelentkezési folyamat befejezéséhez.
3. lépés – Amint bejelentkezik, a rendszer átirányítja a Fiók törlése – Snapchat oldalra . Adja meg újra a Snapchat bejelentkezési adatait.
4. lépés – Érintse meg a „Folytatás” gombot a Snapchat-fiók törléséhez.
5. lépés – Ez az. Kész vagy, búcsúzz el a Snapchattől!
Adatait a Snapchat 30 napig megőrzi, arra az esetre, ha újra szeretné aktiválni fiókját. Ha ez a helyzet, csak jelentkezzen be Snapchat azonosítójával és jelszavával az újraaktiválási folyamat befejezéséhez.
Szeretné ellenőrizni, hogy Snapchat-fiókját véglegesen törölték-e vagy sem? 30 nap elteltével próbáljon meg bejelentkezni a Snapchat hitelesítő adataival. Ha a fiókot eltávolították, akkor nem lehet újra bejelentkezni!
Lásd még:-
Hogyan találhatok valakit a Snapchatben felhasználónév nélkül... Ha fel szeretne venni valakit a Snapchat szolgáltatásba, és nem rendelkezik a felhasználónévvel. Hozzáadhat a Snapcode segítségével,...
Hogyan lehet véglegesen törölni a Snapchat fiókot mobilalkalmazáson keresztül?
Ha törölni szeretné Snapchat fiókját mobilalkalmazáson keresztül, kövesse az alábbi utasításokat:
1. lépés - Indítsa el a Snapchat telefonján. Ha még nem jelentkezett be, adja meg Snapchat azonosítóját és jelszavát az alkalmazás megnyitásához
2. lépés – Menjen a főmenü felé a bal felső sarokban található ikonra kattintva. Nyissa meg a beállításokat (fogaskerék ikon), amely a jobb felső sarokban található.
3. lépés – Nyissa meg a Támogatás > Súgó > A Saját fiók és biztonság menüpontot a menüikonban (három párhuzamos vízszintes vonal ikonként jelenik meg a jobb felső sarokban).
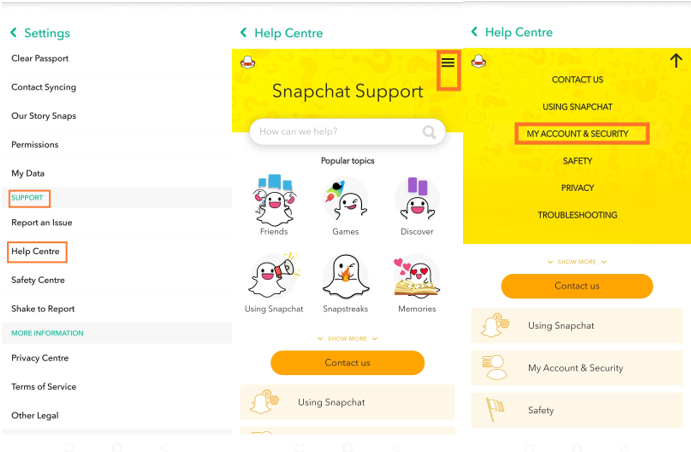
4. lépés – Kattintson a „Fiók biztonsága” lehetőségre.
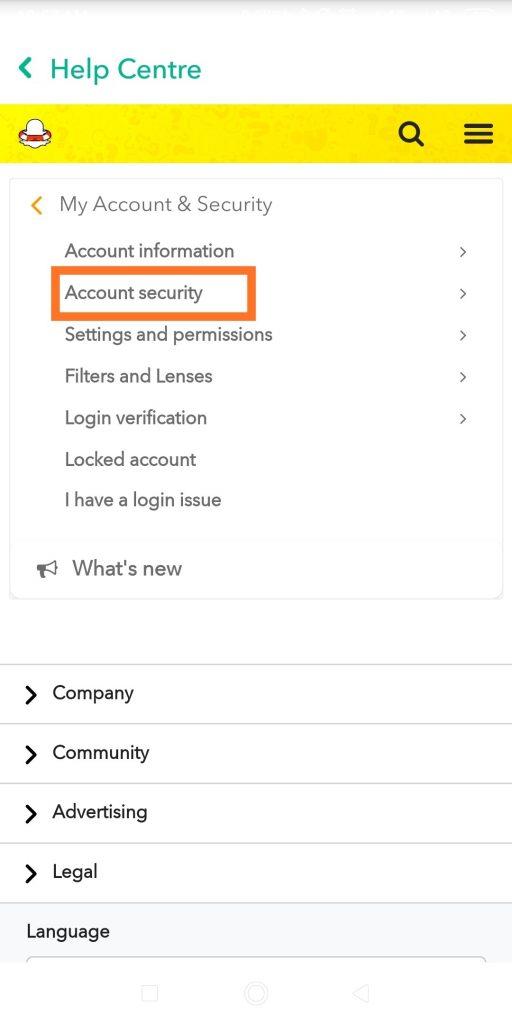
5. lépés – Kattintson a "Fiókom törlése" lehetőségre. Az alábbiakban számos kapcsolódó link jelenik meg. Kattintson a "Hogyan törölhetem a fiókomat?" lehetőségre.
6. lépés – A következő képernyőn a Snapchat-fiók törlése szakaszban kattintson a „Fiókportál” elemre.
Megjelenik a Snapchat Súgó oldala (Snapchat támogatás), ahol ismét meg kell adnia Snapchat felhasználói azonosítóját és jelszavát, majd a Folytatás megérintésével folytassa. A hitelesítési adatok ellenőrzése után a következő oldalon értesítést kap fiókja deaktiválásáról.
Olvassa el még: Hogyan készítsünk képernyőképet a Snapchatről anélkül, hogy tudnák
Más közösségi médiaalkalmazásoktól is próbál méregteleníteni? Kövesse lépésenkénti útmutatónkat az Instagram- és Google + -fiókok törléséhez !
Steam Disk Write Disk Error hibát észlel Windows 10 rendszeren a játék frissítése vagy letöltése közben? Íme néhány gyorsjavítás, amellyel megszabadulhat a hibaüzenettől.
Fedezze fel, hogyan távolíthat el alkalmazásokat a Windows 10 rendszerből a Windows Store segítségével. Gyors és egyszerű módszerek a nem kívánt programok eltávolítására.
Fedezze fel, hogyan tekintheti meg vagy törölheti a Microsoft Edge böngészési előzményeit Windows 10 alatt. Hasznos tippek és lépésről-lépésre útmutató!
A Google zökkenőmentessé tette a csoportos megbeszélések lebonyolítását. Tudd meg a Google Meet korlátait és lehetőségeit!
Soha nincs rossz idő a Gmail jelszavának megváltoztatására. Biztonsági okokból mindig jó rutinszerűen megváltoztatni jelszavát. Ráadásul soha
Az online adatvédelem és biztonság megőrzésének egyik alapvető része a böngészési előzmények törlése. Fedezze fel a módszereket böngészőnként.
Ismerje meg, hogyan lehet némítani a Zoom-on, mikor és miért érdemes ezt megtenni, hogy elkerülje a zavaró háttérzajokat.
Használja ki a Command Prompt teljes potenciálját ezzel a több mint 280 (CMD) Windows-parancsot tartalmazó átfogó listával.
Alkalmazhatja a Google Táblázatok feltételes formázását egy másik cella alapján, a Feltételes formázási segédprogrammal, a jelen cikkben ismertetettek szerint.
Kíváncsi vagy, hogyan használhatod a Rendszer-visszaállítás funkciót a Windows 11 rendszeren? Tudd meg, hogyan segíthet ez a hasznos eszköz a problémák megoldásában és a számítógép teljesítményének helyreállításában.







![Feltételes formázás egy másik cella alapján [Google Táblázatok] Feltételes formázás egy másik cella alapján [Google Táblázatok]](https://blog.webtech360.com/resources3/images10/image-235-1009001311315.jpg)
