A Steam Disk írási hiba egyszerű javítása Windows 10 rendszeren
Steam Disk Write Disk Error hibát észlel Windows 10 rendszeren a játék frissítése vagy letöltése közben? Íme néhány gyorsjavítás, amellyel megszabadulhat a hibaüzenettől.
https://www.youtube.com/watch?v=PR2EBx8DVOYu0026t=10s
A Facebook Messenger egy népszerű szolgáltatás, amely lehetővé teszi a felhasználók számára, hogy bárkinek küldjenek üzenetet, aki rendelkezik Facebook-fiókkal. Használhatja a funkciót a Facebookon belül, vagy külön a Messenger alkalmazáson belül.
A Facebook Messenger nagyszerű a csoportos csevegésekhez. A csoportos szövegekkel ellentétben rendszergazdákat rendelhet hozzá, más felhasználókat vehet fel vagy távolíthat el, és gyorsan megtalálhatja a megosztott médiát vagy fájlokat. Ez a cikk mindent megtanít, amit tudnia kell arról, hogy Facebook-üzeneteket küldjön egy baráti csoportnak.
Tudnivalók
Mielőtt elkezdené Facebook-üzenetek küldését, ismernie kell néhány dolgot. Ha már ismeri az üzenetek küldését, ugorjon tovább. De azoknak, akik most ismerkedtek a platformmal, ez a rész neked szól.
Kezdésként többféleképpen is elérheti a Facebook Messengert:
Letöltheti a Messenger alkalmazást mobileszközére, vagy használhatja a webhelyet számítógépén vagy telefonján.
Ezután mindenkinek el kell küldenie az ismerősök felkérését a Facebook Messenger csoportjába. Olyan felhasználókat szeretne barátkozni, akiknek üzenetet szeretne küldeni, mert ha Ön nem barát, akkor az üzenetek az Üzenetkérés mappájába kerülnek, és előfordulhat, hogy nem látják.
Végül, amikor rájöttél, hogy melyik Messenger platformot szeretnéd használni, és összeállítottad a Facebook-ismerőseidet, ideje elkezdeni az üzenetküldést!
Hogyan lehet Facebook-üzenetet küldeni több barátnak
Messenger-csoportokat hozhat létre, és egyszerre akár 150 barátjának is küldhet szöveget. A következő szakaszokban megmutatjuk, hogyan kell ezt megtenni a fent említett platformokon.
Facebook-csoportos üzenet küldése a Facebook webhely használatával webböngészőben
Ha inkább webböngészőt szeretne használni, kövesse az alábbi lépéseket több barát hozzáadásához egy Facebook-csevegéshez:
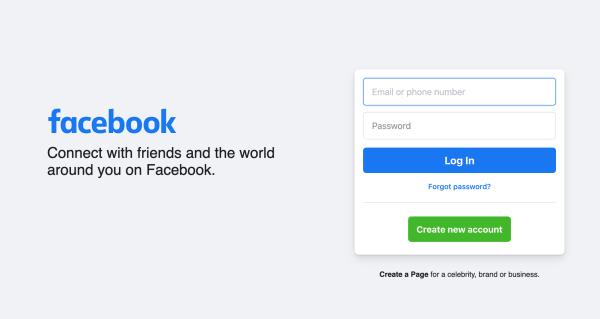


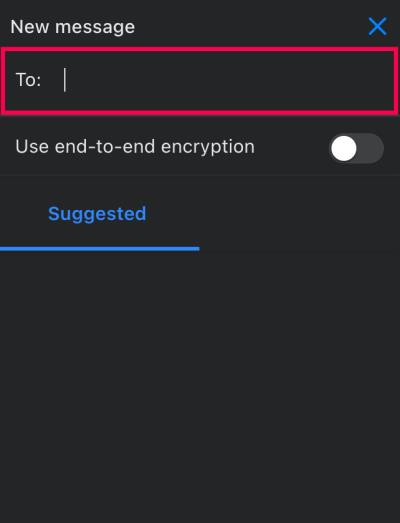
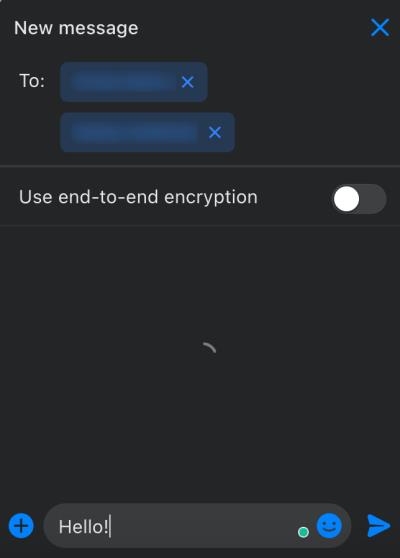
Mostantól bármikor visszatérhet ehhez a csoporthoz, hogy üzenetet küldjön. Megtalálod a beszélgetéslistádban.
Facebook-csoportos üzenet küldése a Messenger webhely használatával a böngészőben
Ha ehelyett a dedikált Facebook Messenger webhelyet szeretné használni, kövesse az alábbi lépéseket:
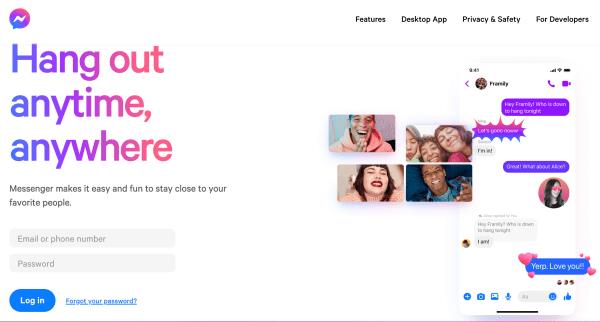
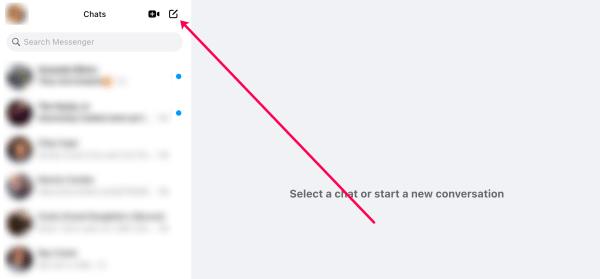
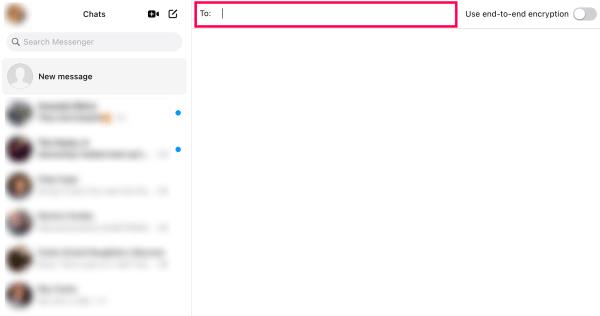
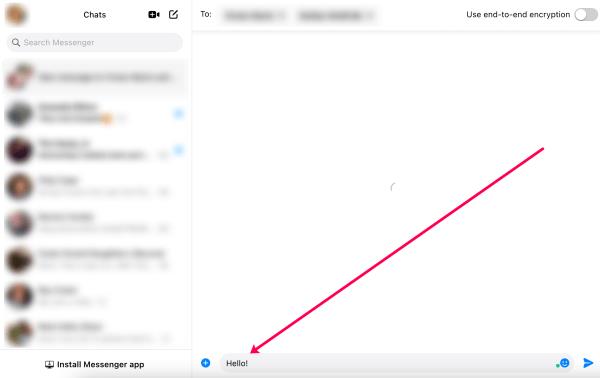
Mostantól a csoportos üzenet megjelenik a beszélgetések listájában, így bármikor visszatérhet hozzá.
Messenger csoportos üzenet küldése az Android/iOS/iPhone alkalmazás használatával
Ha inkább a mobil Messenger alkalmazást szeretné használni barátaival való csevegéshez, kövesse az alábbi lépéseket több barát hozzáadásához egy csoportos csevegéshez:
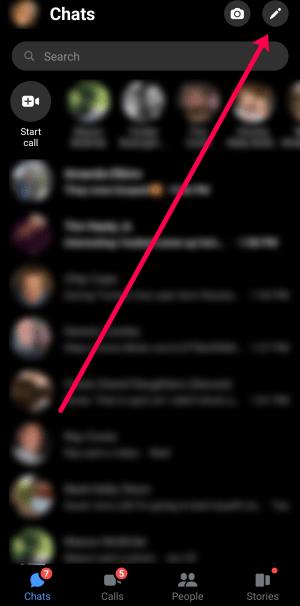
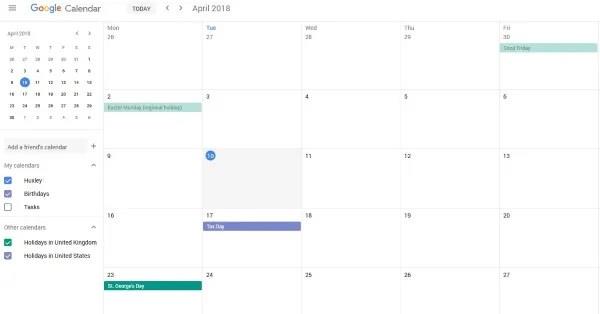
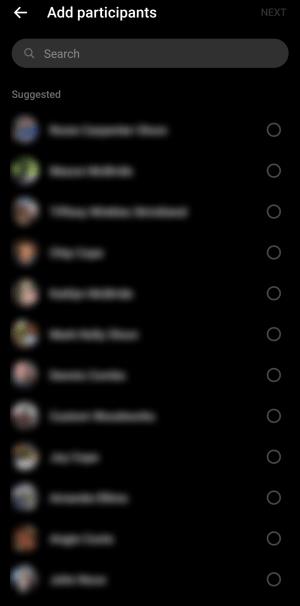
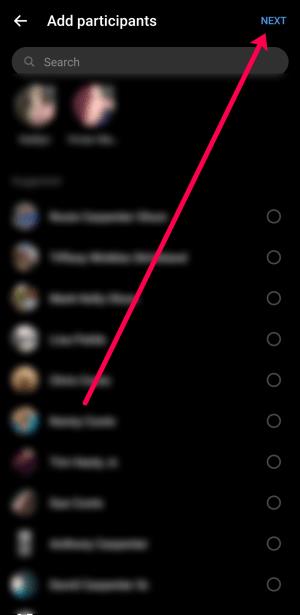
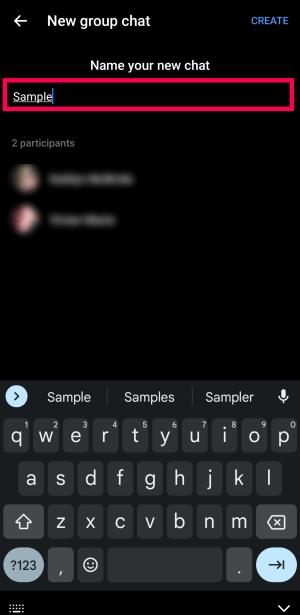
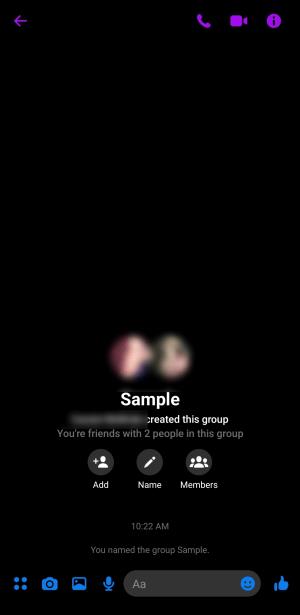
A fenti módszerekhez hasonlóan gyorsan megtalálhatja az új csoportos csevegést a Messenger alkalmazás beszélgetések részében.
Hogyan moderáld a Facebook-csoportos üzenetedet
Most, hogy tudod, hogyan küldhetsz üzenetet több barátodnak a Facebookon, érdemes elsajátítani néhány trükköt, amelyek segítenek moderálni az új csoportodat. Íme néhány teendő:
További tagok hozzáadása a Messenger csoporthoz
Ha hiányzott néhány barát, vagy bővíteni szeretné a csoportját, megteheti. Itt van, hogyan:
Hogyan távolíthat el tagokat a Messenger csoportból
A tagokat ugyanolyan egyszerűen eltávolíthatja a Messenger csoportos csevegéséből, mintha hozzáadná őket. Itt van, hogyan:
Ne feledje, hogy megjelenik egy üzenet, amely tájékoztatja a csevegésben résztvevőket, hogy eltávolította a csoporttagot.
Hogyan lehet bekapcsolni a tagkéréseket a Messengerben
Bekapcsolhatja a Tagigénylést, ha nem szeretné, hogy más hívjon meg tagokat. A következőket kell tennie:
Mostantól csak Ön vagy a csoportadminisztrátorok hívhatnak meg más felhasználókat.
Adminisztrátorok hozzáadása a Messenger csoporthoz
Egy csoport egyedüli kezelése fárasztó lehet. De más felhasználókat is hozzárendelhet a szükséges változtatások végrehajtásához. Adminisztrátorok hozzáadásához tegye a következőket:
Messenger csoport GYIK
Kiléphetek a Messenger csoportból?
Teljesen! Ha már nem szeretne a csoport tagja lenni, csak meg kell érintenie az „i” ikont a csoporton belül. Ezután görgessen le, és válassza a „Csoport elhagyása” lehetőséget. Erősítse meg, hogy ki szeretne lépni a csevegésből.
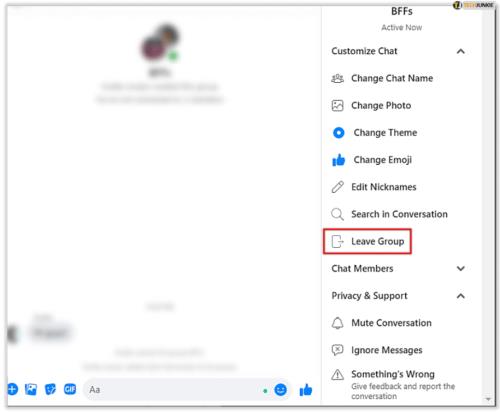
Törölhetek vagy visszavonhatok egy üzenetet?
Igen! Ha véletlenül üzenetet küldött, nyomja meg hosszan a szöveget, majd koppintson a „Küldés visszavonása” gombra. Végül válassza az „Eltávolítás mindenki számára” lehetőséget.
Üzenete eltűnik, de a csoport többi tagja értesítést fog látni arról, hogy eltávolított egy üzenetet.
Törölhetek egy csoportot?
Igen, csak akkor törölhet Messenger-csoportot, ha Ön hozta létre, de ez néhány lépést vesz igénybe, és egy kis megoldás. A létrehozott csoport törléséhez a következőket kell tennie:
1. Nyissa meg a csoportot, és távolítsa el az összes tagot (lásd a fenti utasításokat).
2. Érintse meg az „i” ikont a csevegésben.
3. Érintse meg a „három pontot” a jobb felső sarokban.
4. Válassza a „Beszélgetés törlése” lehetőséget.
Most a chat teljesen eltűnik.
Steam Disk Write Disk Error hibát észlel Windows 10 rendszeren a játék frissítése vagy letöltése közben? Íme néhány gyorsjavítás, amellyel megszabadulhat a hibaüzenettől.
Fedezze fel, hogyan távolíthat el alkalmazásokat a Windows 10 rendszerből a Windows Store segítségével. Gyors és egyszerű módszerek a nem kívánt programok eltávolítására.
Fedezze fel, hogyan tekintheti meg vagy törölheti a Microsoft Edge böngészési előzményeit Windows 10 alatt. Hasznos tippek és lépésről-lépésre útmutató!
A Google zökkenőmentessé tette a csoportos megbeszélések lebonyolítását. Tudd meg a Google Meet korlátait és lehetőségeit!
Soha nincs rossz idő a Gmail jelszavának megváltoztatására. Biztonsági okokból mindig jó rutinszerűen megváltoztatni jelszavát. Ráadásul soha
Az online adatvédelem és biztonság megőrzésének egyik alapvető része a böngészési előzmények törlése. Fedezze fel a módszereket böngészőnként.
Ismerje meg, hogyan lehet némítani a Zoom-on, mikor és miért érdemes ezt megtenni, hogy elkerülje a zavaró háttérzajokat.
Használja ki a Command Prompt teljes potenciálját ezzel a több mint 280 (CMD) Windows-parancsot tartalmazó átfogó listával.
Alkalmazhatja a Google Táblázatok feltételes formázását egy másik cella alapján, a Feltételes formázási segédprogrammal, a jelen cikkben ismertetettek szerint.
Kíváncsi vagy, hogyan használhatod a Rendszer-visszaállítás funkciót a Windows 11 rendszeren? Tudd meg, hogyan segíthet ez a hasznos eszköz a problémák megoldásában és a számítógép teljesítményének helyreállításában.







![Feltételes formázás egy másik cella alapján [Google Táblázatok] Feltételes formázás egy másik cella alapján [Google Táblázatok]](https://blog.webtech360.com/resources3/images10/image-235-1009001311315.jpg)
