A Steam Disk írási hiba egyszerű javítása Windows 10 rendszeren
Steam Disk Write Disk Error hibát észlel Windows 10 rendszeren a játék frissítése vagy letöltése közben? Íme néhány gyorsjavítás, amellyel megszabadulhat a hibaüzenettől.
Ha olyasmit tettél közzé LinkedIn-profilodban, amit már nem szeretnél, hogy mások lássanak, akkor egy kis pánikba eshetsz. Szerencsére a nem kívánt bejegyzések törlése gyors és egyszerű.

Olvasson tovább, hogy megtudja, hogyan törölhet egy LinkedIn-bejegyzést.
Hogyan lehet törölni egy LinkedIn-bejegyzést
Néhány kattintással vagy koppintással törölheti a profilja szempontjából már nem releváns tartalmat.
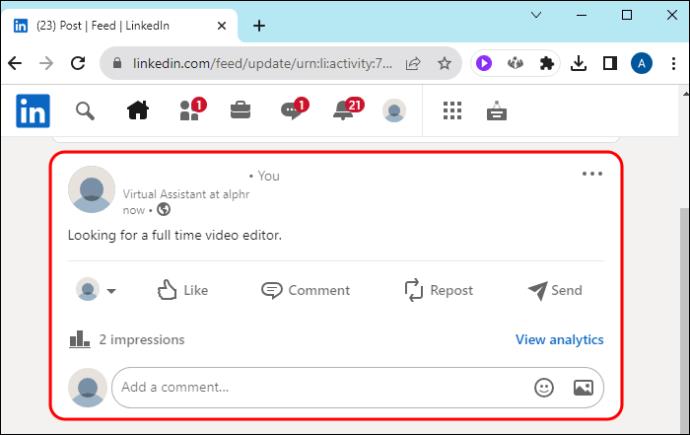

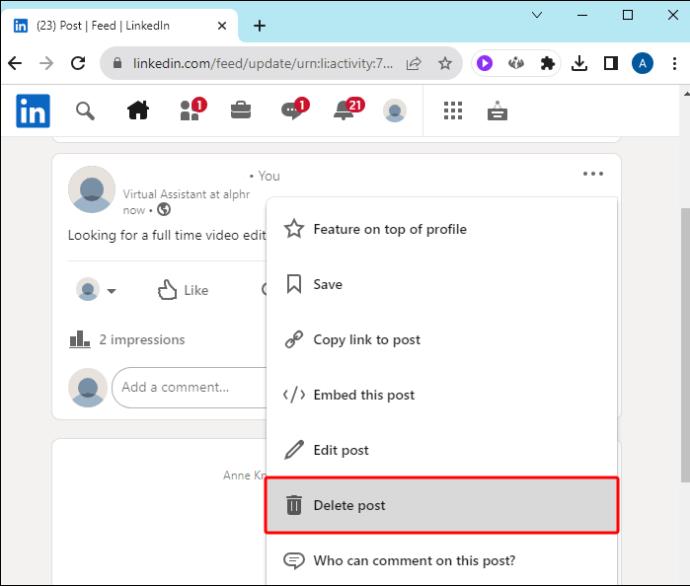
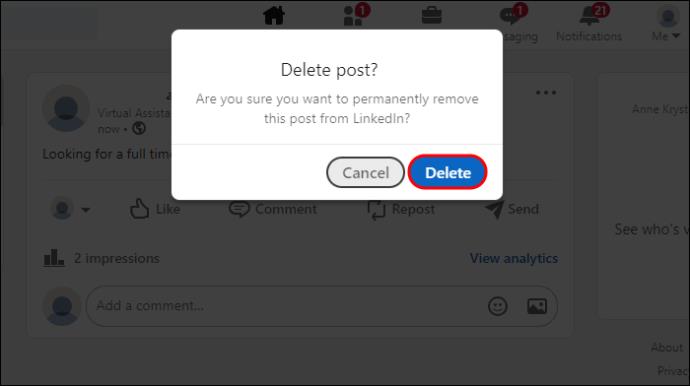
Visszaállíthatom a törölt LinkedIn-bejegyzést?
Jelenleg nincs mód a véletlenül törölt bejegyzések helyreállítására. Emiatt először fontolja meg, hogy bejegyzéseit jegyzetalkalmazásban vagy szövegszerkesztő programban írja meg. Ellenőrizheti a helyesírásukat, és átmásolhatja őket a profiljába. Aztán, ha véletlenül törli őket, máshol tárolják őket, és nem vesznek el örökre.
LinkedIn-bejegyzés szerkesztése
Ha nem kell eldobnod egy teljes bejegyzést, hanem csak kedved szerint szerkesztheted, akkor ez is egy egyszerű folyamat.
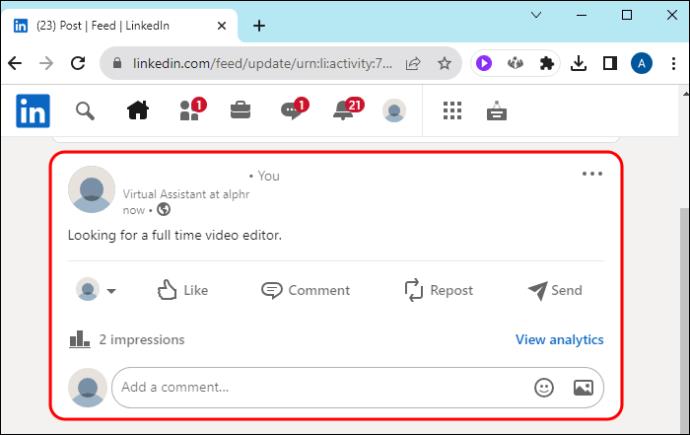

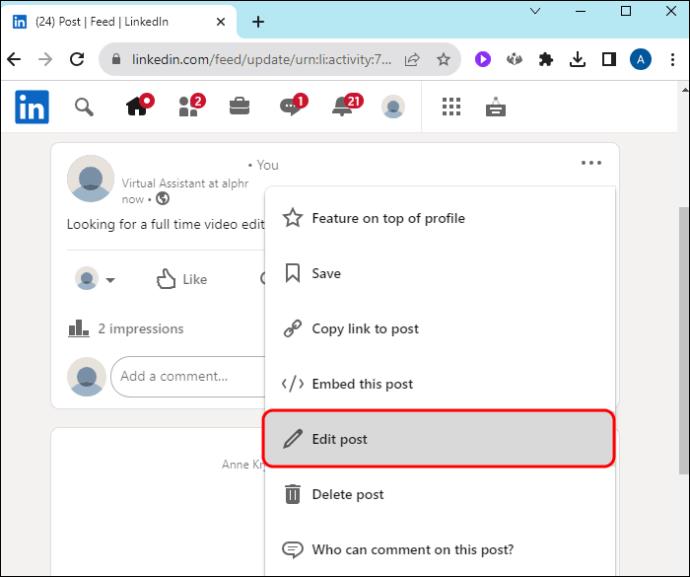
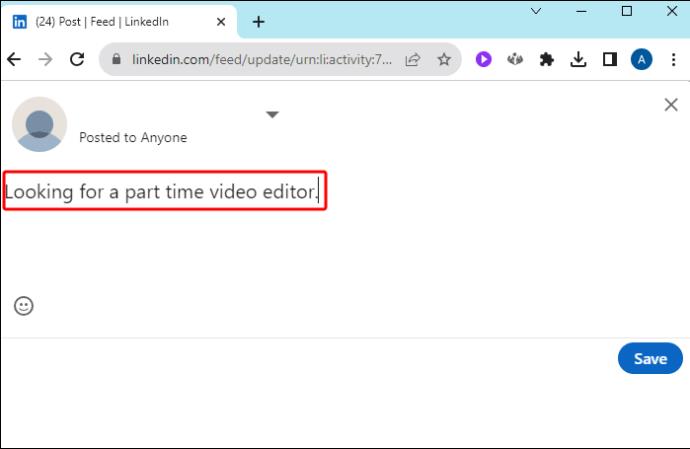
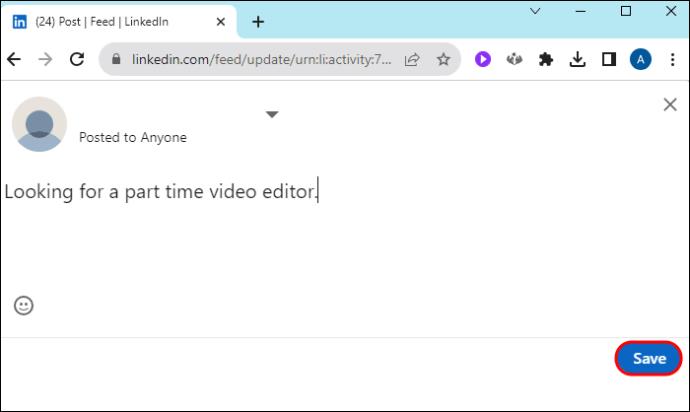
Gyakran csak annyit kell tennie, hogy módosít egy bejegyzést anélkül, hogy teljesen törölnie kellene. Vegye figyelembe, hogy a közzétett bejegyzésben csak a szöveg szerkeszthető. Ha frissíteni szeretné a médiát egy bejegyzésben, törölnie kell a bejegyzést, és újat kell közzétennie.
Profiltevékenység törlése
Ha törölni szeretné tevékenységét, ezt megteheti az elmúlt két év összes profiltevékenységére vonatkozóan.
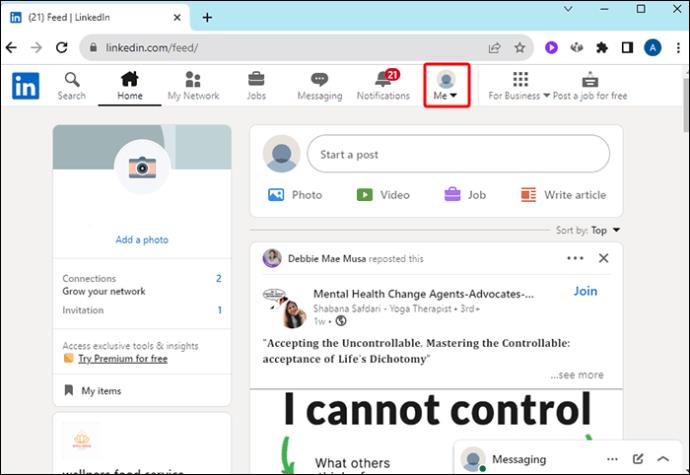
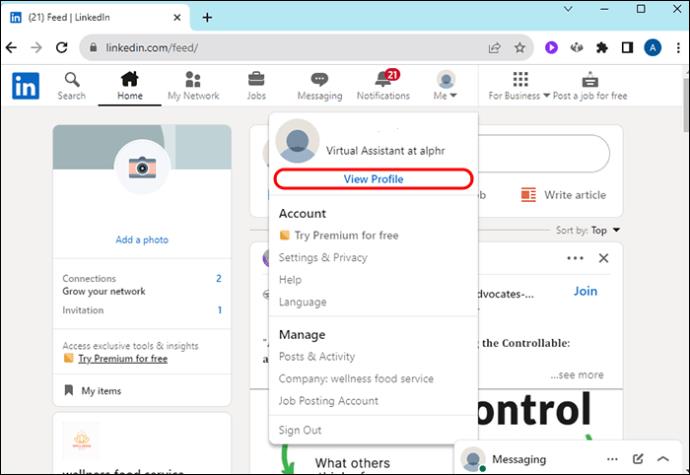

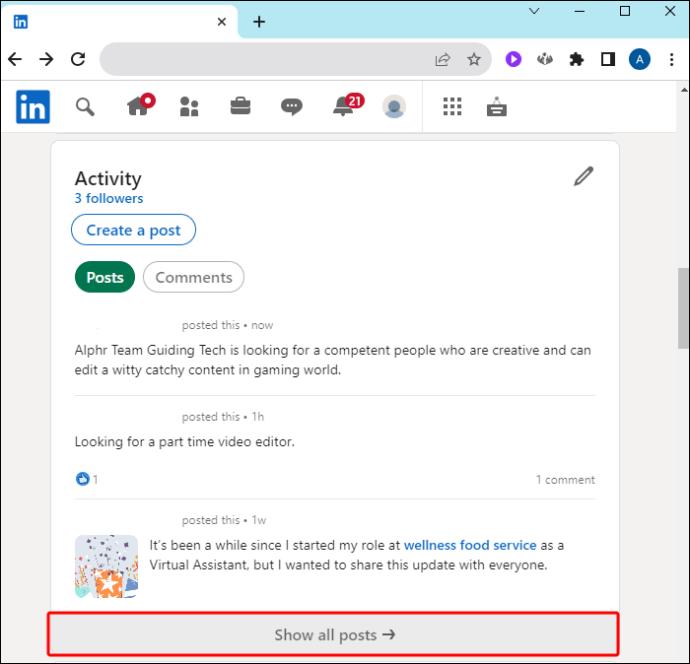
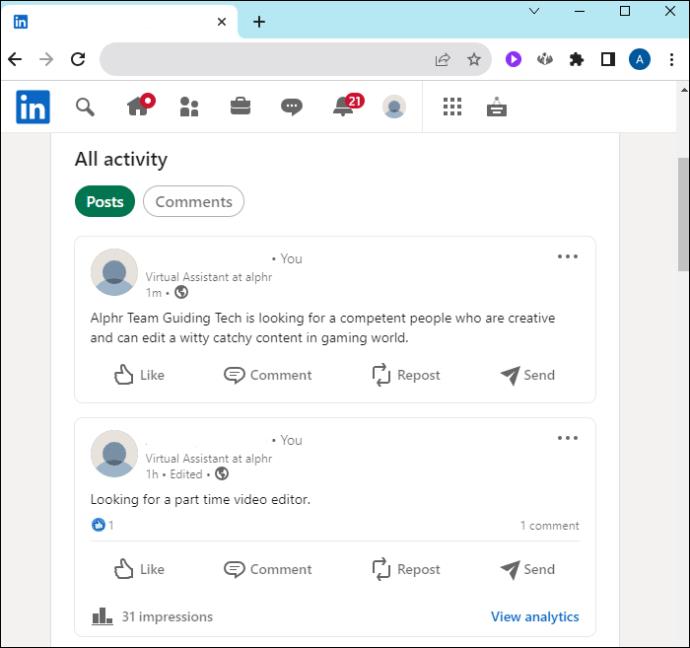
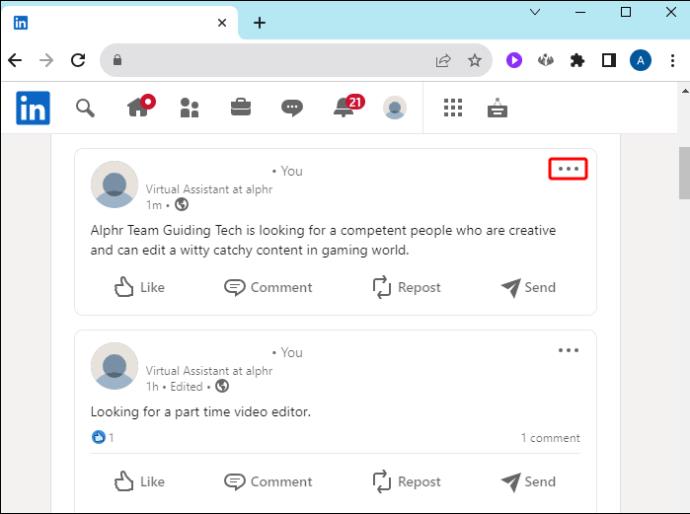
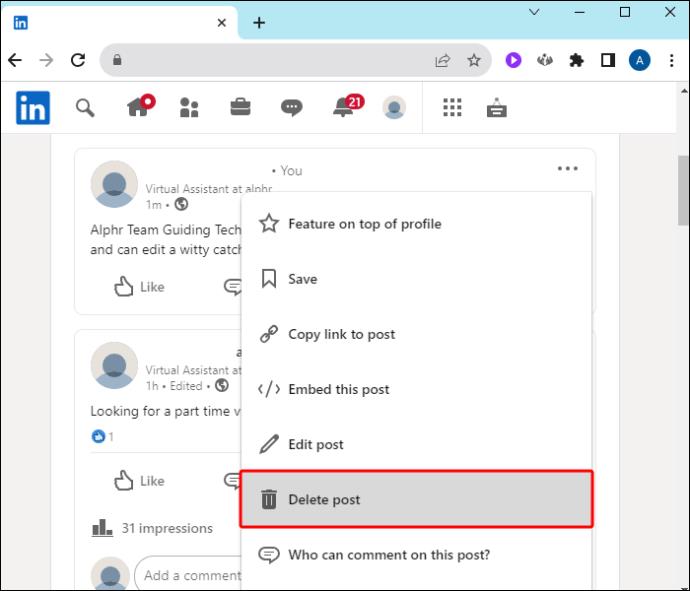
Vegye figyelembe, hogy nem fog megjelenni a „Tevékenység” szakasz, ha legalább egy éve nem kommunikált a LinkedInnel.
Hogyan lehet egy megjegyzést törölni
Ugyanezen lépéssorozattal törölhet is egy hozzászólást vagy megjegyzést egy cikkből.
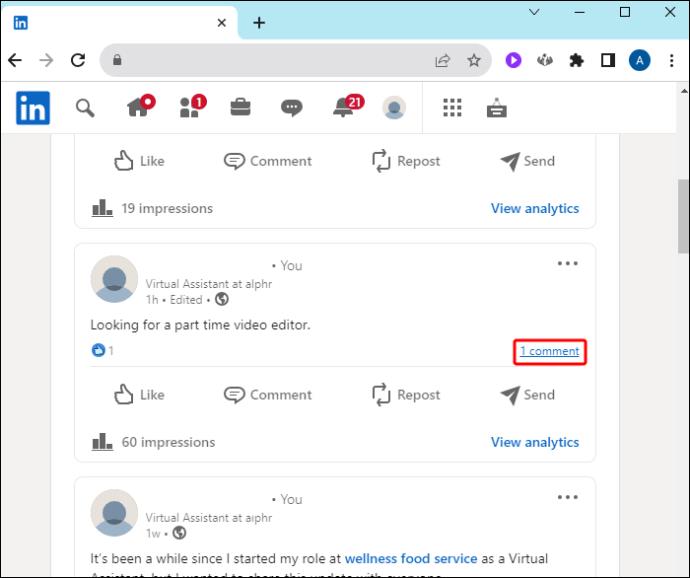
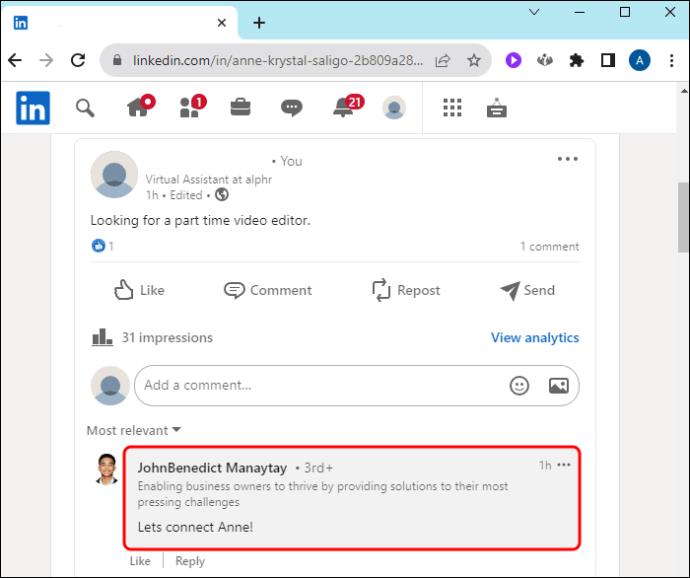

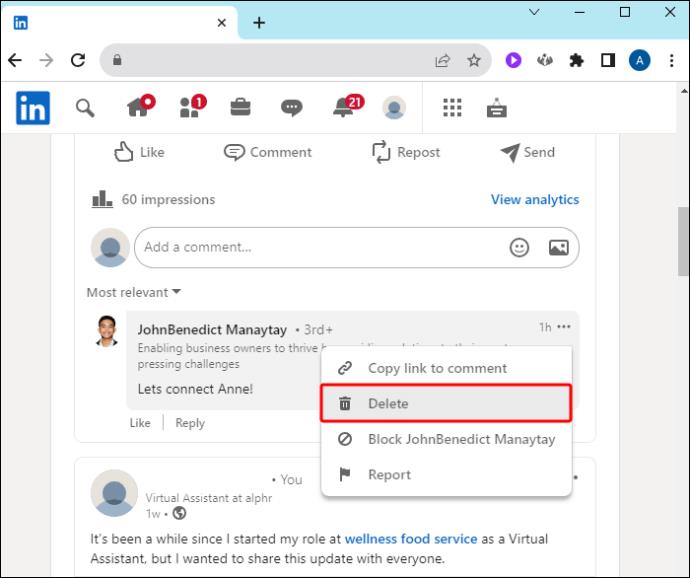
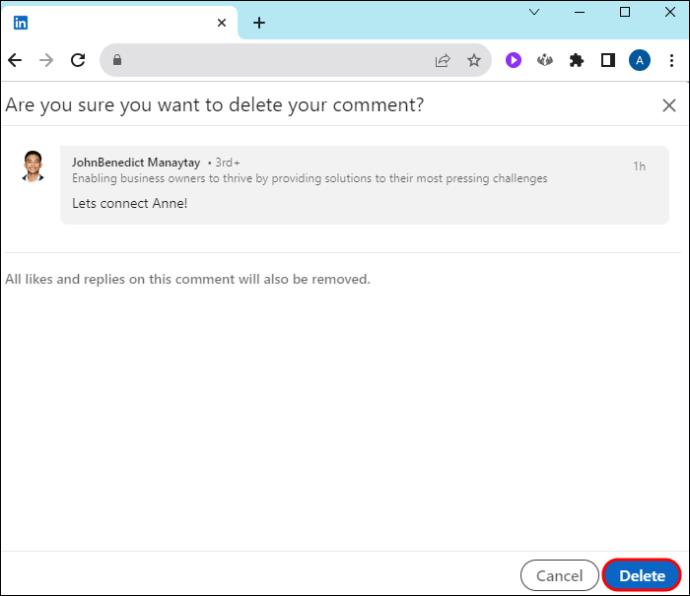
Hogyan lehet törölni egy bejegyzési reakciót
Mindannyian véletlenül kattintottunk a „Tetszik”-re egy bejegyzésre, amikor nem volt szándékunkban. Akár meg akarja változtatni a reakciót, mert az baleset volt, akár csak eltávolítani szeretne egy reakciót, ez egy egyszerű folyamat.
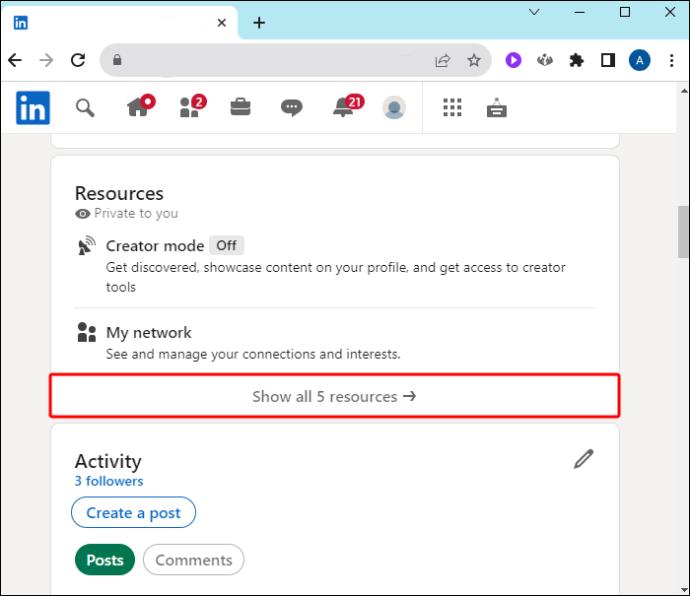
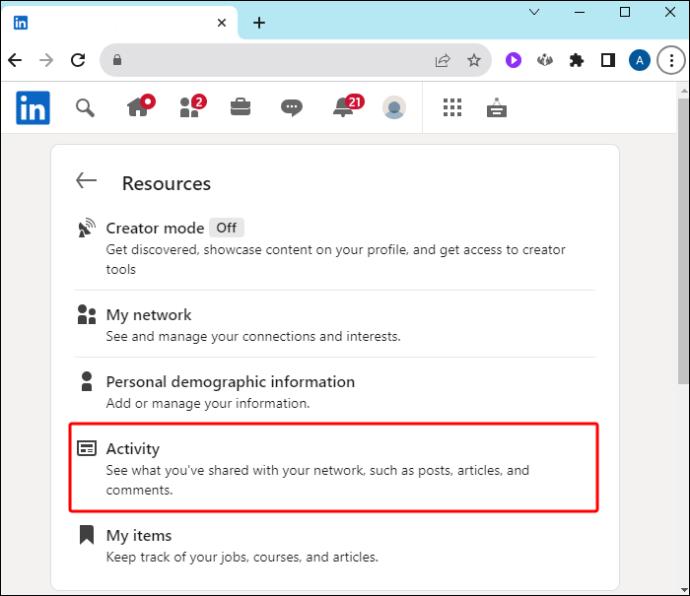
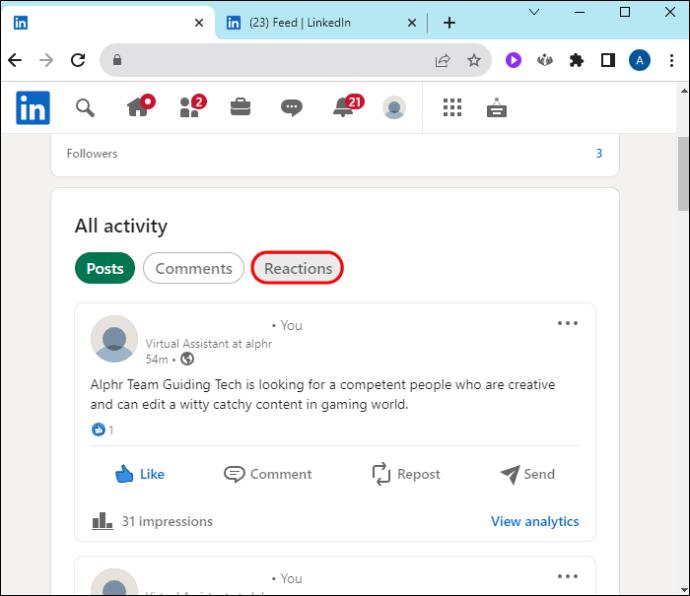
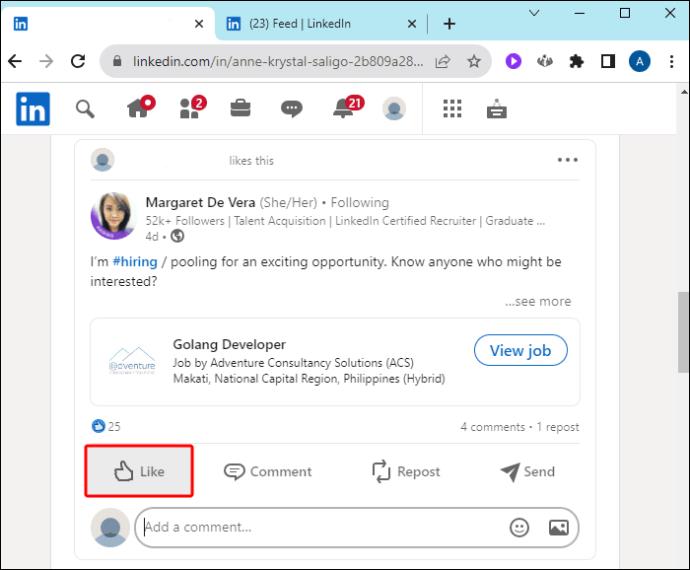
Ezzel eltávolítja a korábbi „Tetszik”-et, és semleges lesz, anélkül, hogy reagálna a tartalomra.
Hogyan találja meg a bejegyzést a törléshez
Egyes esetekben előfordulhat, hogy nem találja a törölni kívánt bejegyzést. Ha igen, kövesse az alábbi lépéseket egy gyakran figyelmen kívül hagyott menüelem használatához.
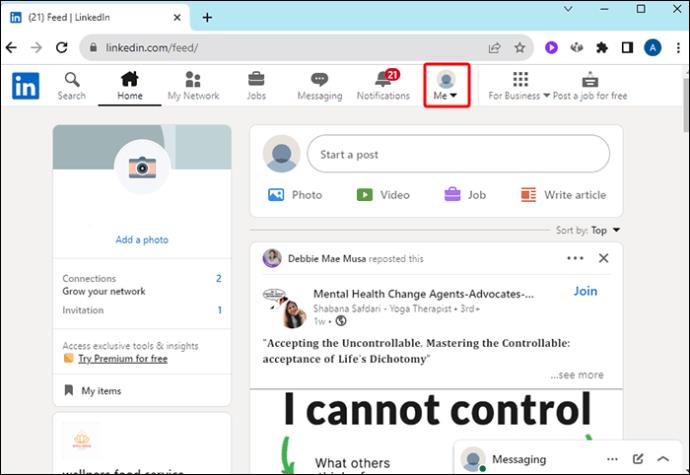
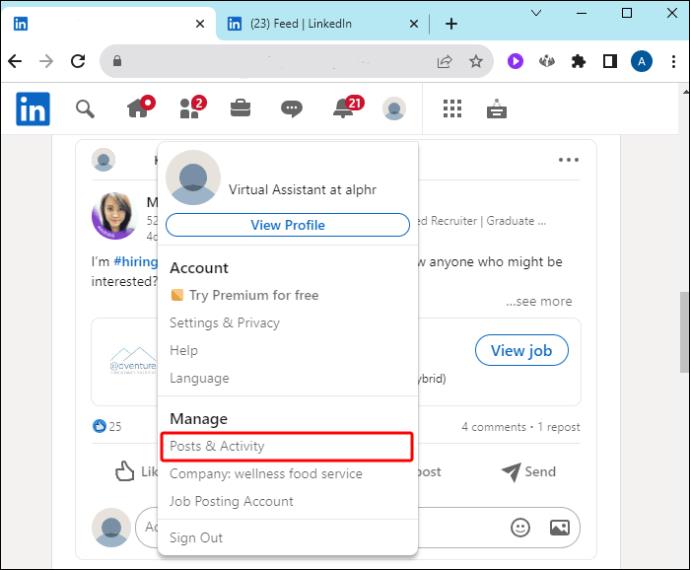
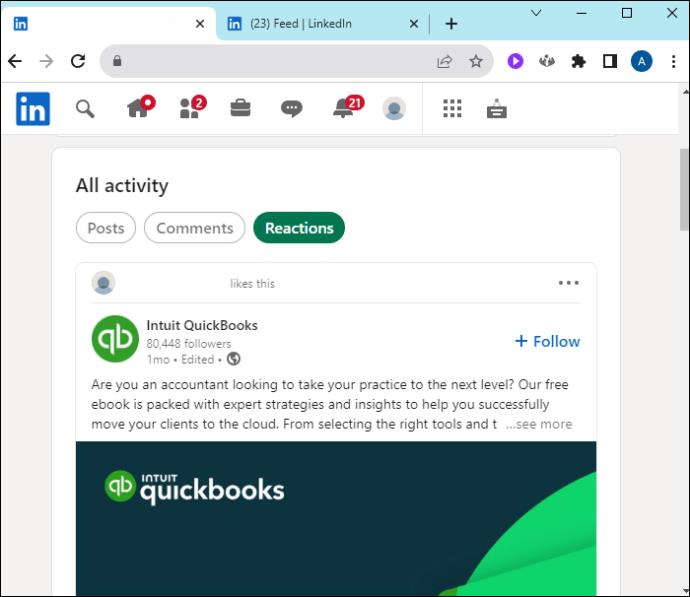
Nem világos, hogy egyes bejegyzéseket miért nehéz megtalálni, de ennek a menünek láthatóvá kell tennie az összes általad létrehozott bejegyzést. Nem kereshető (még), de görgethető.
Miért törölnék egy bejegyzést?
Mivel a LinkedIn-t üzleti hálózatépítésre használják, gyakori, hogy a felhasználók közzéteszik, hogy felvesznek, vagy fel akarnak venni. Ha ez már nem áll fenn, fontos, hogy frissítse profilját az elavult bejegyzés törlésével.
Időnként a bejegyzés tartalma nem illeszkedik a vállalati arculathoz. Ez egy másik ok, amiért érdemes lehet törölni egy bejegyzést.
Végül teljesen véletlenül posztolhat valamit. Ez lehet egy elcsúszás vagy véletlen közzététel, mielőtt a bejegyzés elkészült volna. Mindkét körülmény megkövetelheti a bejegyzés törlését.
LinkedIn törlési tippek és trükkök
Néhány dolgot megtehet annak érdekében, hogy a LinkedIn megosztása és törlése gördülékenyebb legyen:
GYIK
Ha töröltem egy bejegyzést, van rá mód, hogy valaki még mindig láthassa?
Miután törölsz egy bejegyzést, az többé nem jelenik meg a profilodon a nézők számára. Ez azonban továbbra is megjelenhet a törlés előtt elküldött összes kivonatoló e-mailben.
Miért nem tudom frissíteni az általam közzétett linkkel megosztott képet?
A LinkedIn három napig megjegyzi a legutóbbi megosztott hivatkozás tartalmát. Amíg ez az idő le nem telik, nem frissíthet semmilyen információt a már megosztott URL használatával. Három nap elteltével módosíthatja a bejegyzés címét és képadatait. Előtte törölnie kell, és új bejegyzést kell létrehoznia, ha frissíteni szeretné.
LinkedIn-bejegyzés törlése
Lehet, hogy véletlenül közzétettél egy bejegyzést, és gyorsan el kell távolítania. Vagy talán közzétette, hogy állást keres, és ez már nem így van, mivel felvették egy posztra. Akárhogy is, a LinkedIn megkönnyíti azoknak a tartalmaknak a törlését, amelyeket már nem szeretne megjeleníteni a profiljában.
Töröltél már bejegyzést a LinkedIn-profilodban? Ha igen, alkalmazta a cikkben szereplő tippeket és trükköket? Mondja el nekünk az alábbi megjegyzések részben.
Steam Disk Write Disk Error hibát észlel Windows 10 rendszeren a játék frissítése vagy letöltése közben? Íme néhány gyorsjavítás, amellyel megszabadulhat a hibaüzenettől.
Fedezze fel, hogyan távolíthat el alkalmazásokat a Windows 10 rendszerből a Windows Store segítségével. Gyors és egyszerű módszerek a nem kívánt programok eltávolítására.
Fedezze fel, hogyan tekintheti meg vagy törölheti a Microsoft Edge böngészési előzményeit Windows 10 alatt. Hasznos tippek és lépésről-lépésre útmutató!
A Google zökkenőmentessé tette a csoportos megbeszélések lebonyolítását. Tudd meg a Google Meet korlátait és lehetőségeit!
Soha nincs rossz idő a Gmail jelszavának megváltoztatására. Biztonsági okokból mindig jó rutinszerűen megváltoztatni jelszavát. Ráadásul soha
Az online adatvédelem és biztonság megőrzésének egyik alapvető része a böngészési előzmények törlése. Fedezze fel a módszereket böngészőnként.
Ismerje meg, hogyan lehet némítani a Zoom-on, mikor és miért érdemes ezt megtenni, hogy elkerülje a zavaró háttérzajokat.
Használja ki a Command Prompt teljes potenciálját ezzel a több mint 280 (CMD) Windows-parancsot tartalmazó átfogó listával.
Alkalmazhatja a Google Táblázatok feltételes formázását egy másik cella alapján, a Feltételes formázási segédprogrammal, a jelen cikkben ismertetettek szerint.
Kíváncsi vagy, hogyan használhatod a Rendszer-visszaállítás funkciót a Windows 11 rendszeren? Tudd meg, hogyan segíthet ez a hasznos eszköz a problémák megoldásában és a számítógép teljesítményének helyreállításában.







![Feltételes formázás egy másik cella alapján [Google Táblázatok] Feltételes formázás egy másik cella alapján [Google Táblázatok]](https://blog.webtech360.com/resources3/images10/image-235-1009001311315.jpg)
