A Steam Disk írási hiba egyszerű javítása Windows 10 rendszeren
Steam Disk Write Disk Error hibát észlel Windows 10 rendszeren a játék frissítése vagy letöltése közben? Íme néhány gyorsjavítás, amellyel megszabadulhat a hibaüzenettől.
Mindannyiunknak túl sok kötelezettsége van. Ezek gyakran azt jelentik, hogy egyszerre több projekten dolgozunk.
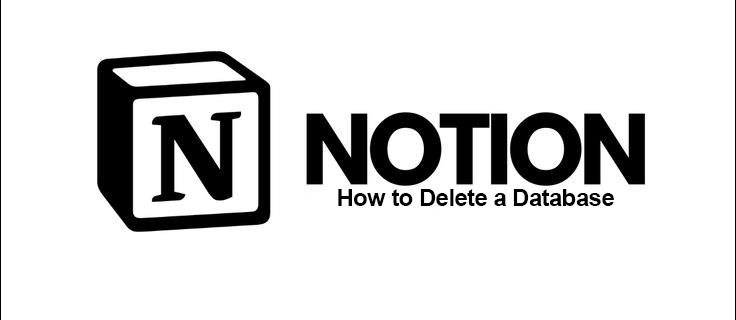
Szerencsére a Notion a segítségünkre van. Sablonokat kínál, amelyek segítségével megszervezheti életének különféle vonatkozásait, mind a szakmai, mind a személyes vonatkozásban. De mi van akkor, ha a projekt követelményei megváltoznak, vagy magát a projektet törlik?
Ebben a cikkben elmagyarázzuk, hogyan törölhet adatbázist a Notion alkalmazásban.
Hogyan lehet törölni egy adatbázist a Notionban
Az ötlet azért van, hogy segítsen megszervezni a különböző tevékenységeket és terveket. De mi van, ha a tervei megváltoztak? Már nem vesz részt semmilyen tevékenységben. Lehet, hogy egy projekt egy bizonyos részét befejezte. Nem kell többé aggódni miatta. A Notionból törölhet adatbázist.
Így törölhet adatbázist a Notionból:

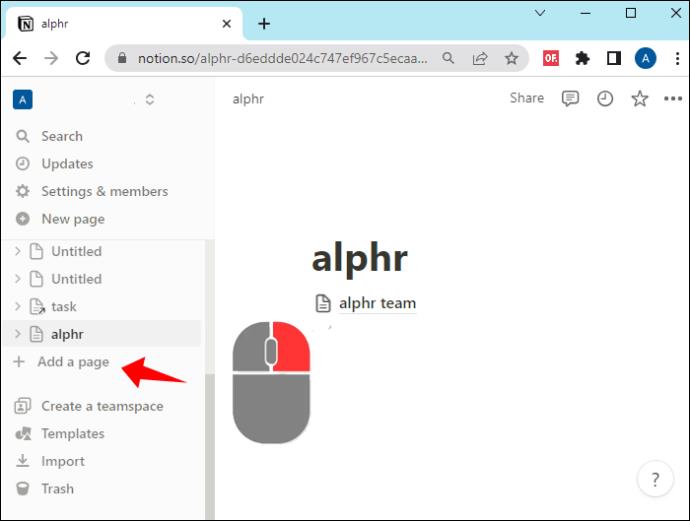

Van-e jobb érzés, mint egy feladat vagy projekt eltávolítása az ütemtervből annak befejezése után? Most már a következő feladataira koncentrálhat, és úgy érzi, nincs rendetlenség.
Hogyan hozzunk létre adatbázist a Notionban
A Notion adatbázisai segítenek az információk és adatok tetszés szerinti rendezésében. Annak ellenére, hogy az „adatbázis” szó ijesztően hangzik, biztosítjuk, hogy egyszerű létrehozni egyet.

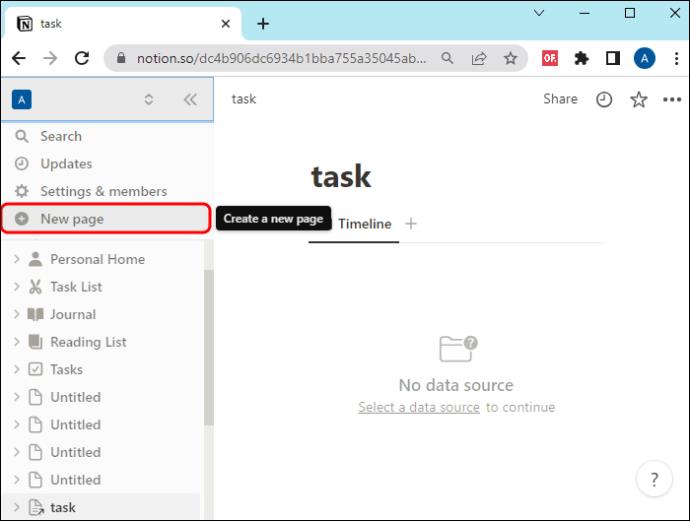
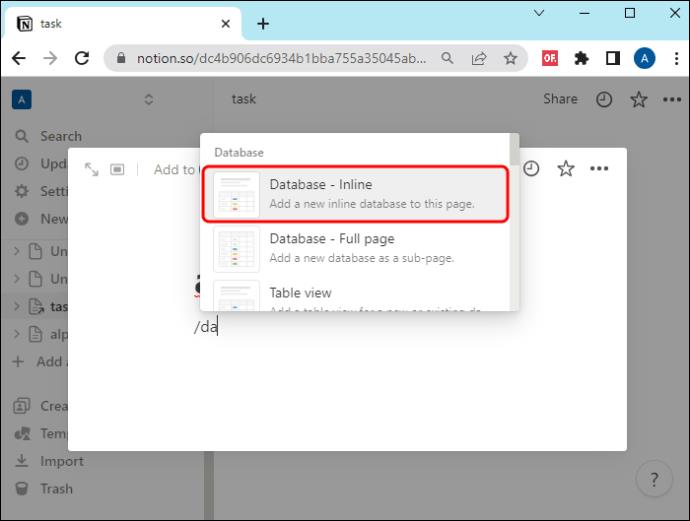
Amint látja, olyan egyszerű, amilyen egyszerűen csak lehet. Most már rajtad múlik, hogy kitöltöd-e az adataiddal.
Különböző típusú adatbázisok a fogalmakról és az egyes használatáról
A Notion adatbázisai részletesebb és fejlettebb nézeteket jelenítenek meg oldalairól. Céljuk, hogy segítsék adatainak elrendezését, hogy azokat könnyen felhasználhassa.
Íme a különböző formátumok, amelyeket a Notionban választhat az adatbázisaihoz:
Ezek sorokból és oszlopokból állnak. Használhatók nagy mennyiségű adat rendszerezésére.
Ezek saját oldallal rendelkező kártyákból állnak. Mindegyik kártya képviselheti a kívánt információt, például egy határidőt vagy a csapatban lévő személyek listáját. Ezek jól jöhetnek nagyobb csapatoknál, hiszen egy pillantással megtalálhatod, amit keresel.
Ez egy projekt idővonalát és a közelgő tevékenységeket mutatja be. Az egyes tevékenységek követelményei világosak, valamint sorrendjük is. Ez segít jobban megérteni az időkeretet és a munkaterhelést.
Ez a legegyszerűbb nézet az összes közül. Ezeket nagy cégeknél lehet használni, főleg értekezletek után. A tagok többsége érthetőnek fogja találni őket. Azonban nehéznek tűnhet követni, ha túl hosszúak.
Ahogy a neve is sugallja, megjelenik egy naptár a dátumokkal kapcsolatos megjegyzésekkel. Ez akkor hasznos, ha időérzékeny projekteken dolgozik, vagy ha a tevékenységek sorozatot igényelnek a befejezéshez.
A kreatív és vizuális típusok használják ezt a lehetőséget leginkább. Minden kép más oldalt ábrázolhat. Ha hozzászokott a látványban való gondolkodáshoz, akkor szemet gyönyörködtető és gyorsan használható.
A nézet kiválasztása a személyes preferenciákon és magukon az adatokon múlik. Tudni fogja, mi késztet a leggyorsabban gondolkodásra és munkára, valamint azt is, hogy milyen típusú adatokon dolgozik.
Adatbázisoldalak szerkesztése különböző nézetekben
Amint azt eddig megtudtuk, az adatbázis minden részének (nézetétől függetlenül) van egy saját oldala. Ez lehetővé teszi, hogy a részletekre összpontosítson, és segítse a csapattagokat a tevékenységek sikeres befejezésében.
Előfordulhat azonban, hogy módosítani szeretne valamit az adatbázisában. A formátumtól függően a következőképpen teheti meg:
Mostantól az adatbázisok mindig helyesek. Nem kell az elejétől újat építeni.
Hogyan válthat át egy másik adatbázis-nézetre
Talán rájött, hogy ez a nézet nem ideális az adatbázishoz. Ez megzavarja Önt vagy csapatát, és túl sok időt vesz igénybe a munka. Ne essen pánikba. Nem kell teljesen újat létrehozni.
Íme az adatbázisnézet megváltoztatásának lépései:

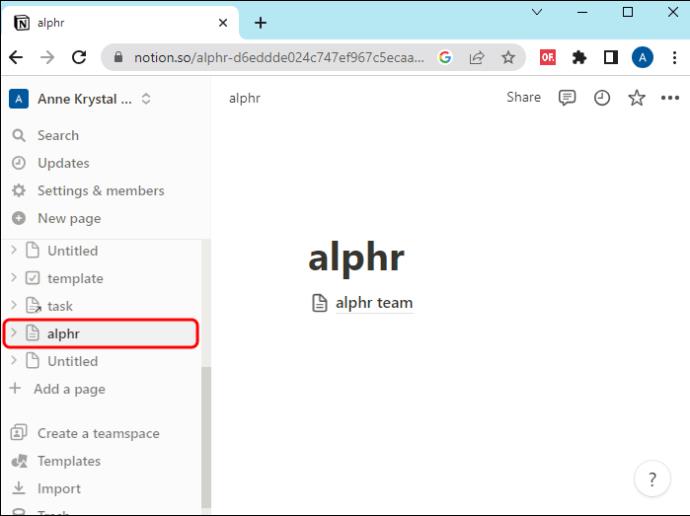
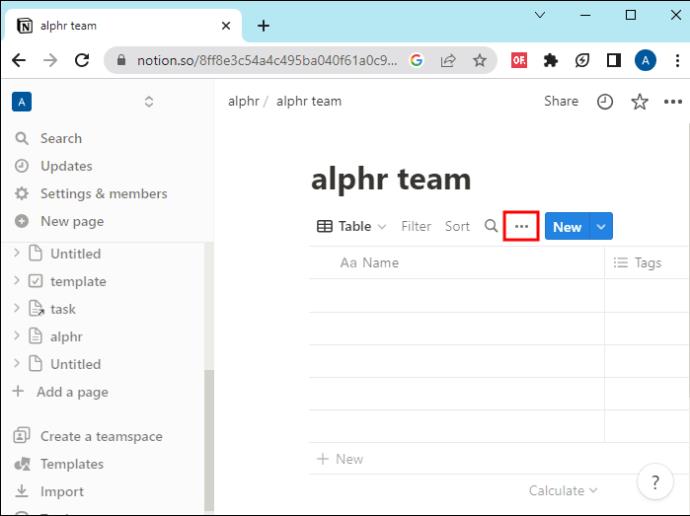
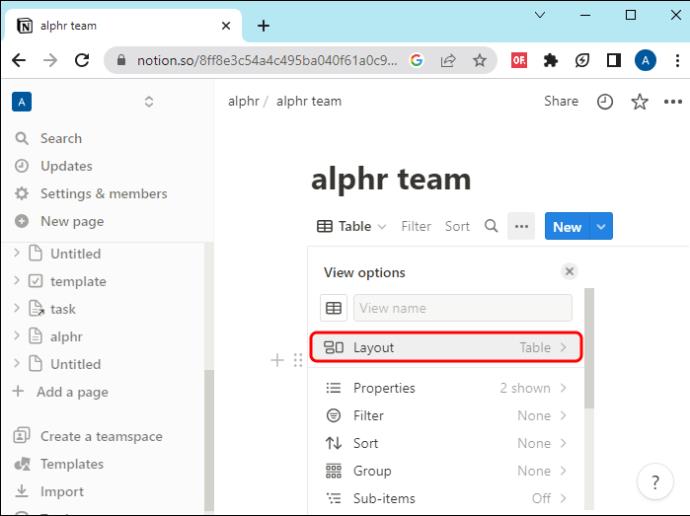
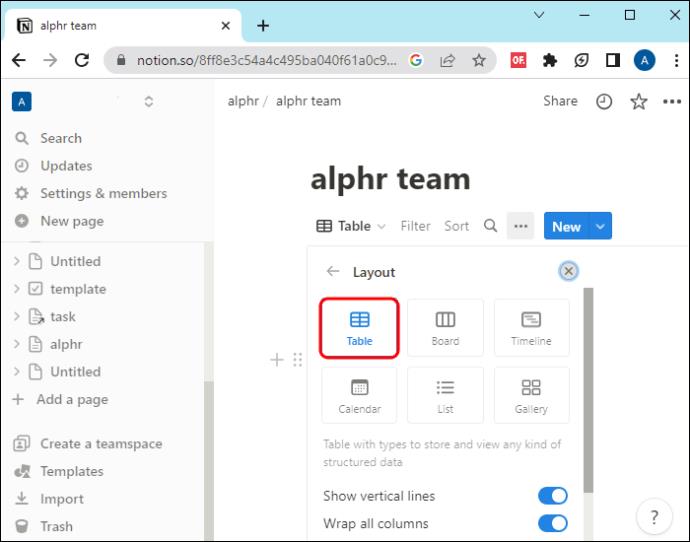
Most átválthat egy olyan nézetre, amely jobban működik Önnek és csapattársainak. Ne feledje továbbá, hogy nincs korlátozva az új nézetre váltások száma. Kísérletezhet, amíg tökéletes nem lesz!
Hogyan készítsünk adatbázissablont
Biztosak vagyunk benne, hogy mostanra az Ön számára legmegfelelőbb adatbázis-nézetet választotta. Ahelyett, hogy minden alkalommal a semmiből készítené, létrehozhat egy sablont is.
Kövesse az alábbi lépéseket kedvenc adatbázisnézete sablonjának létrehozásához:

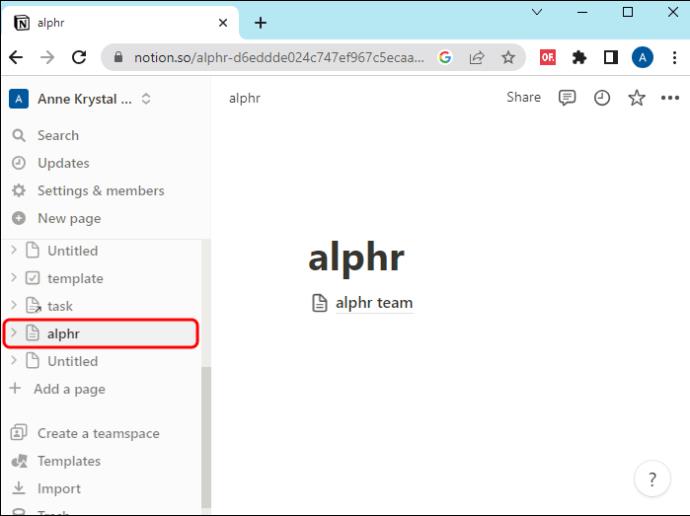
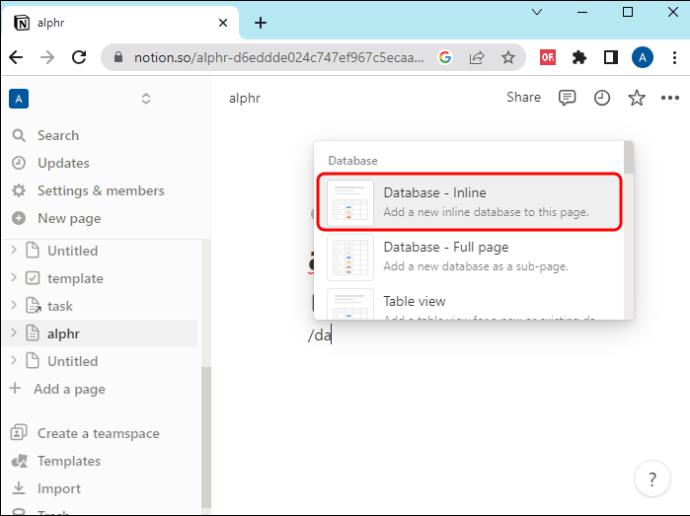
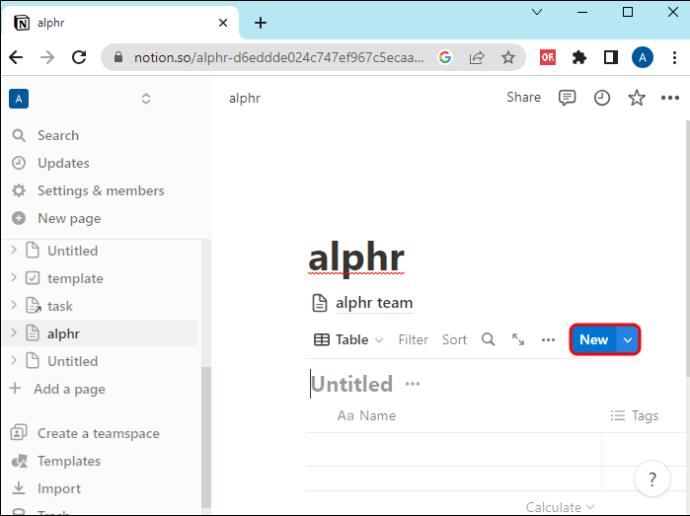
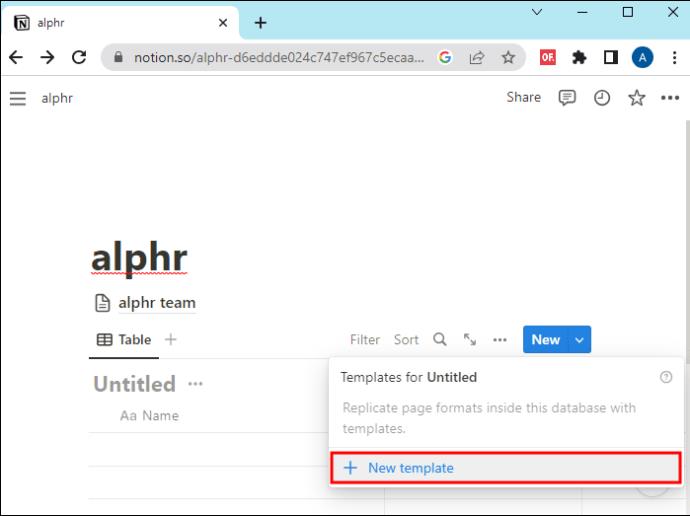
Ez lehetővé teszi, hogy legközelebb egy kattintással új adatbázist hozzon létre a kívánt megjelenéssel.
Mi van, ha véletlenül töröltem valamit?
Amikor túlterheltek az információk és a feladatok, előfordulhat, hogy véletlenül törölt valamit. De ez nem a világ vége. Van mód az értékes adatok visszaszerzésére.
Így állíthatja vissza a Notion törölt oldalait:

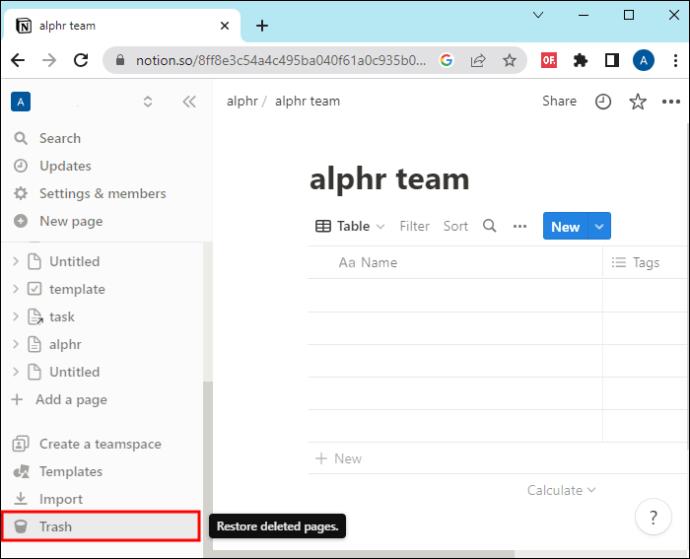
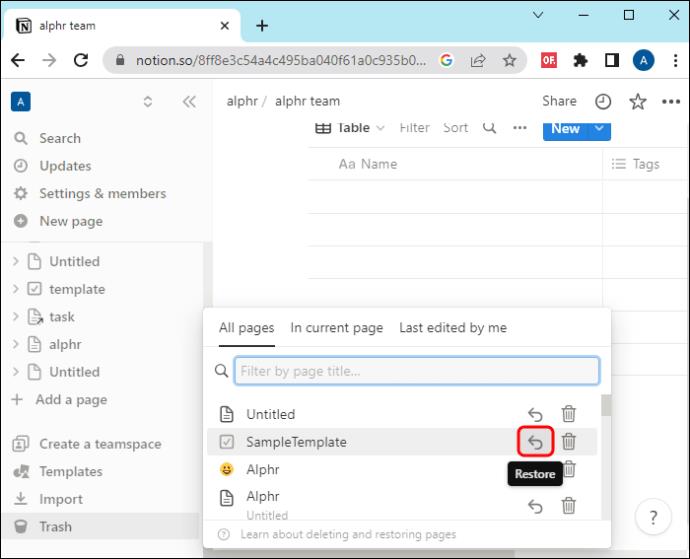
A 4. lépésben, amikor az oldalát keresi, két kategória jelenik meg: „Minden oldal” és „Az aktuális oldalon”. Ez utóbbi azokat az aloldalakat jeleníti meg, amelyeket töröltek az éppen megtekintett oldalról. Ez felgyorsítja a keresést, ha tudja, honnan törölte az oldalt.
A szervezés még soha nem volt ilyen egyszerű
A Notion segítségével különféle típusú adatbázisokat hozhat létre (idővonalak, naptárak, galériák, táblázatok, listák vagy táblák). Minden elemnek saját oldala van, amely bármikor szerkeszthető. Ez lehetővé teszi, hogy projektjeit és csapattársait tájékozottan és szervezetten tartsa.
Természetesen a projektek változhatnak, vagy változhatnak az adatok megtekintésével kapcsolatos igényei. Könnyedén törölhet egy adatbázist, vagy módosíthatja az adatok megjelenítési formátumát. Ezzel az eszközzel mindent könnyebben és gyorsabban kezelhet. Csak annyit kell tennie, hogy kiválasztja az igényeinek leginkább megfelelő adatbázis-nézetet. És ne aggódjon, nem kell ragaszkodnia az első választáshoz, ha kiderül, hogy nem úgy működött, ahogyan azt remélte. Különböző lehetőségek kipróbálása nélkül nem lehet biztos abban, hogy melyik felel meg Önnek a legjobban.
Használt már adatbázisokat a Notionban? Hogyan értékeli a tapasztalatait? Mondja el nekünk az alábbi megjegyzések részben.
Steam Disk Write Disk Error hibát észlel Windows 10 rendszeren a játék frissítése vagy letöltése közben? Íme néhány gyorsjavítás, amellyel megszabadulhat a hibaüzenettől.
Fedezze fel, hogyan távolíthat el alkalmazásokat a Windows 10 rendszerből a Windows Store segítségével. Gyors és egyszerű módszerek a nem kívánt programok eltávolítására.
Fedezze fel, hogyan tekintheti meg vagy törölheti a Microsoft Edge böngészési előzményeit Windows 10 alatt. Hasznos tippek és lépésről-lépésre útmutató!
A Google zökkenőmentessé tette a csoportos megbeszélések lebonyolítását. Tudd meg a Google Meet korlátait és lehetőségeit!
Soha nincs rossz idő a Gmail jelszavának megváltoztatására. Biztonsági okokból mindig jó rutinszerűen megváltoztatni jelszavát. Ráadásul soha
Az online adatvédelem és biztonság megőrzésének egyik alapvető része a böngészési előzmények törlése. Fedezze fel a módszereket böngészőnként.
Ismerje meg, hogyan lehet némítani a Zoom-on, mikor és miért érdemes ezt megtenni, hogy elkerülje a zavaró háttérzajokat.
Használja ki a Command Prompt teljes potenciálját ezzel a több mint 280 (CMD) Windows-parancsot tartalmazó átfogó listával.
Alkalmazhatja a Google Táblázatok feltételes formázását egy másik cella alapján, a Feltételes formázási segédprogrammal, a jelen cikkben ismertetettek szerint.
Kíváncsi vagy, hogyan használhatod a Rendszer-visszaállítás funkciót a Windows 11 rendszeren? Tudd meg, hogyan segíthet ez a hasznos eszköz a problémák megoldásában és a számítógép teljesítményének helyreállításában.







![Feltételes formázás egy másik cella alapján [Google Táblázatok] Feltételes formázás egy másik cella alapján [Google Táblázatok]](https://blog.webtech360.com/resources3/images10/image-235-1009001311315.jpg)
