A Steam Disk írási hiba egyszerű javítása Windows 10 rendszeren
Steam Disk Write Disk Error hibát észlel Windows 10 rendszeren a játék frissítése vagy letöltése közben? Íme néhány gyorsjavítás, amellyel megszabadulhat a hibaüzenettől.
Eszközhivatkozások
A Discord szervereken tárolja üzeneteit, ami azt jelenti, hogy törölheti az üzeneteket a privát beszélgetésekből. Ez ellentétben áll az üzenetküldő alkalmazásokkal, amelyek üzenetadatokat tárolnak az okostelefonokon. Néhányan azonban nem tudják, hogyan távolítsák el a DM-eket, vagy ezt egy csapásra megtehetik.
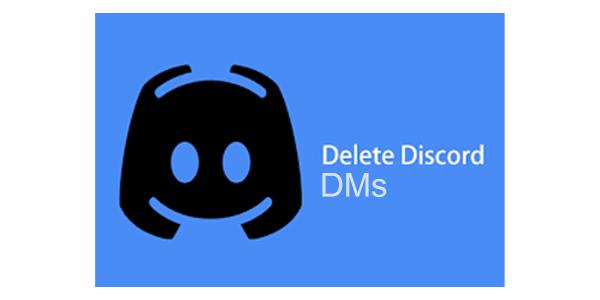
A kézi eltávolításukon kívül számos más módszer is létezik az üzenetek törlésére a Discordon. Sokkal könnyebb törölni a DM-eket számítógéppel, de előfordulhat, hogy nincs mindig a közelben. Olvasson tovább, ha többet szeretne megtudni.
Törölje a Discord DM-eket mobileszközről
A privát beszélgetések üzeneteinek törlésének egyetlen módja a mobileszközön, ha manuálisan egyenként törli azokat. A Discord alapértelmezés szerint egyetlen platformon sem rendelkezik tömeges DM-törlés funkcióval, így az egyetlen támogatott módszer a lassú folyamat. Íme, hogyan működik.
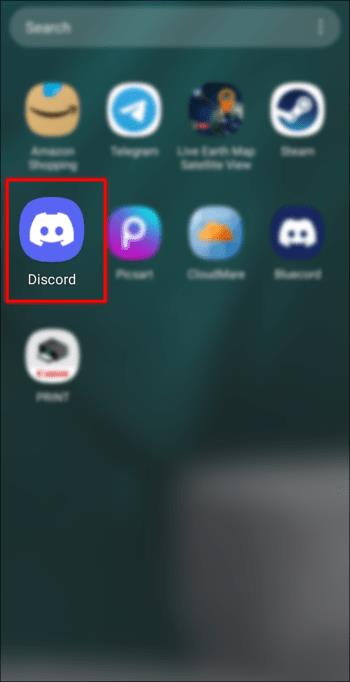
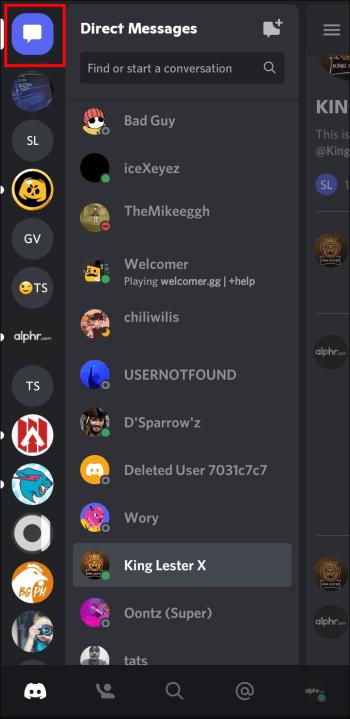
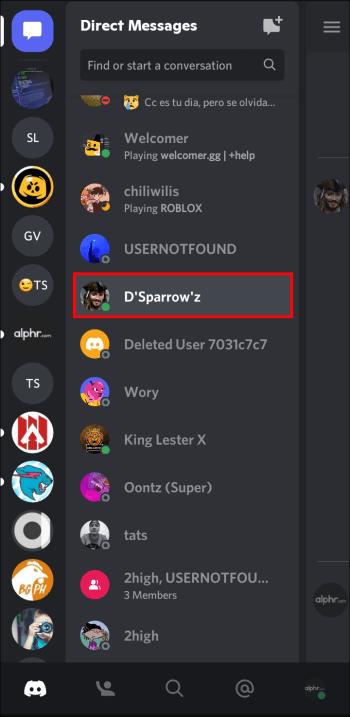

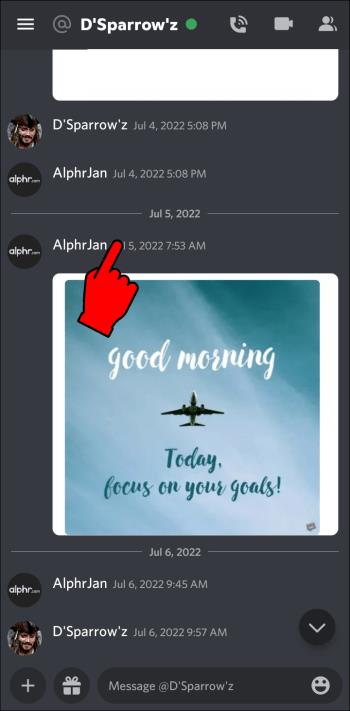
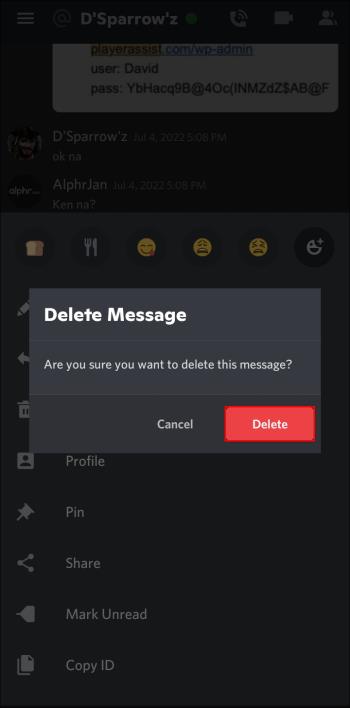
Az üzenet most törölve van; Mivel a Windows gyorsbillentyűi nem használhatók mobileszközön, nincs mód a szövegek gyorstörlésére. Egyes felhasználók kitalálhatják az izommemóriát és az időzítést, miután többször is megpróbálták növelni a folyamatot. De a legtöbben úgy találják, hogy valószínűleg nem sokkal gyorsabb, mint az egyes törlések.
A kezelőszervek azonosak, függetlenül attól, hogy a Discord iOS vagy Android rendszert használja. 2022 augusztusa óta a Discord úgy döntött, hogy a React Native, egy nyílt forráskódú UI keretrendszeren keresztül egyesíti a kettőt. Ez az integráció kiküszöböli a felhasználói felület korábbi különbségeit a zökkenőmentes élmény érdekében.
Törölje a Discord DM-eket a számítógépről
A Discord elérhető PC-n önálló alkalmazásként vagy kedvenc böngészőin keresztül. Szinte minden tekintetben azonosak, így nem számít, melyiket részesíti előnyben. Az alábbi lépések segítenek a DM-ek törlésében.
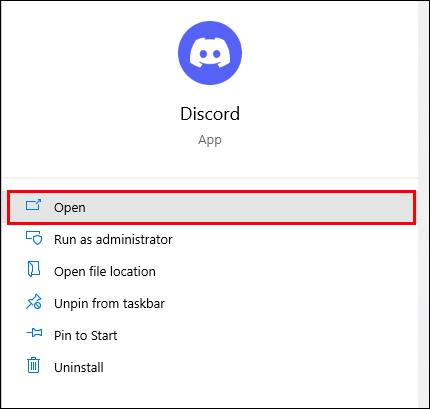
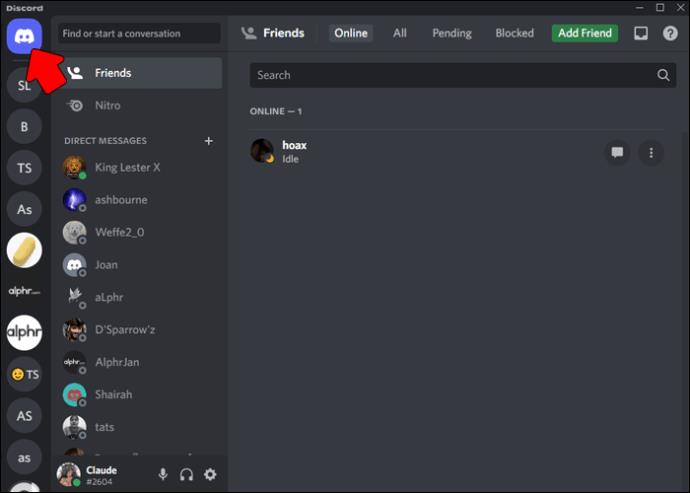

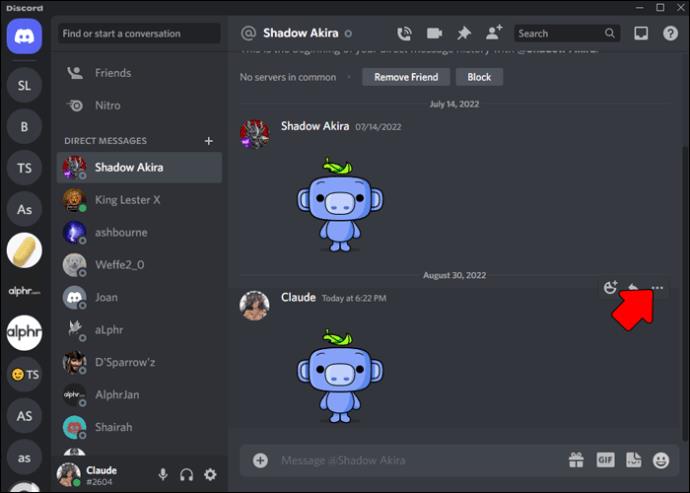

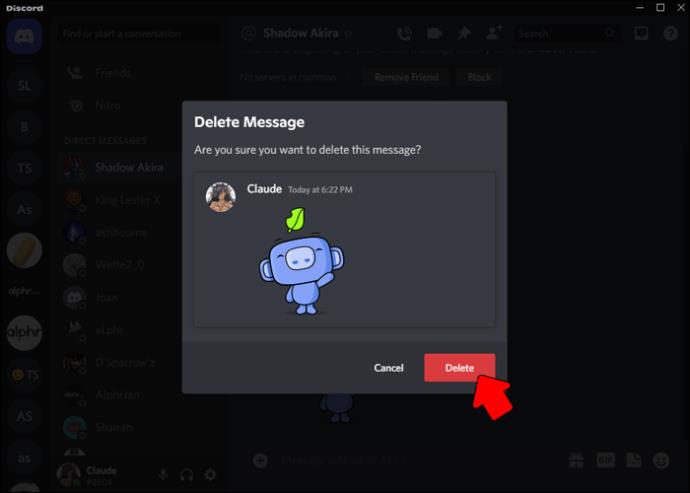
Bár ez a módszer hasznos egyedi üzenetek esetén, a számítógépen való tartózkodás lehetővé teszi a Discord gyorsbillentyűinek használatát. Ezek sokkal gyorsabbá teszik a folyamatot.
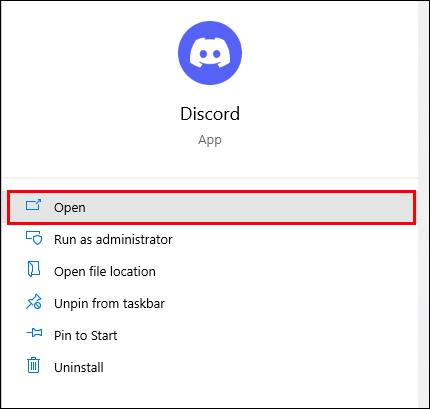
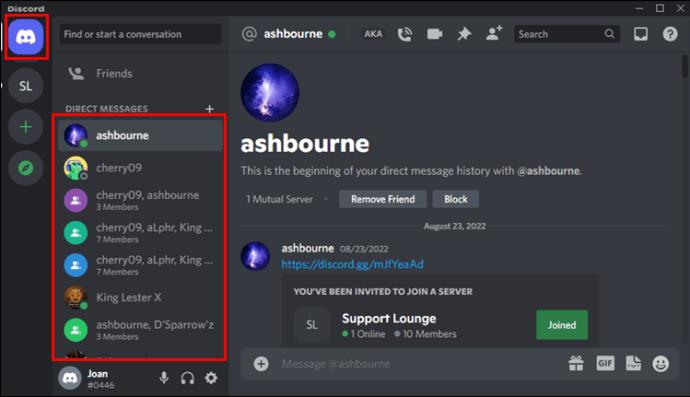


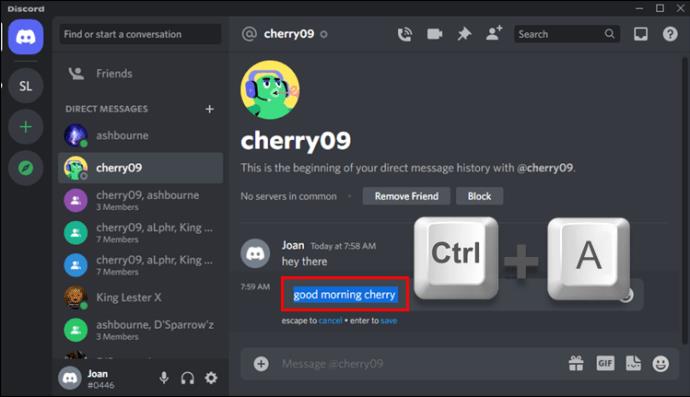
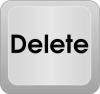
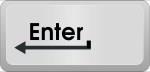
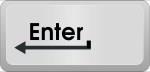
Szükség szerint ismételje meg a műveletet a DM-ek törléséhez. A gyorsbillentyűk használata sokkal gyorsabb, mint az egyes üzenetekre való rámutatás és kattintás, így az üzenetek törlése hatékonyabb.
Ez azonban hasznos módja az üzenetek törlésének, de van egy másik módja is a javítására.
Törölje a Discord DM-szkriptet
A szkriptek olyan utasítások halmaza, amelyeket a számítógép futtatásához adhat meg. Amikor egy szkript fut, a számítógép pontosan követi az utasításokat. Szkriptek segítségével törölheti a DM-eket a Discordon, miközben számítógépen van.
A szkriptek használata azonban a Discord szolgáltatási feltételeinek megszegésének minősül. Ezért azt javasoljuk, hogy óvatosan járjon el, amikor üzeneteket töröl velük.
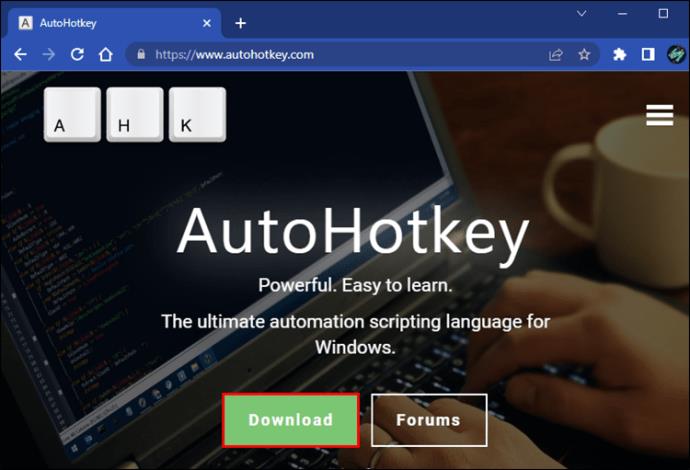
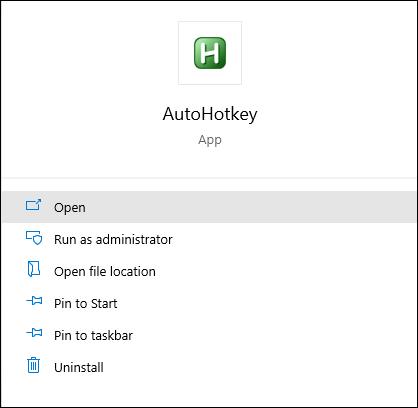
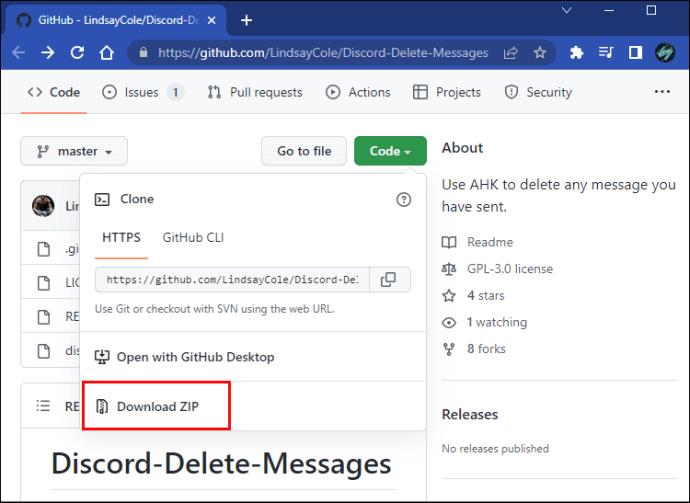

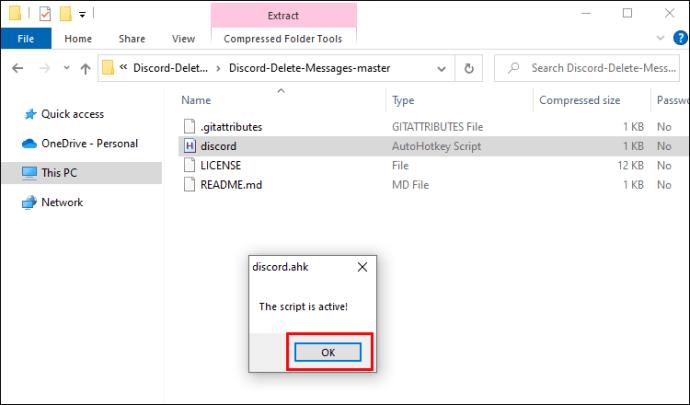

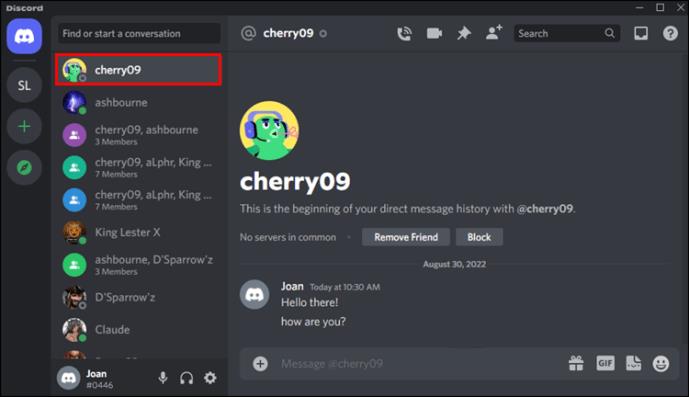
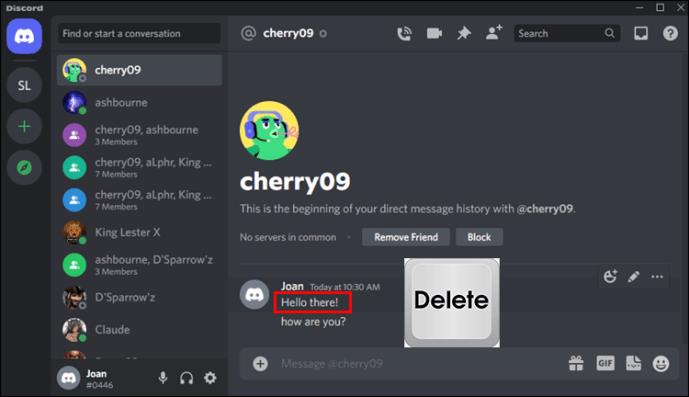
A görgetésre az AutoHotKey használata esetén van szükség, mert a Discord csak akkor tölti be az üzeneteket, amikor eléri őket a képernyőn. Ezért nem hagyhatja csak futni a szkriptet, és tiszta törlésre számíthat. Görgessen felfelé, ha folytatni szeretné a DM-ek eltávolítását.
Ez a szkript valójában a gyorsbillentyűk módszere, de szteroidokon. Ahelyett, hogy saját maga megnyomná a billentyűket, lényegében egy makróként működő szkriptet használ. A makrók mindaddig ismétlődnek, amíg le nem állítja a szkriptet, és ekkor végre töröl mindent.
Van egy másik módja a szkriptek használatának. Undiscordnak hívják , és valamivel nagyobb kihívást jelent a telepítése.
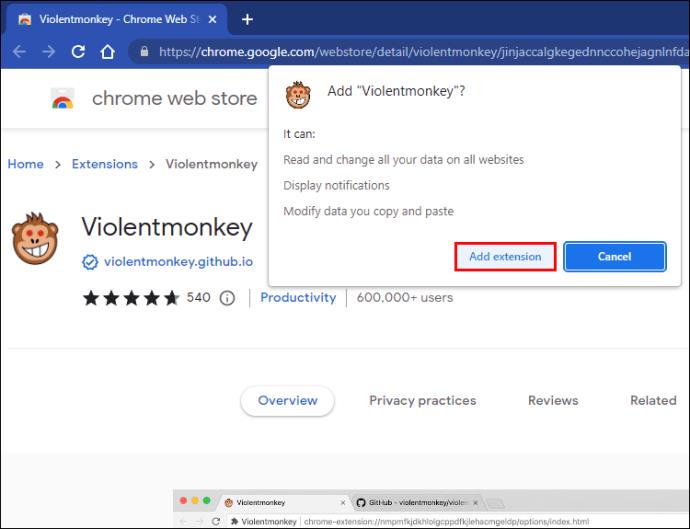
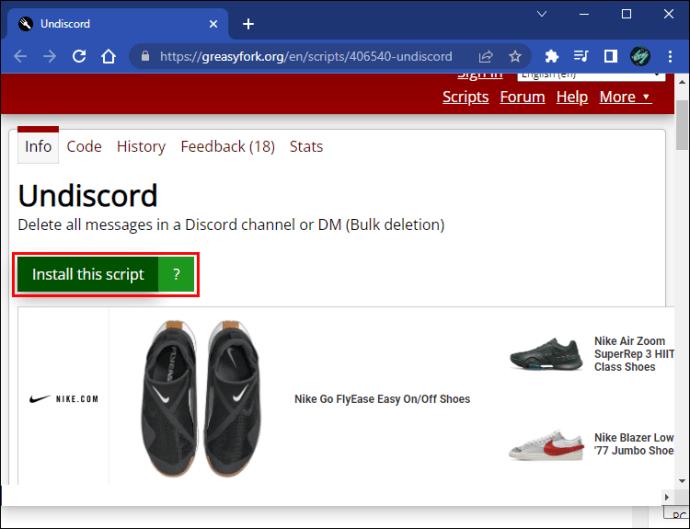
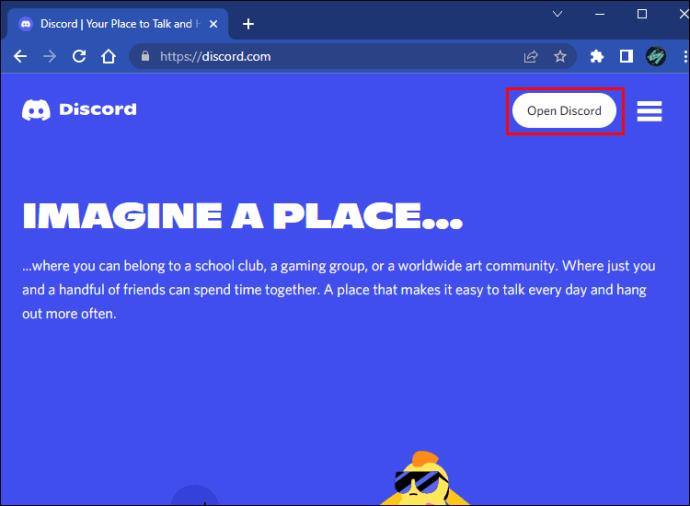
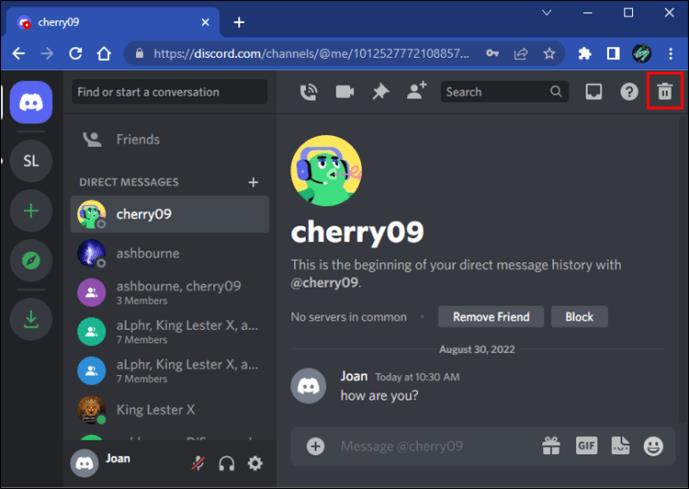
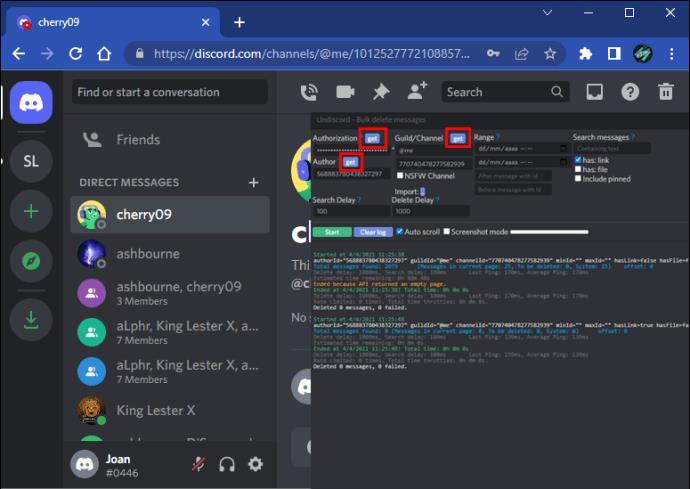
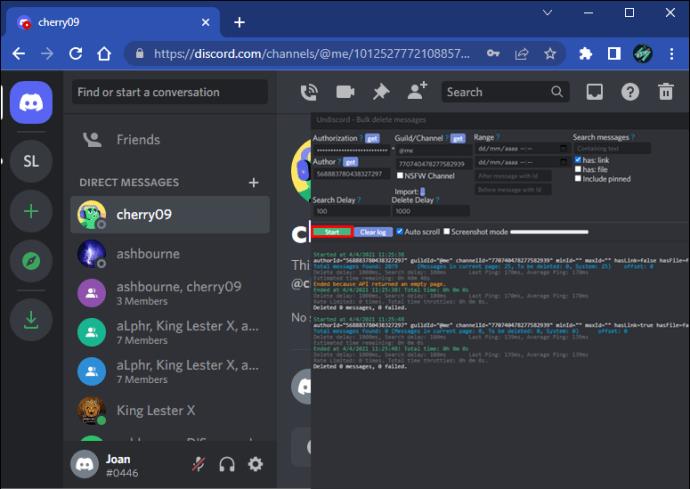
Sajnos az Undiscord már nem működik Mac gépekkel. Ez is csak a böngésző verzión működik, így az önálló kliens szóba sem jöhet.
Törölje a Discord DM előzményeit a botokkal
Sajnos a Discord nem teszi lehetővé a felhasználók számára, hogy botokkal töröljék DM-jüket. Ez szintén ellentétes a Szolgáltatási feltételekkel. Egyes robotoknak azonban vannak olyan parancsai, amelyek lehetővé teszik a csatornádnak vagy szerverednek küldött üzenetek törlését, ha te vagy a moderátor.
Minden bot más, ami azt jelenti, hogy meg kell keresni a megfelelő parancsot. A súgó funkció felfedi. Ha nem, akkor a bot letöltési oldalának tartalmaznia kell az összes parancs listáját.
A robotok nem tudják törölni a neki küldött szövegeket, mert ezt csak te teheted meg. Ez a biztonsági funkció megakadályozza, hogy valaki egy egyszerű bottal manipulálja az üzeneteit.
További GYIK
Lehet törölni más felhasználók DM-eit?
Nem, nem törölheti azokat az üzeneteket, amelyeket más felhasználók küldtek Önnek DM-ben vagy máshol. Az egyetlen módja annak, hogy eltűnjenek, ha a feladó véglegesen törölje őket a csevegésből.
Valóban eltűntek a törölt DM-ek?
Igen és nem. Ha egy privát üzenetet töröl, a feladó és a címzett nem fogja látni azt. A Discord szerverei azonban megtartanak egy másolatot, amely felfedezhető lehet, ha a bíróság elrendeli a céget, hogy adja át őket.
Nem láthatod
Bár a Discord natívan nem támogatja a tömeges üzenettörlést, néhány harmadik féltől származó megoldás segít a szövegek törlésének gyorsabbá tételében. Néhányuk azonban megszegheti a Discord szolgáltatási feltételeit, és Önt kitilthatják. Szerencsére a kitiltásra nem túl gyakran kerül sor.
Milyen fejlesztéseket szeretne látni a Discordon az üzenettörlés jobb megvalósítása érdekében? Melyik módszert használod szívesebben? Tudassa velünk az alábbi megjegyzések részben.
Steam Disk Write Disk Error hibát észlel Windows 10 rendszeren a játék frissítése vagy letöltése közben? Íme néhány gyorsjavítás, amellyel megszabadulhat a hibaüzenettől.
Fedezze fel, hogyan távolíthat el alkalmazásokat a Windows 10 rendszerből a Windows Store segítségével. Gyors és egyszerű módszerek a nem kívánt programok eltávolítására.
Fedezze fel, hogyan tekintheti meg vagy törölheti a Microsoft Edge böngészési előzményeit Windows 10 alatt. Hasznos tippek és lépésről-lépésre útmutató!
A Google zökkenőmentessé tette a csoportos megbeszélések lebonyolítását. Tudd meg a Google Meet korlátait és lehetőségeit!
Soha nincs rossz idő a Gmail jelszavának megváltoztatására. Biztonsági okokból mindig jó rutinszerűen megváltoztatni jelszavát. Ráadásul soha
Az online adatvédelem és biztonság megőrzésének egyik alapvető része a böngészési előzmények törlése. Fedezze fel a módszereket böngészőnként.
Ismerje meg, hogyan lehet némítani a Zoom-on, mikor és miért érdemes ezt megtenni, hogy elkerülje a zavaró háttérzajokat.
Használja ki a Command Prompt teljes potenciálját ezzel a több mint 280 (CMD) Windows-parancsot tartalmazó átfogó listával.
Alkalmazhatja a Google Táblázatok feltételes formázását egy másik cella alapján, a Feltételes formázási segédprogrammal, a jelen cikkben ismertetettek szerint.
Kíváncsi vagy, hogyan használhatod a Rendszer-visszaállítás funkciót a Windows 11 rendszeren? Tudd meg, hogyan segíthet ez a hasznos eszköz a problémák megoldásában és a számítógép teljesítményének helyreállításában.







![Feltételes formázás egy másik cella alapján [Google Táblázatok] Feltételes formázás egy másik cella alapján [Google Táblázatok]](https://blog.webtech360.com/resources3/images10/image-235-1009001311315.jpg)
