A Steam Disk írási hiba egyszerű javítása Windows 10 rendszeren
Steam Disk Write Disk Error hibát észlel Windows 10 rendszeren a játék frissítése vagy letöltése közben? Íme néhány gyorsjavítás, amellyel megszabadulhat a hibaüzenettől.
Eszközhivatkozások
A Steam kiváló erőforrás a legtöbb játékos számára. Az állandó értesítések és csevegések elvonhatják a figyelmet, tekintve, hogy a Steam kliens folyamatosan fut a számítógép hátterében. Szerencsére a platform kiválóan teljesíti a felhasználók igényeit.

Olvassa tovább a cikket, hogy megtudja, hogyan jelenhet meg offline állapotban a Steamen.
Hogyan lehet offline állapotban megjelenni a Steam főablakával PC/Windows rendszeren
Mivel olyan sok ember van a Steamen minden pillanatban, valószínű, hogy néhány barátod meglát az interneten, és felkeresnek, hogy lássák, szeretnél-e játszani. Ha nem szeretné, hogy zavarják, módosíthatja állapotát Távol , Láthatatlan , Foglalt vagy Offline állapotra .
A Steam online állapotának megváltoztatásához Windows rendszerben tegye a következőket:

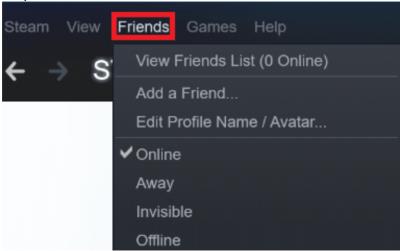
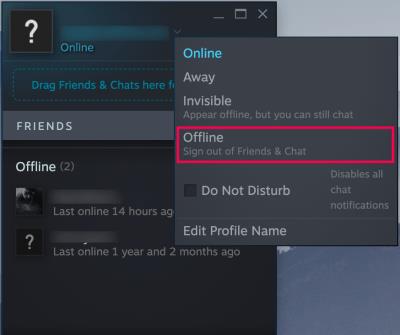
Mostantól offline állapotban leszel mindenki számára a Steamen. Ha azonban továbbra is csevegni szeretne, az Offline helyett a Láthatatlan elemet kell érintenie .
Ha ismét készen áll arra, hogy kommunikáljon barátaival, kattintson ismét a „Barátok és csevegés” mezőre, majd kattintson a lefelé mutató nyílra, és válassza ki az igényeinek megfelelő lehetőséget.
Hogyan lehet offline állapotban megjelenni a Steamben a Barátok ablakból
Ha a Steam főablak nem látható, offline módban jelenhet meg az alábbi Barátok parancsikon használatával.
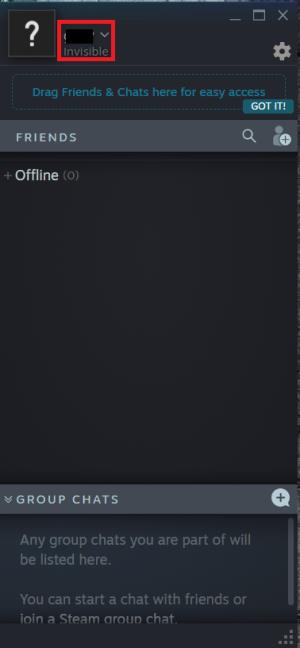
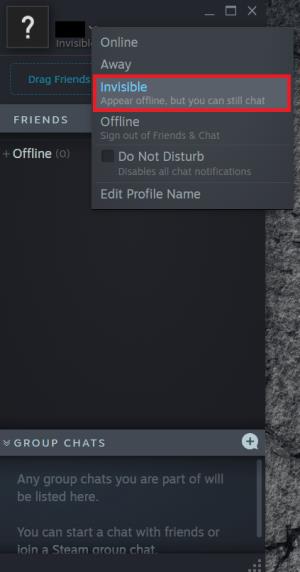
Hogyan lehet offline állapotban megjelenni a Steamben Mac számítógépen
A Mac felhasználók offline állapotban is megjelenhetnek, de a lépések kissé eltérnek a PC-felhasználókétól. Ha Ön Mac-felhasználó, tegye ezt:


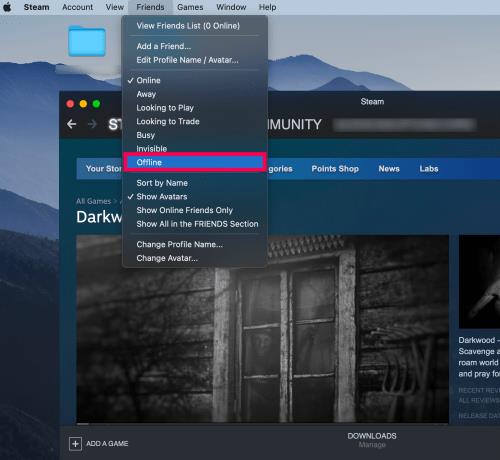
Ismételje meg a fenti lépéseket, hogy offline állapotát visszakapcsolja Online- ra vagy valamelyik másik lehetőségre.
Hogyan lehet offline állapotban megjelenni a Steamben mobilon
Valószínűleg telepítve van a Steam alkalmazás a mobileszközére. A natív Steam alkalmazás azonban nem kínál offline módot, és a mobilalkalmazás állapota sem változik, ha PC-n vagy Mac-en állítja be. Az online állapotot azonban módosíthatja a Steam Chat alkalmazás segítségével. Itt van, hogyan:
Megjegyzés : A Steam Chat alkalmazás csak a Láthatatlan vagy Online módra váltását teszi lehetővé .
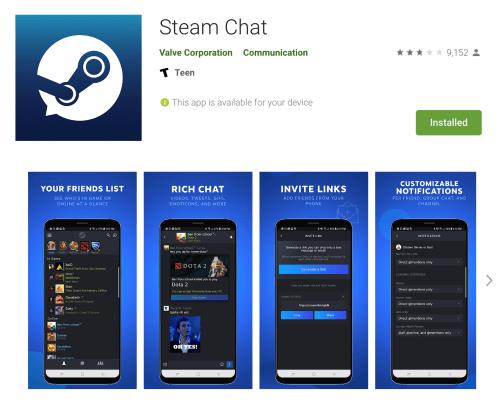
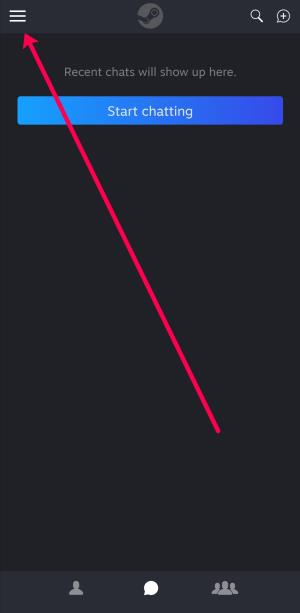
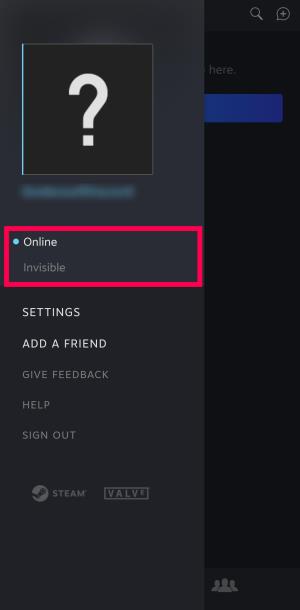
Ha a Steam mobil verzióját használod, nem tudod megváltoztatni az online állapotodat, de a Steam Chat alkalmazás lehetővé teszi, hogy láthatatlanná válj. Ez egy egyszerűbb felület is, amely megkönnyíti a barátokkal való csevegést.
Hogyan lehet offline állapotban megjelenni bizonyos barátok számára a Steamen
Nem választhatod ki, hogy mely ismerőseid láthatnak aktívan a Steamen, de elnémíthatod a számukra érkező értesítéseket. Ez a módszer frusztrálhatja barátait, mivel azt gondolhatják, hogy figyelmen kívül hagyod őket.
1. Kattintson a „legördülő nyílra” a barátja képernyőnevétől jobbra a Steam chatboxban.
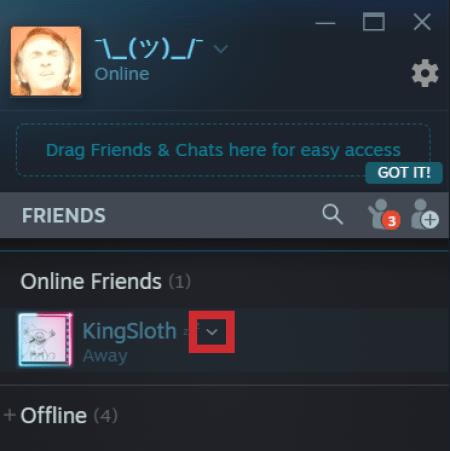
2. Válassza az „Értesítések” lehetőséget. 3. Törölje a jelet az „Alapértelmezett értesítési beállítások használata” és a „Ha közvetlen csevegőüzenetet kapok”

jelölőnégyzetből .
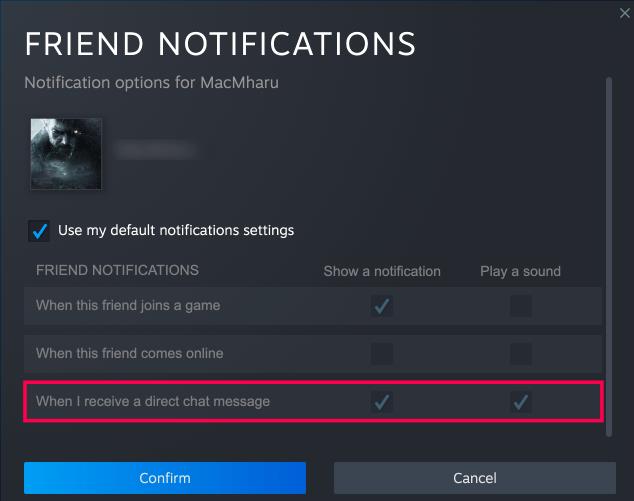
5. Kattintson a „Megerősítés” gombra.

Bár a felhasználó láthatja, hogy online vagy (vagy bármi legyen is az alapértelmezett állapotod), nem kap értesítést, ha megpróbál kommunikálni Önnel.
A Steam állapotlehetőségek magyarázata
Az Offline módon kívül néhány egyéb opció közül is választhat a Steamen állapotaként. Míg az offline állapot egyértelmű üzenetet küld arról, hogy Ön nem elérhető, mások hasonló üzenetet küldenek, de lehetővé teszik a kommunikációt másokkal.
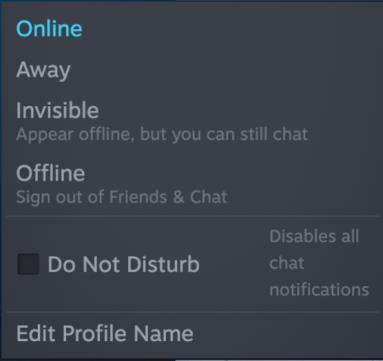
Íme, mit jelentenek a különböző állapotok:
Steam Online állapot GYIK
Mi a különbség a láthatatlan és az offline között a Steamen?
A Láthatatlan hasonló az Offline állapothoz, de az egyik legfontosabb különbség az, hogy továbbra is cseveghet barátaival, ha Láthatatlanra van állítva . Ha nem szeretné, hogy bárki is zavarjon, váltson Offline módra .
Kapok értesítéseket, ha offline vagyok?
Nem. Ha az Offline lehetőséget választja, nem kap értesítést. Ez a forgatókönyv az egyik elsődleges oka annak, hogy az állapotát láthatatlanra állítsa .
Miért nincs lehetőségem módosítani az állapotomat a Steam mobilalkalmazásban?
Nem használja a Steam Chat alkalmazást, ha nem látja a Láthatatlan, Offline stb. lehetőséget. A Steamnek két külön verziója létezik mobileszközökhöz. Győződjön meg arról, hogy a Chat alkalmazást használja.
Radar alatt maradni
A Steam chat „Láthatatlan” és „Offline” funkcióinak köszönhetően; zavartalanul végezheti munkáját. Ez természetesen abban is segít, hogy kedvenc játékaiddal játszva koncentrálj. A helyzettől függően mindkettő fontos lehet.
Sikerült offline megjelenést hoznod a Steamen? Milyen helyzetekben teszi ezt? Kérjük, ossza meg gondolatait az alábbi megjegyzések részben.
Steam Disk Write Disk Error hibát észlel Windows 10 rendszeren a játék frissítése vagy letöltése közben? Íme néhány gyorsjavítás, amellyel megszabadulhat a hibaüzenettől.
Fedezze fel, hogyan távolíthat el alkalmazásokat a Windows 10 rendszerből a Windows Store segítségével. Gyors és egyszerű módszerek a nem kívánt programok eltávolítására.
Fedezze fel, hogyan tekintheti meg vagy törölheti a Microsoft Edge böngészési előzményeit Windows 10 alatt. Hasznos tippek és lépésről-lépésre útmutató!
A Google zökkenőmentessé tette a csoportos megbeszélések lebonyolítását. Tudd meg a Google Meet korlátait és lehetőségeit!
Soha nincs rossz idő a Gmail jelszavának megváltoztatására. Biztonsági okokból mindig jó rutinszerűen megváltoztatni jelszavát. Ráadásul soha
Az online adatvédelem és biztonság megőrzésének egyik alapvető része a böngészési előzmények törlése. Fedezze fel a módszereket böngészőnként.
Ismerje meg, hogyan lehet némítani a Zoom-on, mikor és miért érdemes ezt megtenni, hogy elkerülje a zavaró háttérzajokat.
Használja ki a Command Prompt teljes potenciálját ezzel a több mint 280 (CMD) Windows-parancsot tartalmazó átfogó listával.
Alkalmazhatja a Google Táblázatok feltételes formázását egy másik cella alapján, a Feltételes formázási segédprogrammal, a jelen cikkben ismertetettek szerint.
Kíváncsi vagy, hogyan használhatod a Rendszer-visszaállítás funkciót a Windows 11 rendszeren? Tudd meg, hogyan segíthet ez a hasznos eszköz a problémák megoldásában és a számítógép teljesítményének helyreállításában.







![Feltételes formázás egy másik cella alapján [Google Táblázatok] Feltételes formázás egy másik cella alapján [Google Táblázatok]](https://blog.webtech360.com/resources3/images10/image-235-1009001311315.jpg)
