A Steam Disk írási hiba egyszerű javítása Windows 10 rendszeren
Steam Disk Write Disk Error hibát észlel Windows 10 rendszeren a játék frissítése vagy letöltése közben? Íme néhány gyorsjavítás, amellyel megszabadulhat a hibaüzenettől.
Két fő módszer használható a képek nyomon követésére az Illustratorban: élő nyomkövetés, ahol a képek automatikusan követhetők, vagy kézi nyomkövetés az Adobe Illustrator eszközeivel. Szerencsére mindkettőt viszonylag könnyű elsajátítani, ha már tudod, hogyan kell.
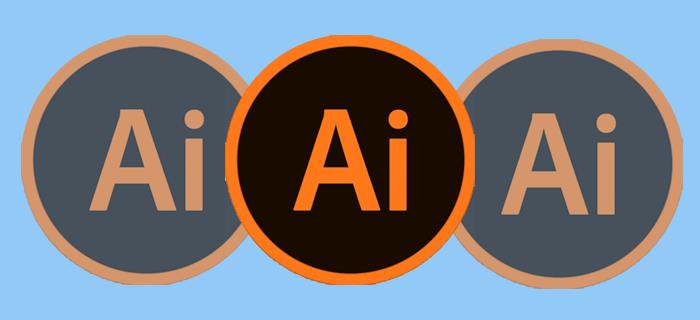
Ez a cikk elmagyarázza, hogyan lehet nyomon követni egy képet az Illustratorban.
A kép nyomon követésére használt módszerek az Illustratorban
A kiválasztott nyomkövetési módszer a kép természetétől függ.
Használja a Képpanelt vagy a Nyomkövetési eszközt
Ez a leggyakoribb lehetőség. Használható logók és fotóképek nyomon követésére, és néhány lépést tartalmaz a legjobb eredmény elérése érdekében. Kezdje azzal, hogy letölt egy képet, és megnyitja az Adobe Illustratorban.
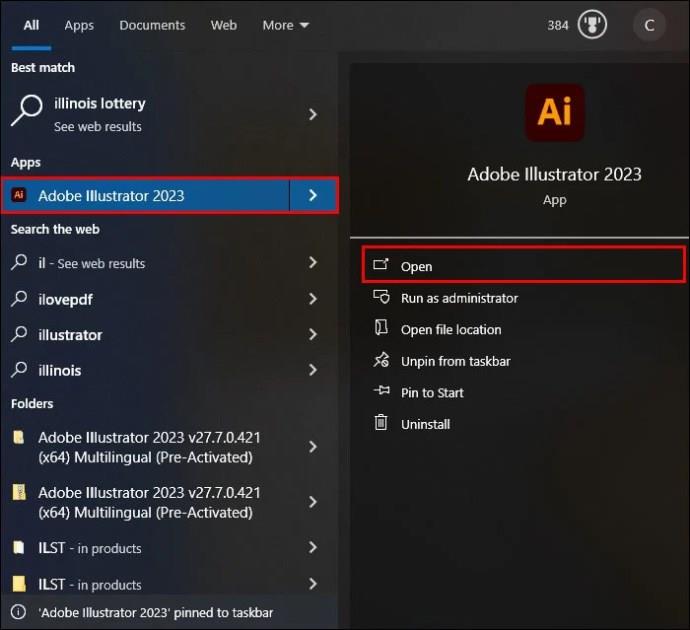
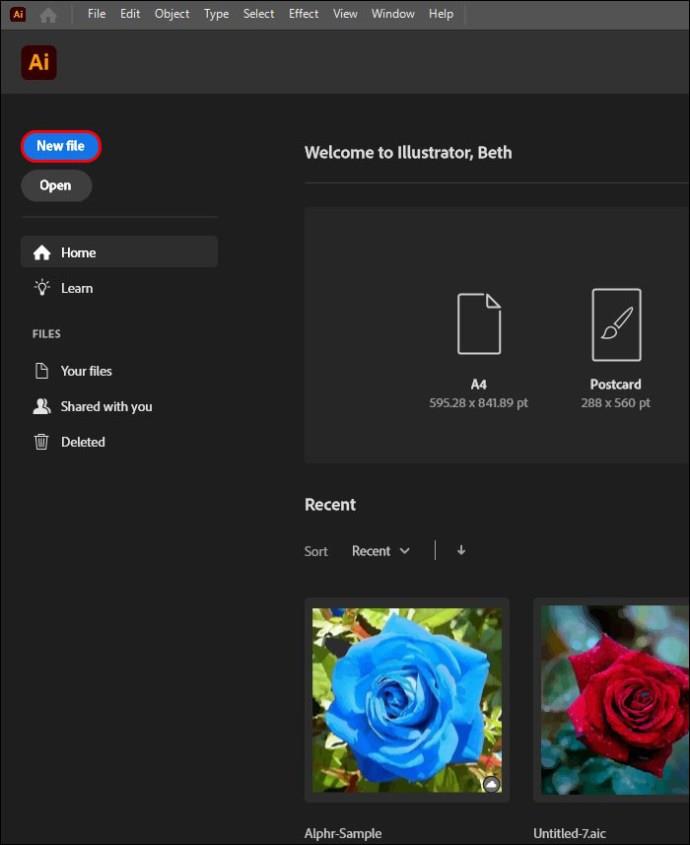
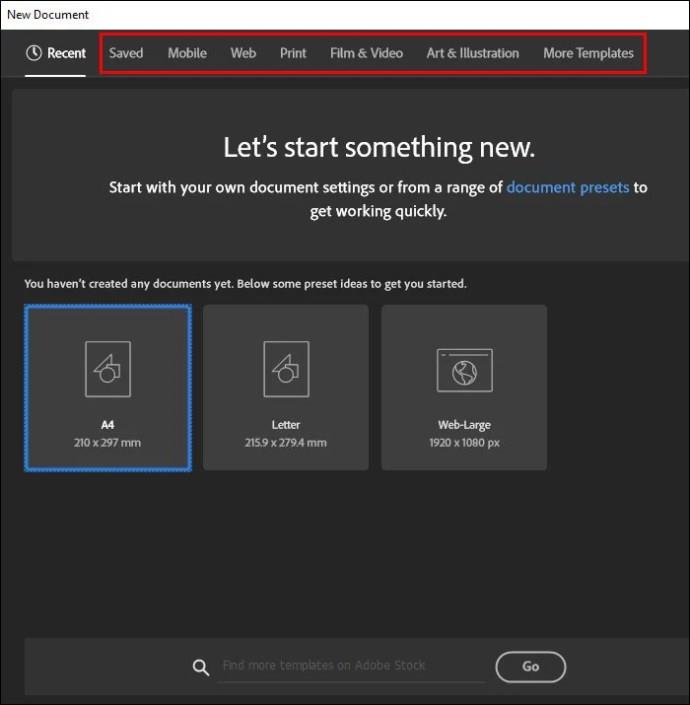
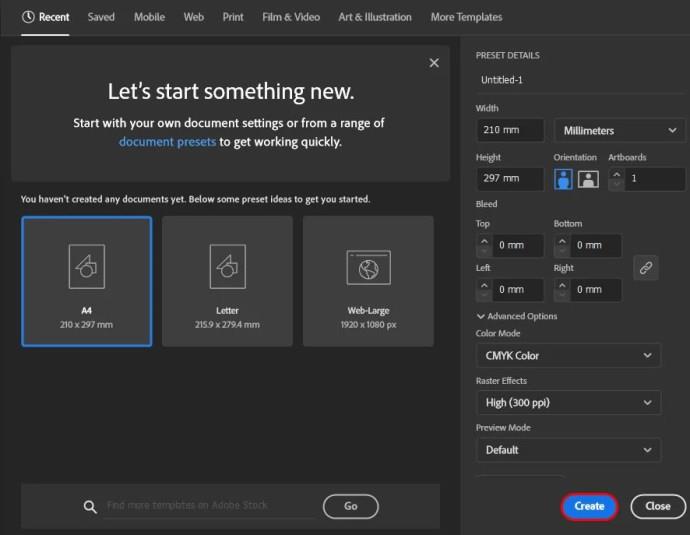
Helyezze el képét az Illustratorban
Ha minden készen van, ideje elhelyezni a követendő képet.
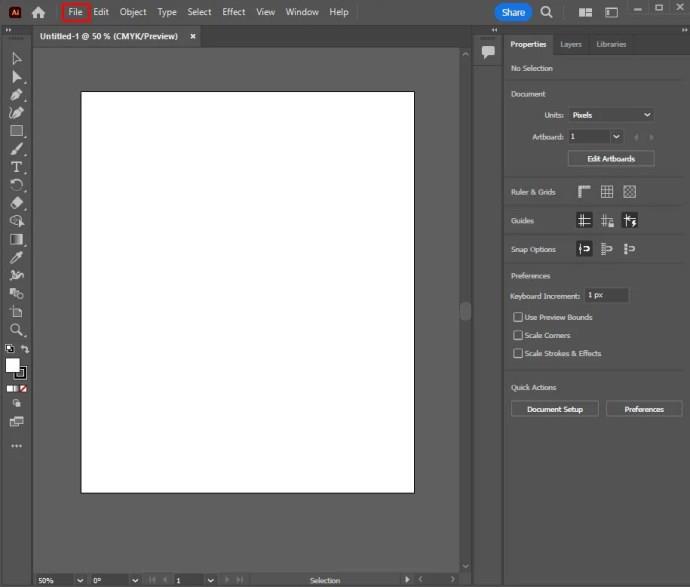
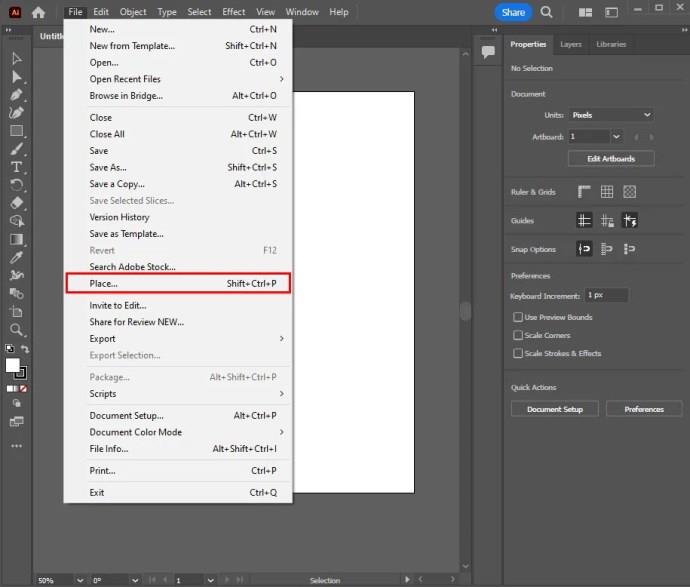
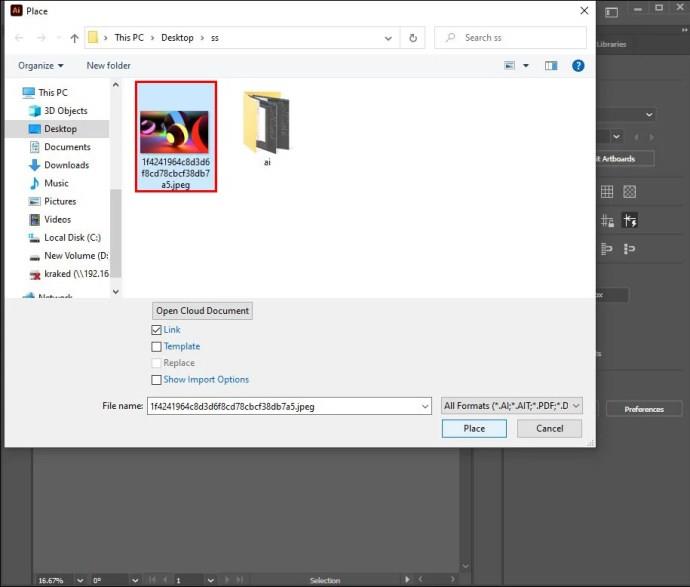
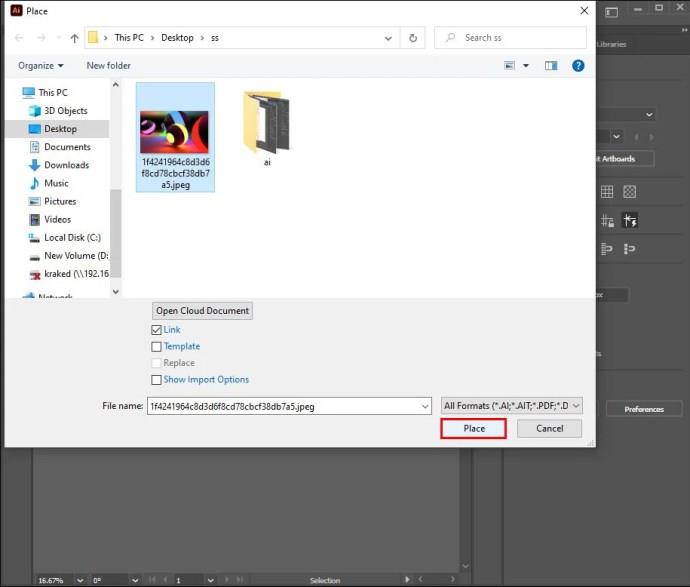
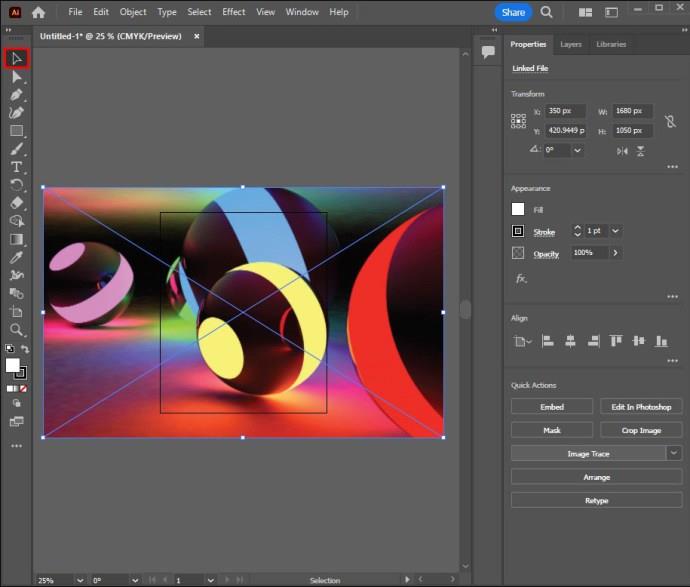
Indítsa el a Nyomkövetési beállítások menüt
Ha elkészült, el kell indítania a nyomkövetési beállítások menüt:
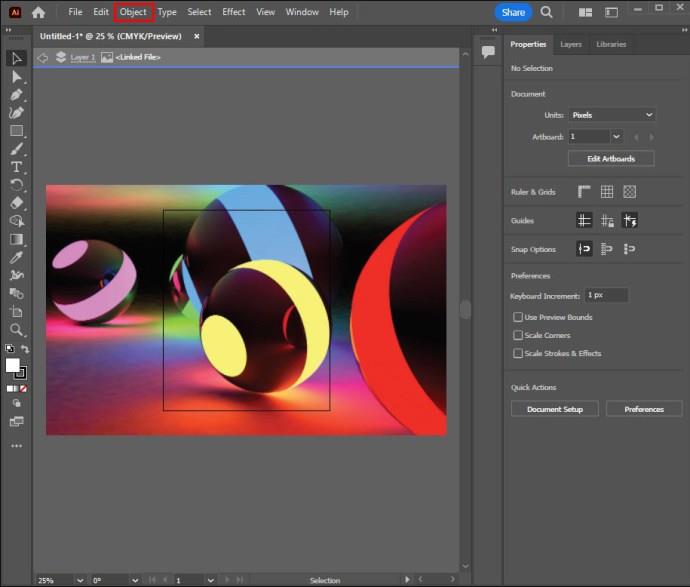
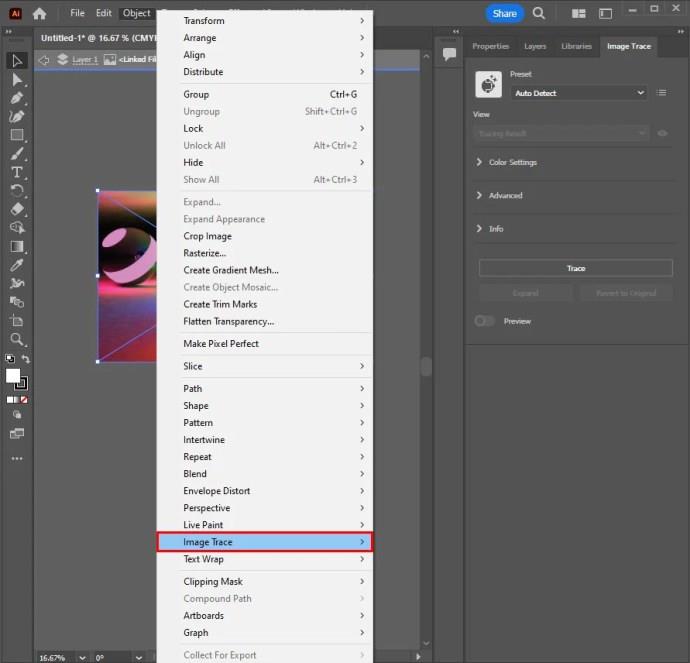
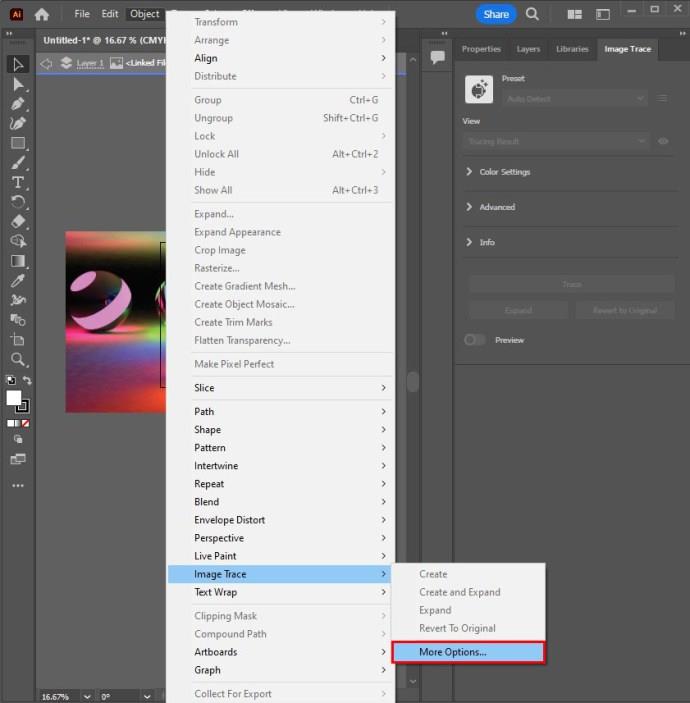
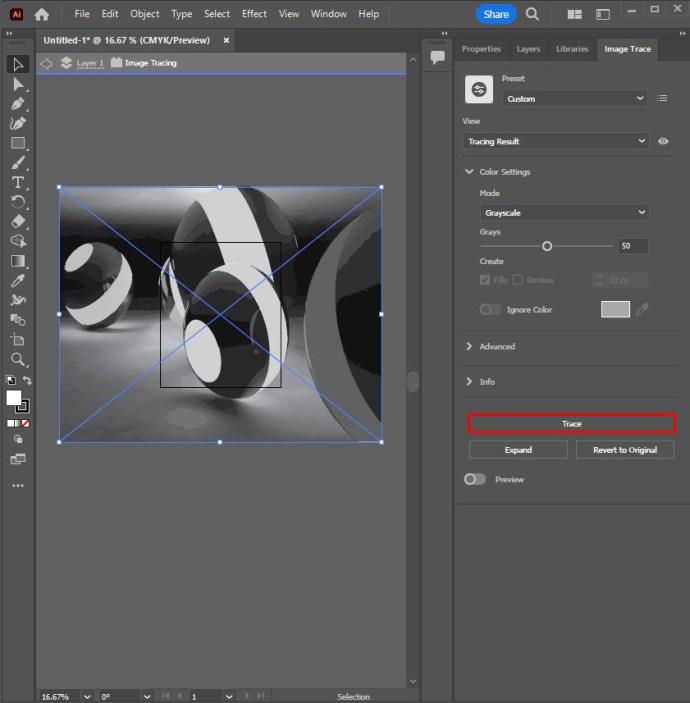
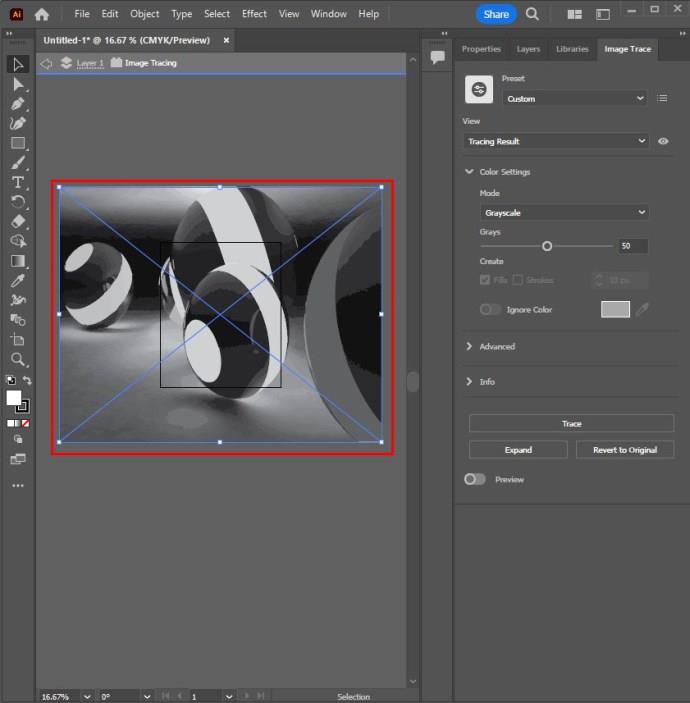
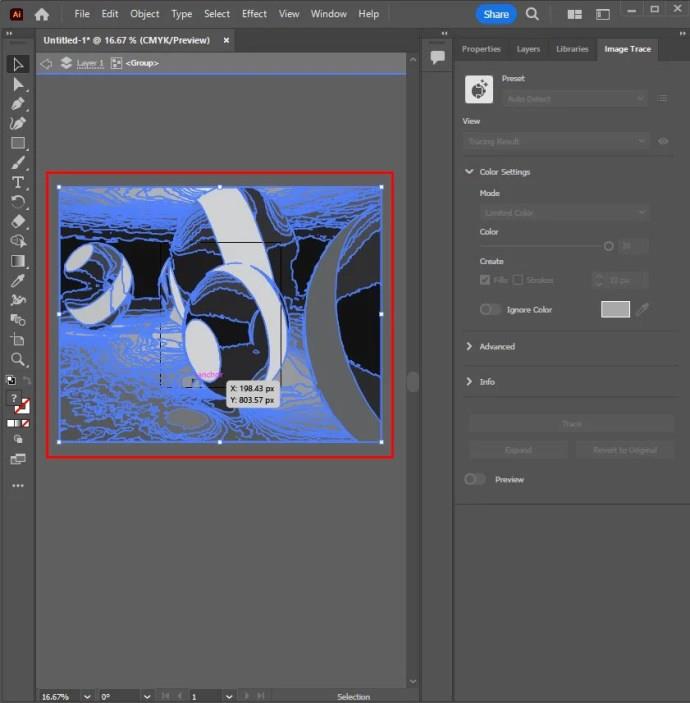
A kiválasztott színek száma megadja a nyomon követett képnek a megvalósítani kívánt színtartományt. Egy logó esetében ez egy színes nyom, több lapos felülettel.
Közvetlen nyomkövetési vagy kézi nyomkövetési módszer
Különböző eszközökkel nyomon követhető az objektum határa a vásznon. Az Alakzat eszközt vagy a Toll eszközt gyakran használják a pontos objektumkövetésre, ha a képet egérrel követik. Alternatív megoldásként válasszon egy toll táblagépet az Ecset eszköz eléréséhez, illetve a Toll eszközt kézzel nyomon követett kép létrehozásához.
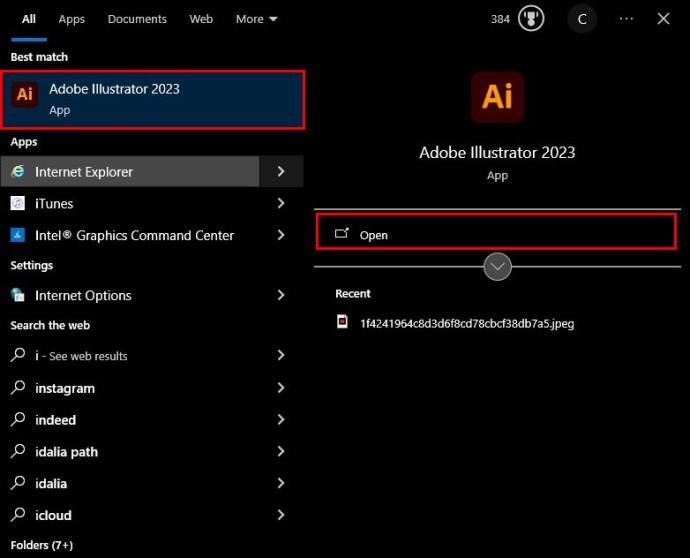
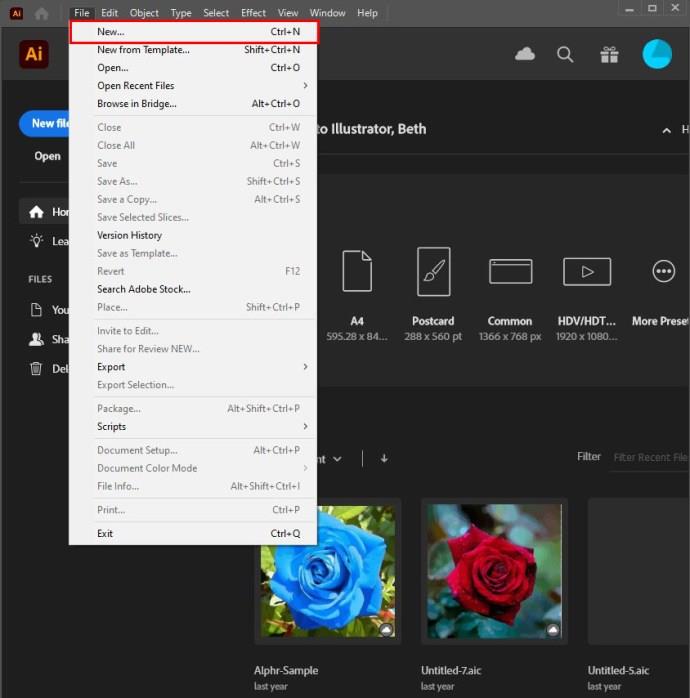
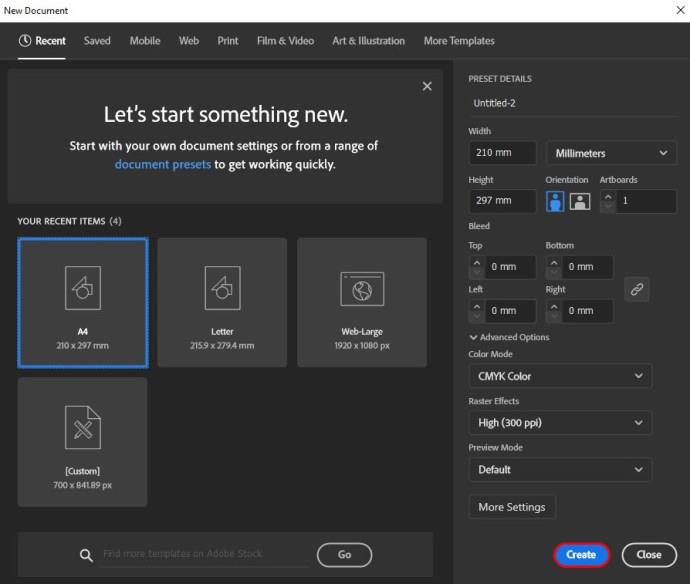
Amikor eléri a létrehozás opciót, hozzá kell adnia a követendő képet. Az alábbi lépések segítenek elhelyezni egy képet az Illustratorban.
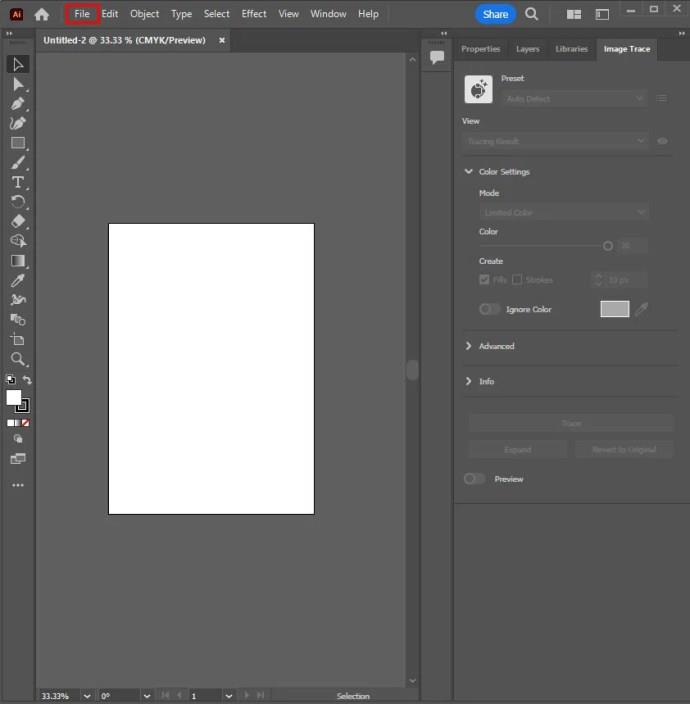
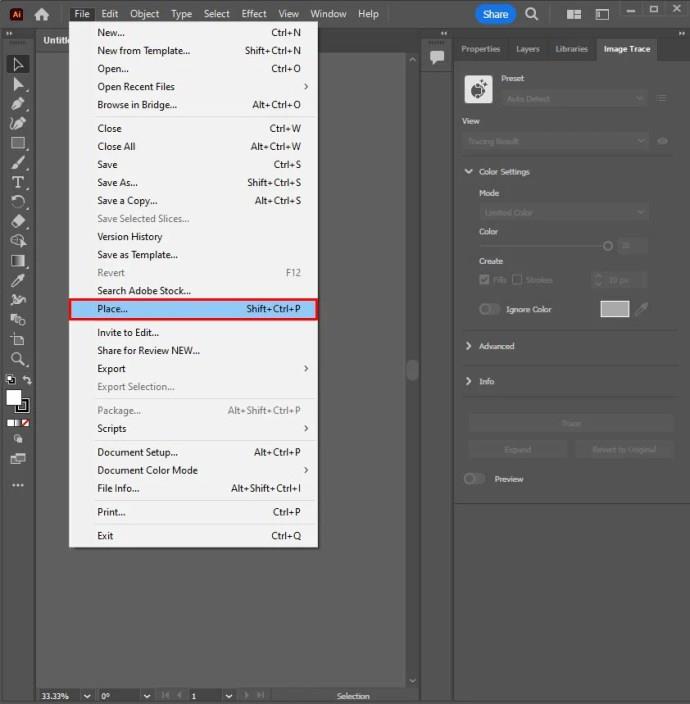
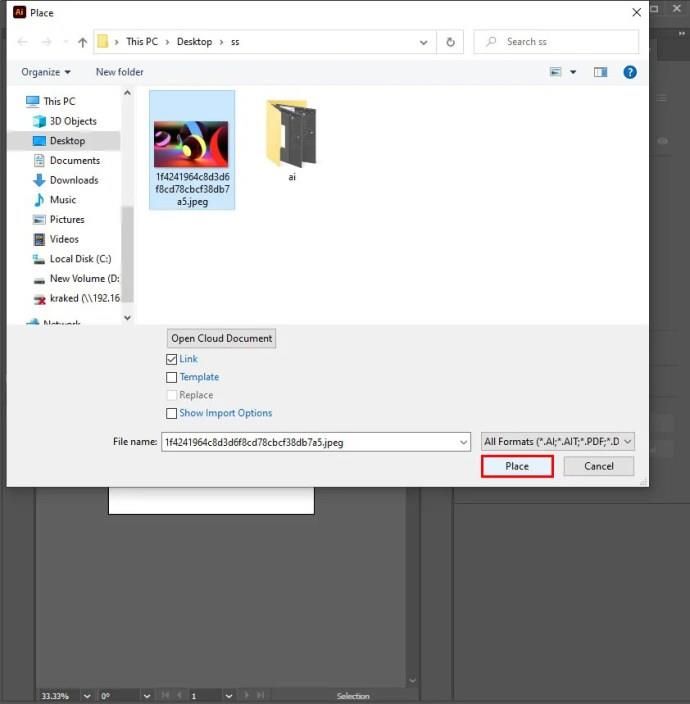
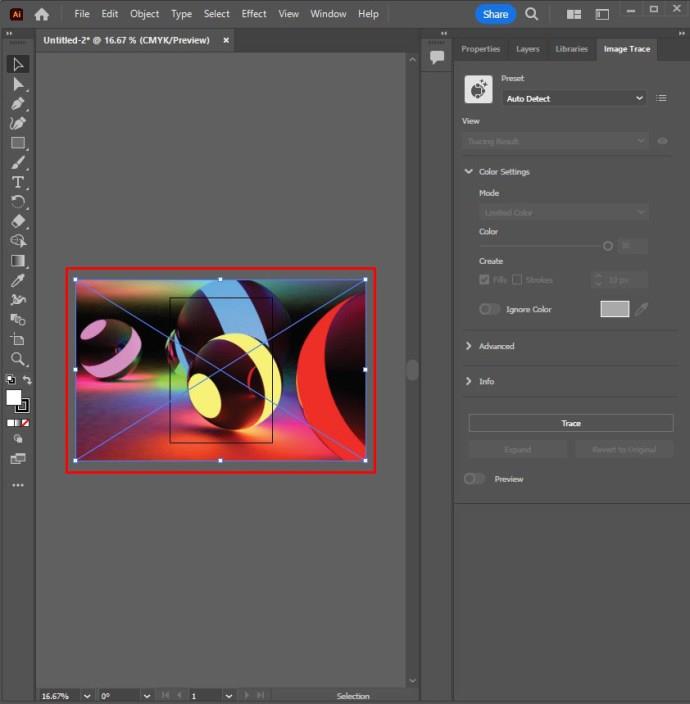
A kép helyes elhelyezése után új réteget kell létrehoznia a rétegek panelen.
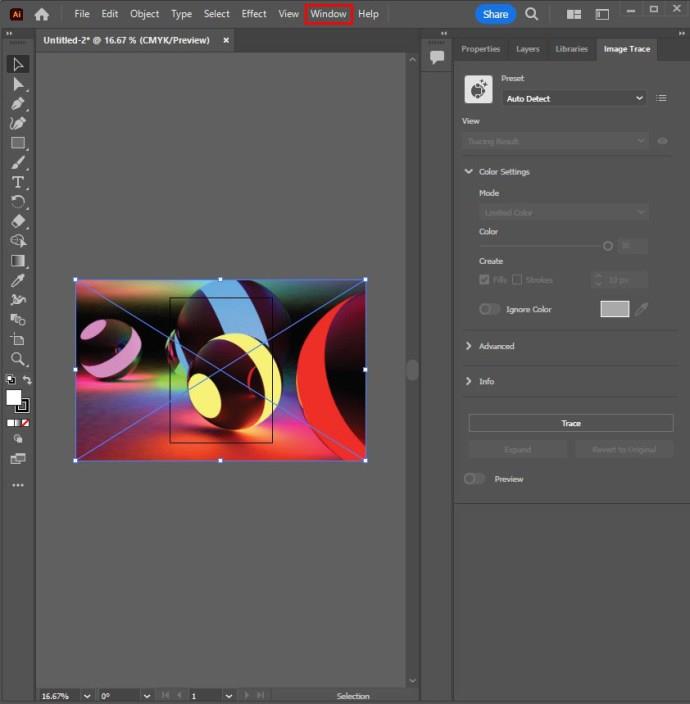
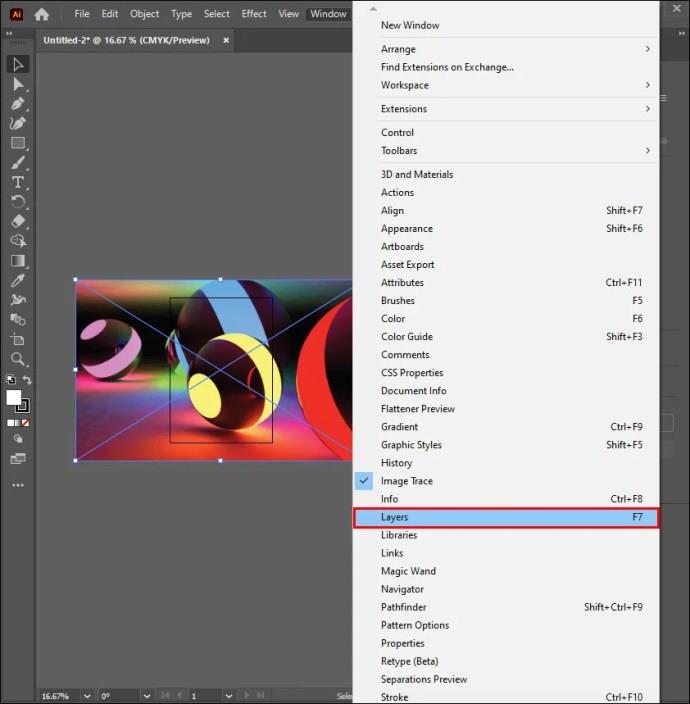
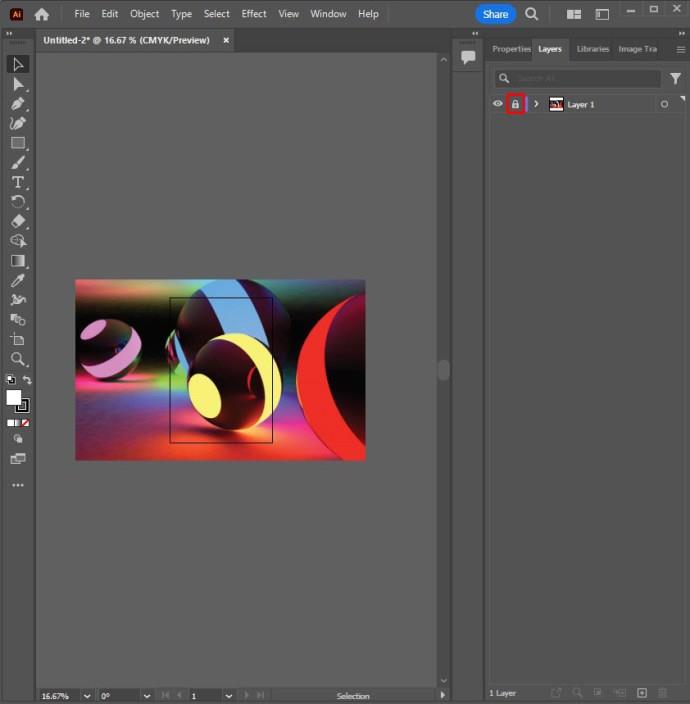
Használja a Pipetta eszközt
Használja a „pipetta eszközt” a szín kiválasztásához az Illustratorban.
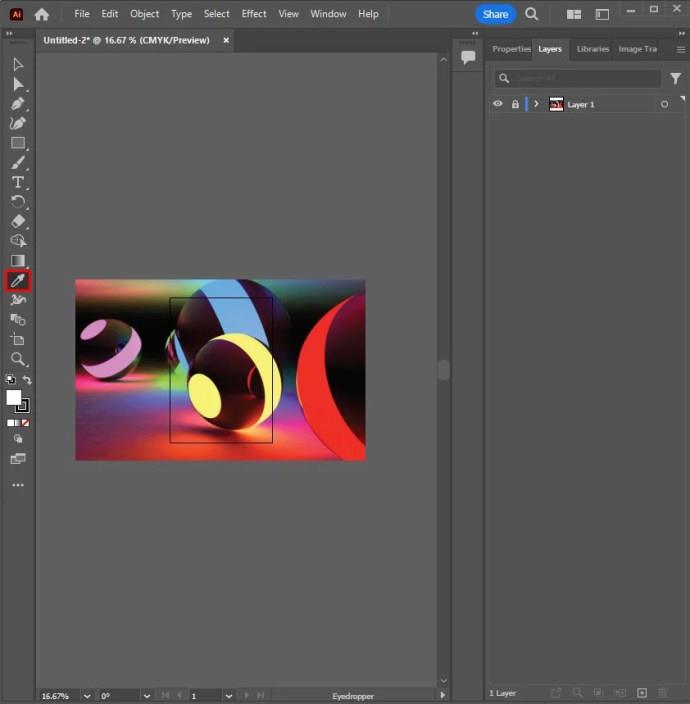
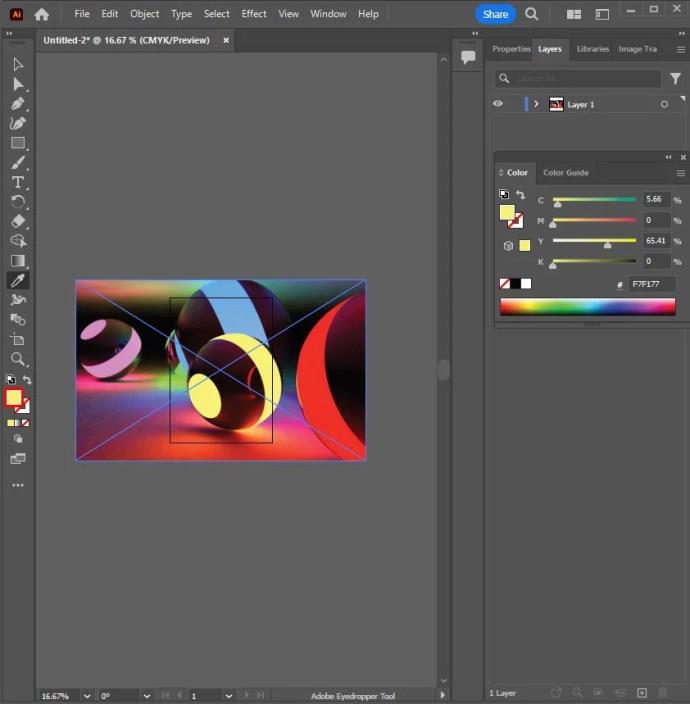
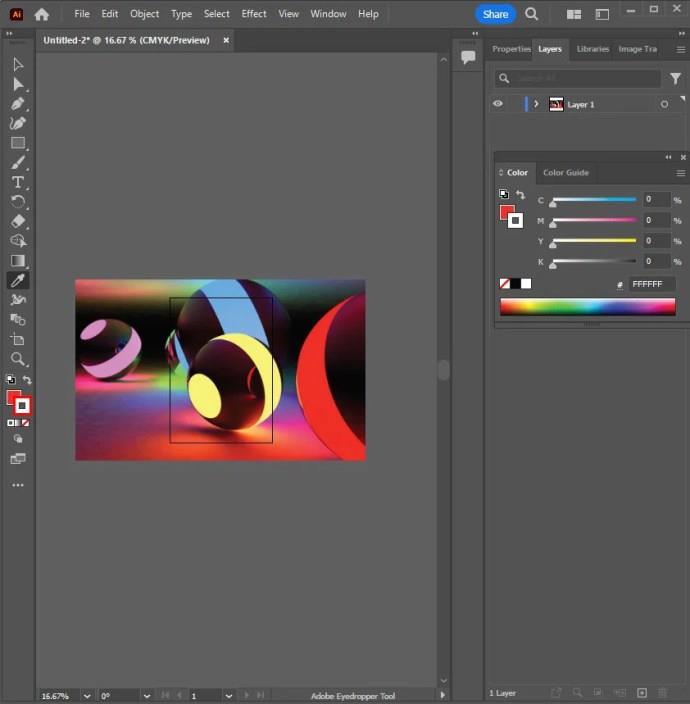
Egyszerű formák létrehozása
Egyszerű alakzatok létrehozásához használjon alakzati eszközöket. Az alakzatok téglalapokat és köröket tartalmaznak.
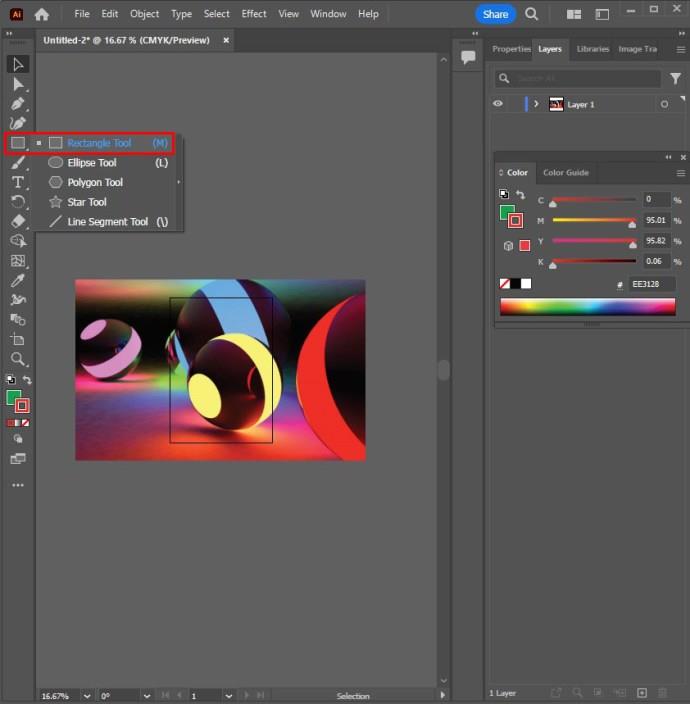
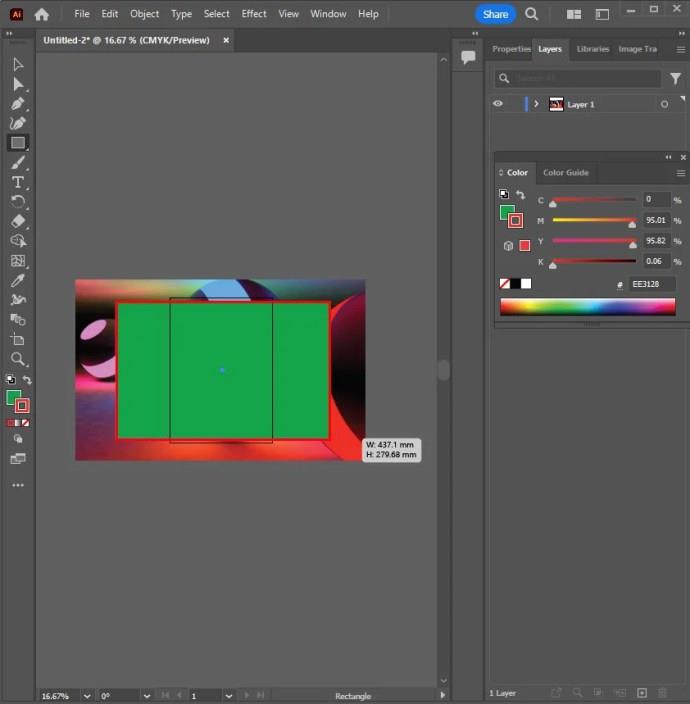

Használja a Toll eszközt összetett alakzatokhoz
Kövesse nyomon az összetett alakzatokat a „Pen” eszközzel. Ehhez kattintson a szökőkút hegye ikonra az eszköztáron, vagy nyissa meg a toll eszközt a „P” megnyomásával.
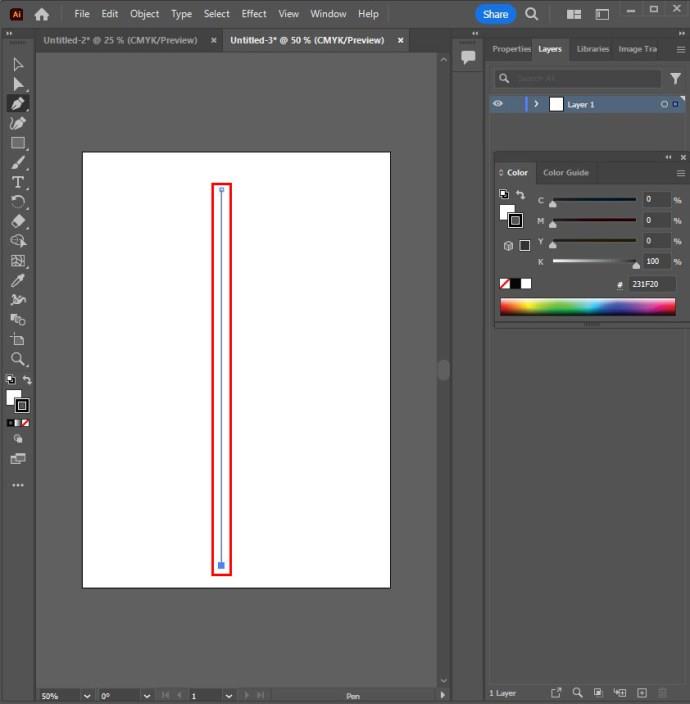
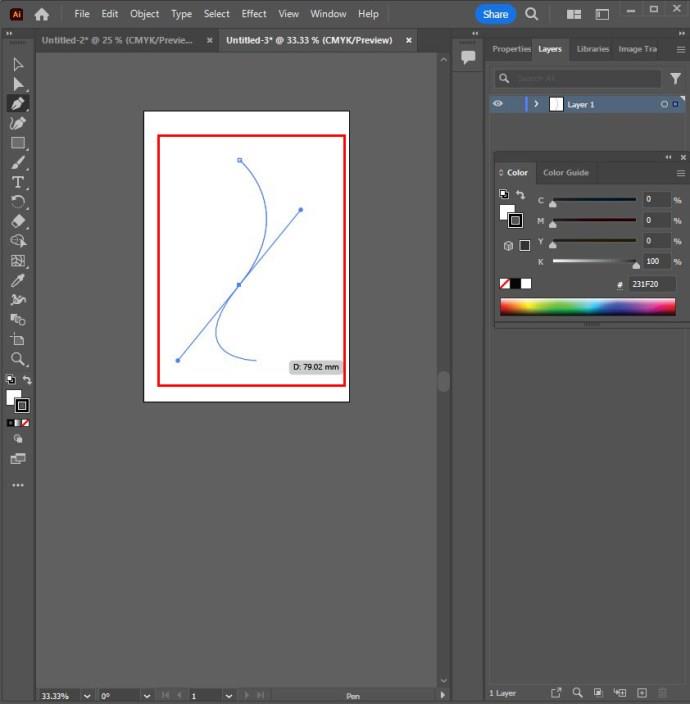
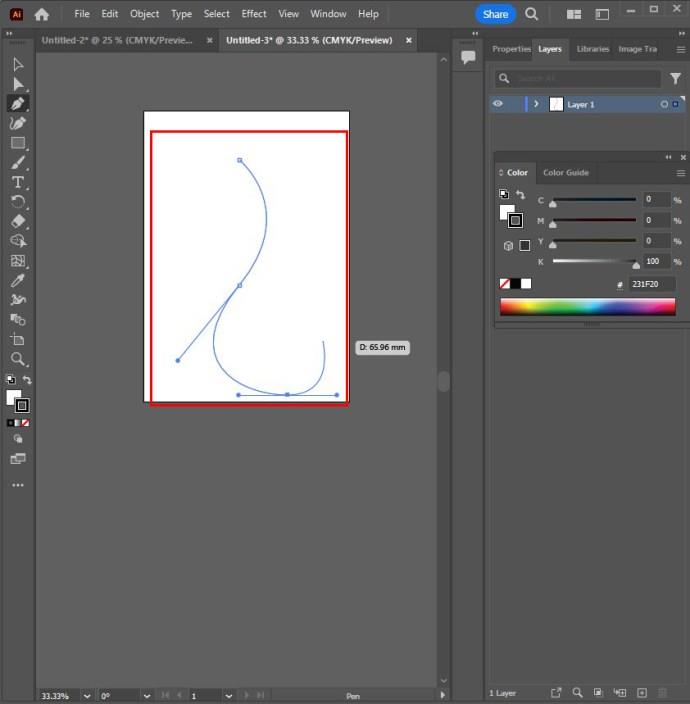
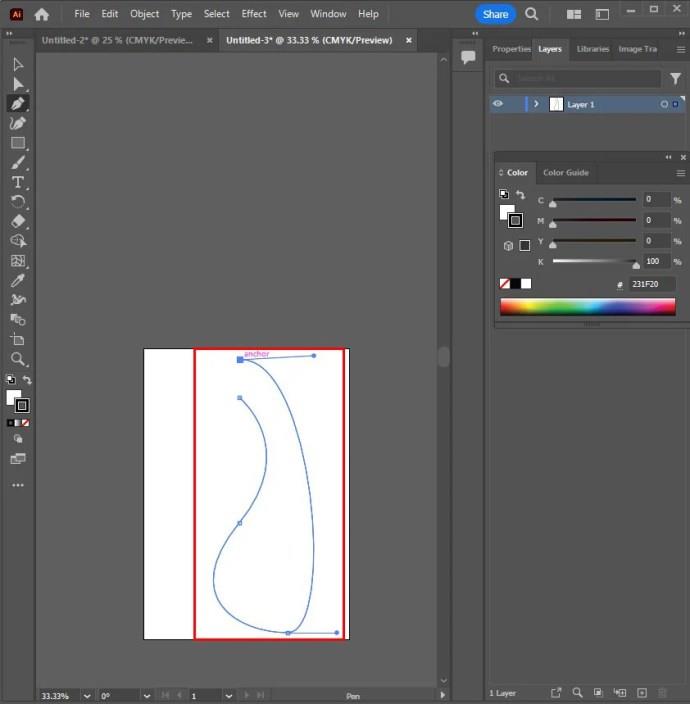
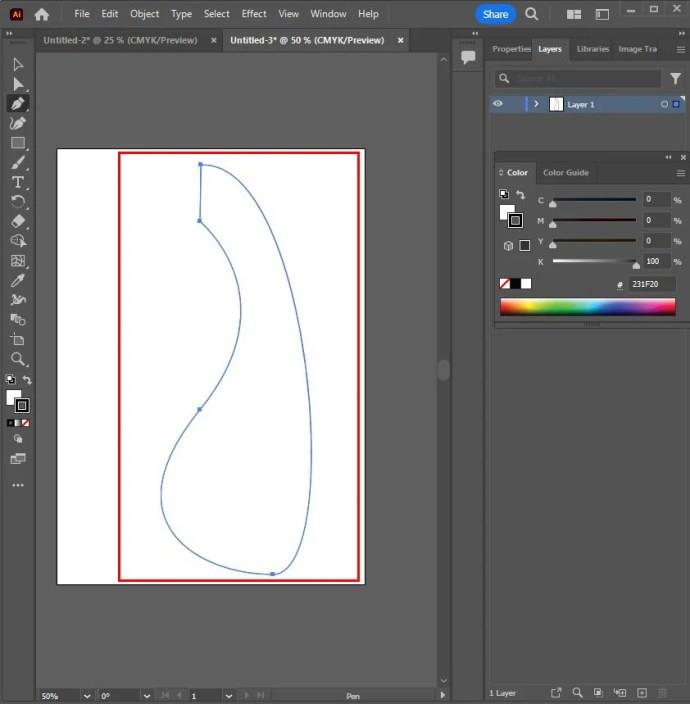
Állítsa be az alakzatokat
Állítsa be az alakzatokat az alkiválasztó eszközzel. Keresse meg és válassza ki a fehér egérkurzort az eszköztáron, majd válassza ki az alkiválasztó eszközt.
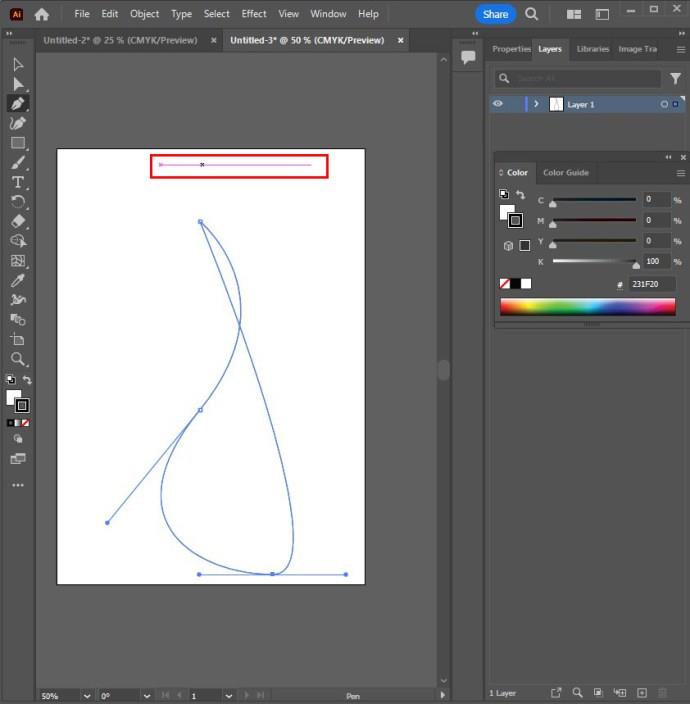
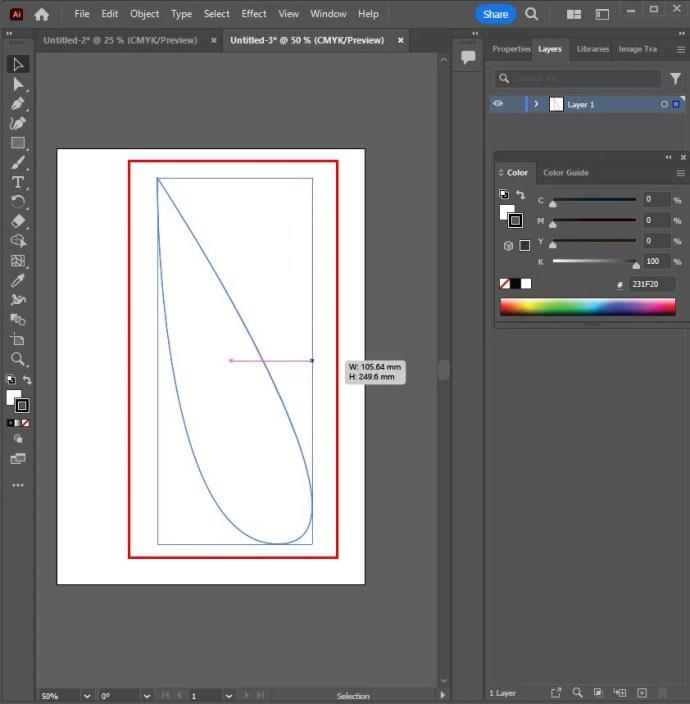
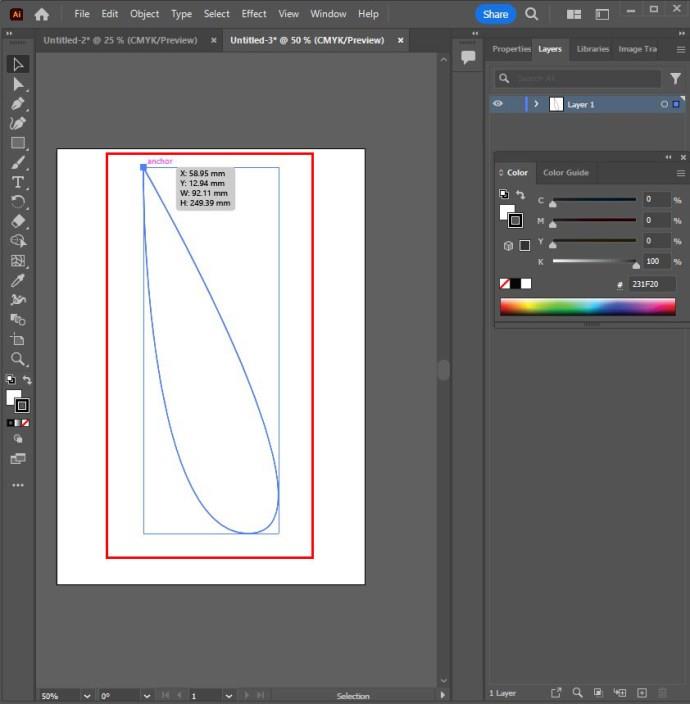
Add Color Blend
Hozzáadhat színkeverést a színátmenet használatával, és fémes fényt ad az objektumoknak, vagy keverheti a kerek tárgyakat a 3D megjelenés érdekében.
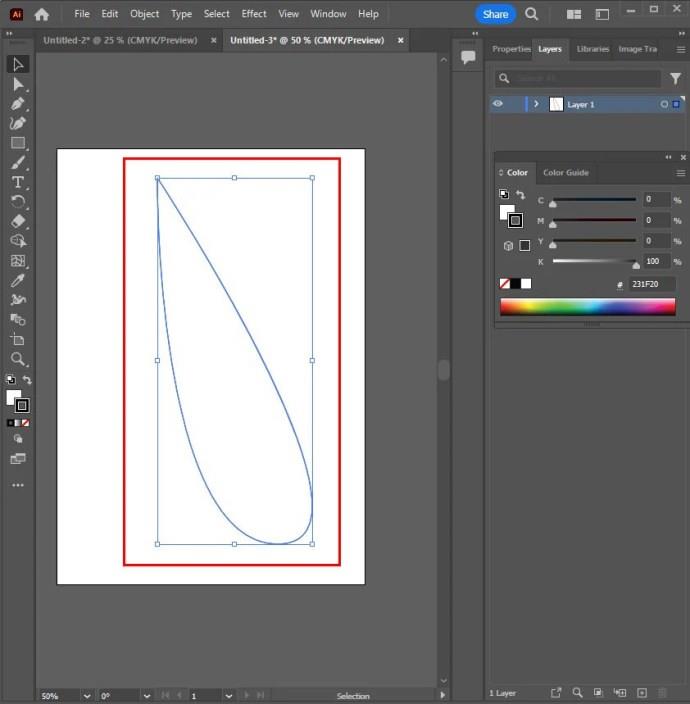
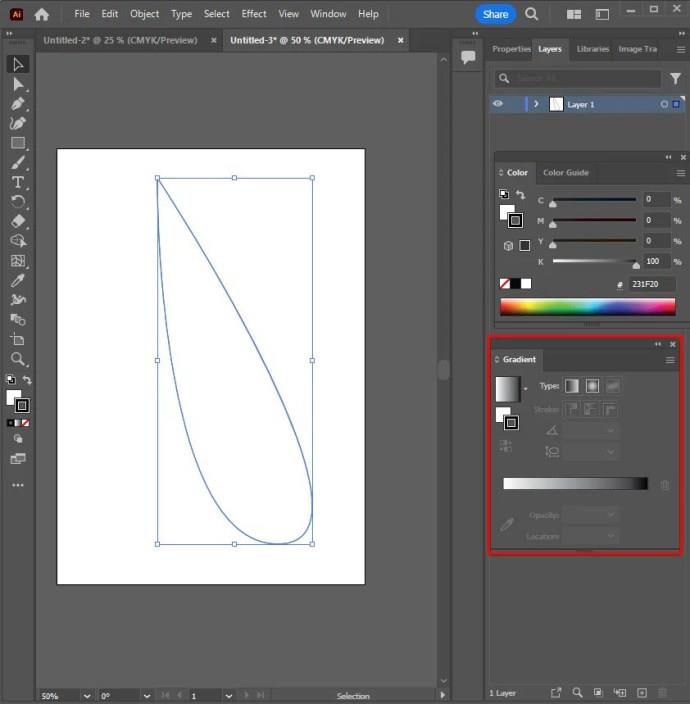

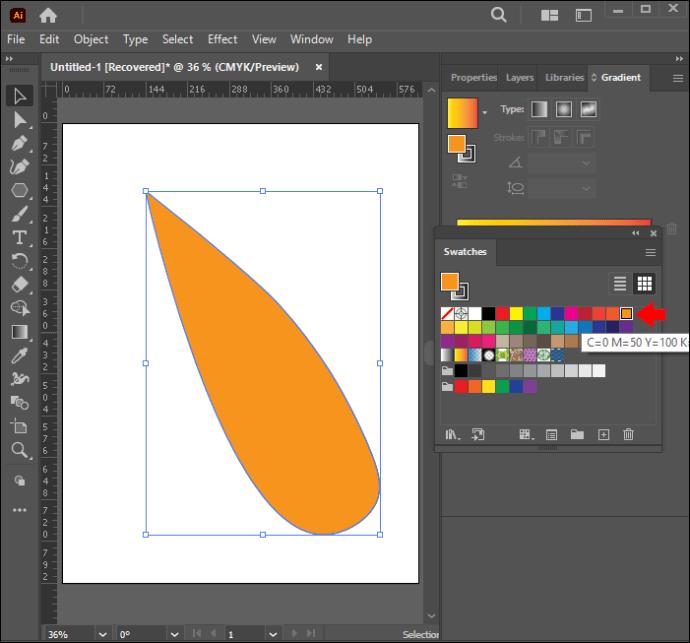
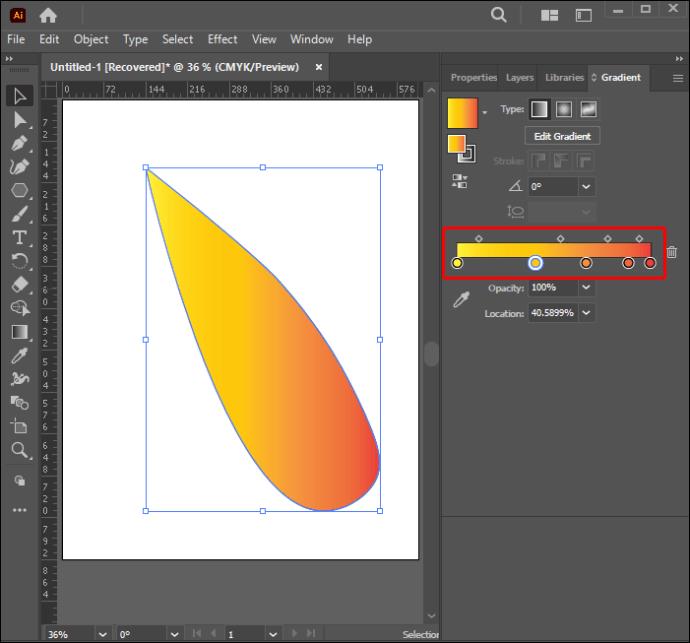
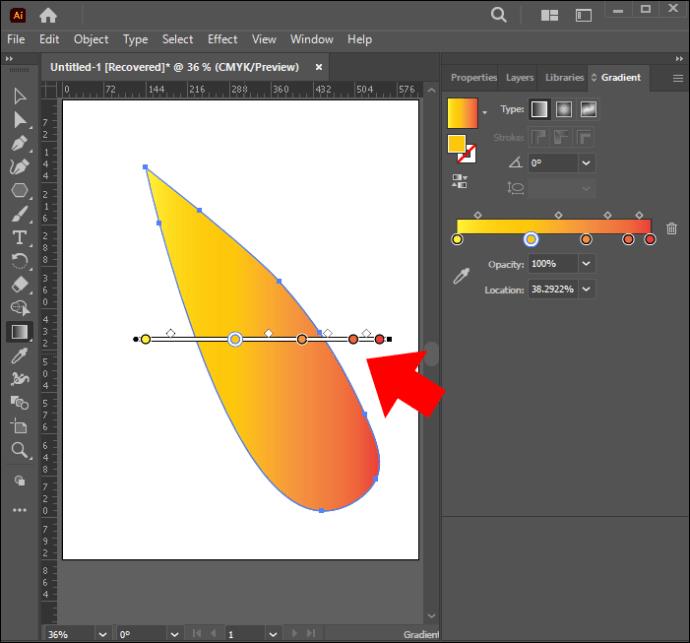
Kövesse nyomon a képeket az Adobe Illustrator programban
Nagyon sok mindent elérhet az Illustratorban, beleértve a képek nyomkövetését is. Ha rendelkezik a know-how-val, a képek könnyedén nyomon követhetők, akár automatikusan, akár manuálisan. A megfelelő ötlettel újra és újra nagyszerű eredményeket érhet el.
Próbáltál már képeket nyomon követni az Illustratorban? Milyen volt a tapasztalat? Mondja el nekünk az alábbi megjegyzések részben.
Steam Disk Write Disk Error hibát észlel Windows 10 rendszeren a játék frissítése vagy letöltése közben? Íme néhány gyorsjavítás, amellyel megszabadulhat a hibaüzenettől.
Fedezze fel, hogyan távolíthat el alkalmazásokat a Windows 10 rendszerből a Windows Store segítségével. Gyors és egyszerű módszerek a nem kívánt programok eltávolítására.
Fedezze fel, hogyan tekintheti meg vagy törölheti a Microsoft Edge böngészési előzményeit Windows 10 alatt. Hasznos tippek és lépésről-lépésre útmutató!
A Google zökkenőmentessé tette a csoportos megbeszélések lebonyolítását. Tudd meg a Google Meet korlátait és lehetőségeit!
Soha nincs rossz idő a Gmail jelszavának megváltoztatására. Biztonsági okokból mindig jó rutinszerűen megváltoztatni jelszavát. Ráadásul soha
Az online adatvédelem és biztonság megőrzésének egyik alapvető része a böngészési előzmények törlése. Fedezze fel a módszereket böngészőnként.
Ismerje meg, hogyan lehet némítani a Zoom-on, mikor és miért érdemes ezt megtenni, hogy elkerülje a zavaró háttérzajokat.
Használja ki a Command Prompt teljes potenciálját ezzel a több mint 280 (CMD) Windows-parancsot tartalmazó átfogó listával.
Alkalmazhatja a Google Táblázatok feltételes formázását egy másik cella alapján, a Feltételes formázási segédprogrammal, a jelen cikkben ismertetettek szerint.
Kíváncsi vagy, hogyan használhatod a Rendszer-visszaállítás funkciót a Windows 11 rendszeren? Tudd meg, hogyan segíthet ez a hasznos eszköz a problémák megoldásában és a számítógép teljesítményének helyreállításában.







![Feltételes formázás egy másik cella alapján [Google Táblázatok] Feltételes formázás egy másik cella alapján [Google Táblázatok]](https://blog.webtech360.com/resources3/images10/image-235-1009001311315.jpg)
