A Steam Disk írási hiba egyszerű javítása Windows 10 rendszeren
Steam Disk Write Disk Error hibát észlel Windows 10 rendszeren a játék frissítése vagy letöltése közben? Íme néhány gyorsjavítás, amellyel megszabadulhat a hibaüzenettől.
A Matroska videó, közismertebb nevén MKV, egy konténerformátum, amelyet több multimédiás fájl tárolására terveztek. Az MKV konténerformátum azonban nem olyan elterjedt, mint az MP4, és általában problémákat okoz a feltöltés. Az ezzel a formátummal kompatibilis eszközök megtalálásának folyamata szintén elkeserítő lehet.

A legtöbb felhasználó inkább az MKV fájlt MP4 formátumba konvertálja, hogy elérje és élvezhesse a jobb videó- és hangminőségű tartalmat. Szóval, hogyan állsz ehhez? A VLC médialejátszó meglehetősen egyszerű módot biztosít ennek a formátumnak a konvertálására.
Ebből a cikkből megtudhatja, hogyan használhatja a VLC-t az MKV MP4-re konvertálására, valamint néhány konverziós hibaelhárítási tippet.
VLC Media Player használata
A VLC sokak kedvence, mert a video- és audioformátumok széles skáláját tartalmazza, beleértve az MKV-t is. De használhatja a konvertálás funkciót is a videó formátum megváltoztatására, ha továbbra is szüksége van MP4 fájljaira. A kezdéshez tekintse meg az alábbi lépéseket.
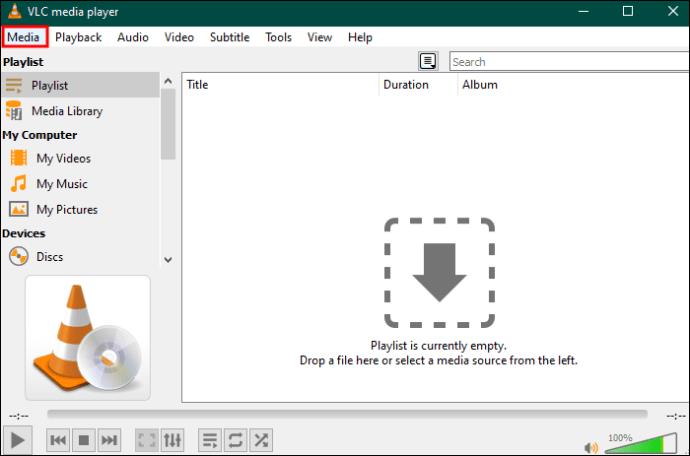



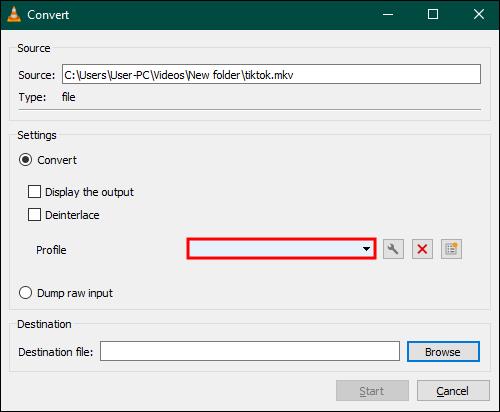
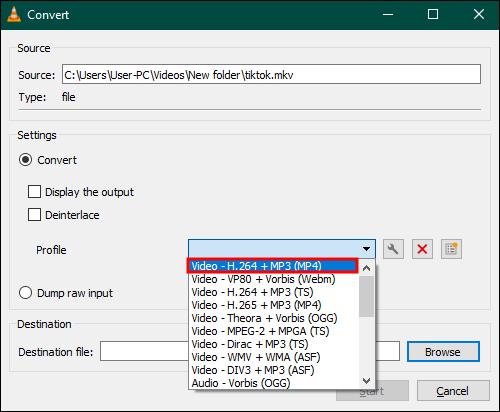
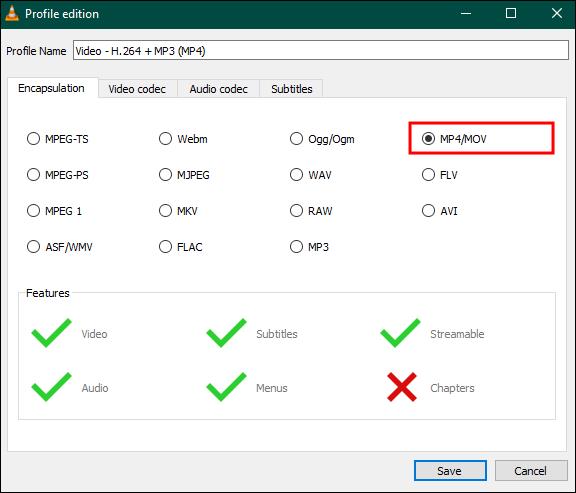


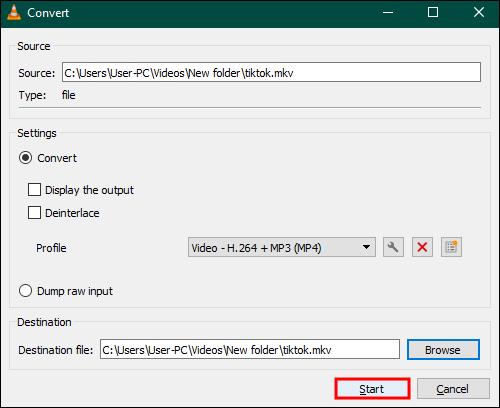
Profi tipp: Ha úgy találja, hogy továbbra sem tudja konvertálni az MKV fájlt MP4 formátumba ezzel a módszerrel, módosítsa a „Input Video – H.264 + MP3 (MP4)” beállítást a „Video – H.265 + MP3 (MP4)” értékre. .” Állítsa be a videokodeket „Codec= H-264”-re, az audiokodeket pedig „MPEG 4-re (AAC”). Ez köztudottan megcsinálja a trükköt.
A VLC megjeleníti az átalakítás folyamatát, és a konvertálás befejezése után automatikusan elmenti a videót a célmappába. Ha észreveszi, hogy az MKV videó MP4 formátumba konvertálása után hangszinkronizálási probléma merül fel, a következőket teheti:
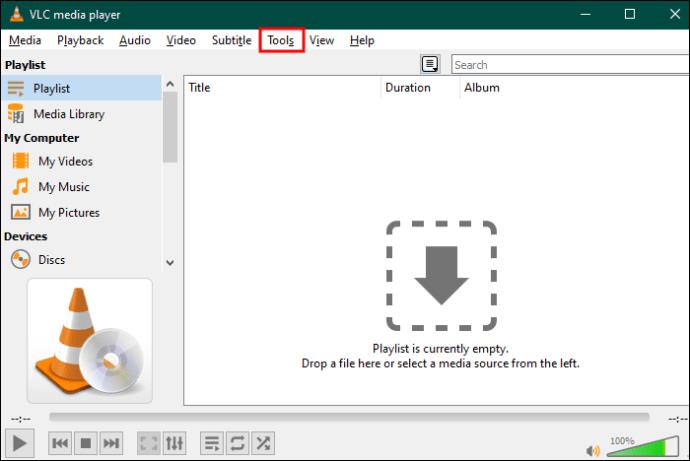
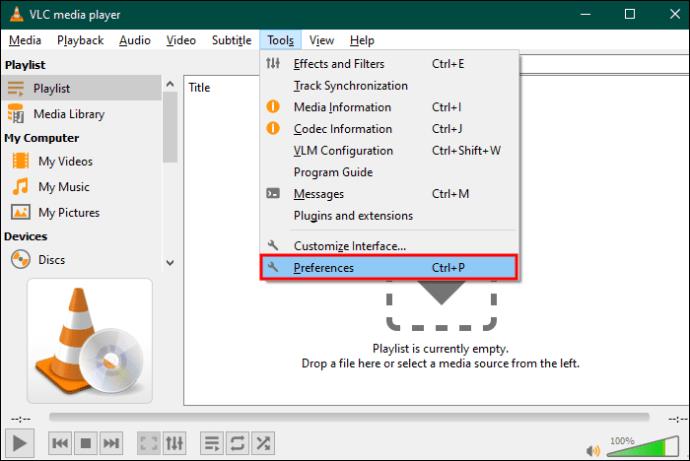
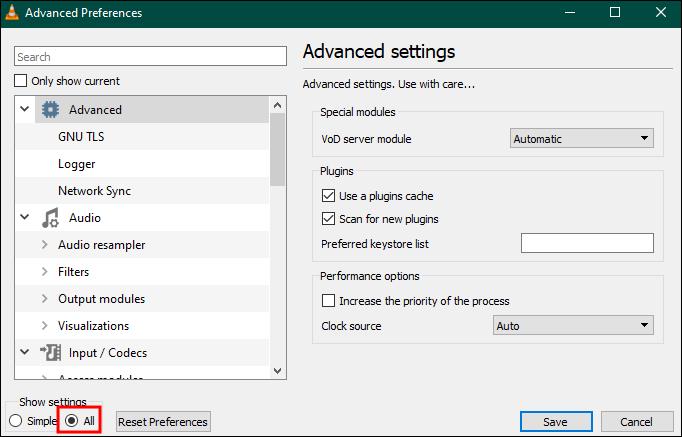
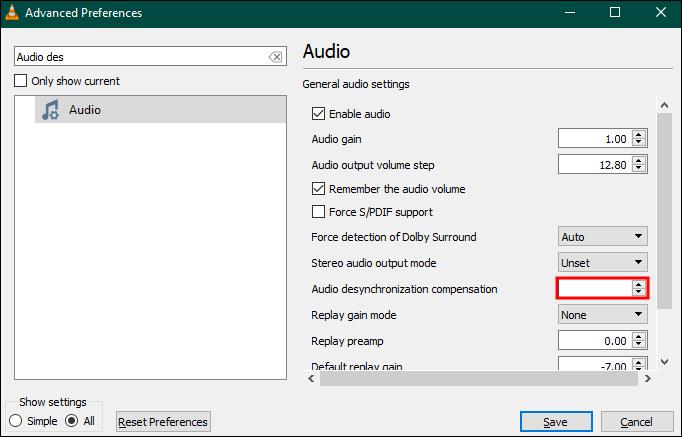
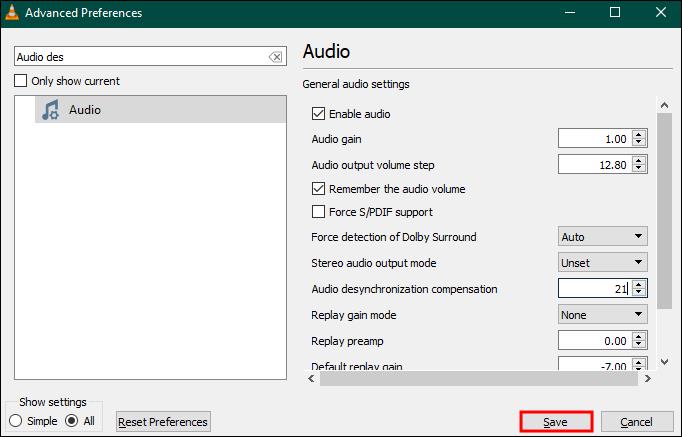
A VLC videokonverzió megértése
Könnyen megváltoztathatja fájlformátumait a VLC-n keresztül, de az alkalmazásnak vannak hátrányai, többek között:
A VLC gyorsjavításai nem konvertálják az MKV-t MP4-re
Előfordulhat, hogy a VLC egyes esetekben nem tudja konvertálni a videóit. Az alábbiakban néhány gyakori bűnöst és néhány gyorsjavítást mutatunk be a probléma megoldásához.
Audio inkompatibilitás
Az MP4 konténer formátum nem támogatja a digitális színházi hangokat (DTS), míg az MKV támogatja ezt a hangformátumot. Következésképpen előfordulhat, hogy a videónak nincs hangja a konvertálás után. Többféleképpen is kijavíthatja ezt a problémát. Próbálja ki az alábbi lehetőségeket a hangprobléma megoldásához:
Az Audio Stream engedélyezése a Windows rendszerben
Az MKV formátum video- és hangfolyamokat egyaránt használ. Ha nem jelölte be az audio stream opciót a Codec beállítások alatt, akkor előfordulhat, hogy nem működik. A probléma elkerülése érdekében meg kell győződnie arról, hogy az audio opció engedélyezve van. A következőképpen teheti meg, ha VLC-t használ Windows rendszeren:



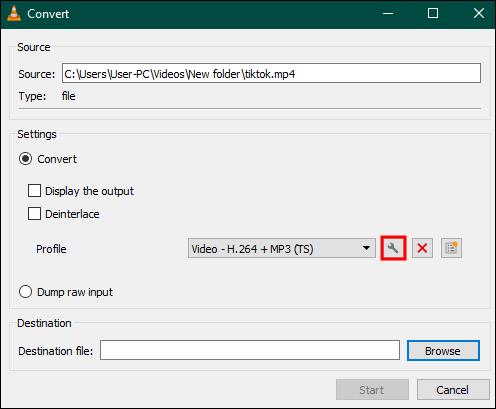
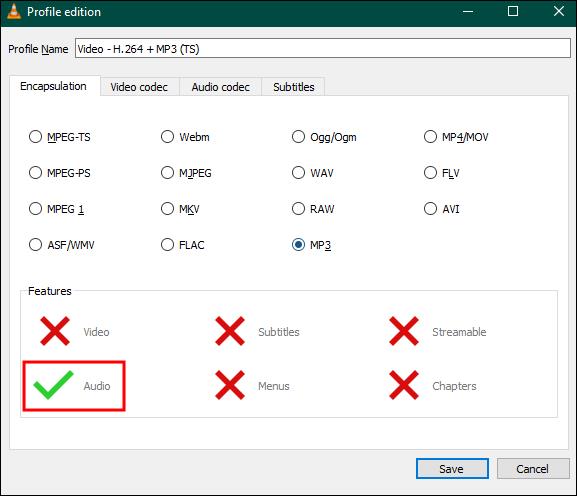
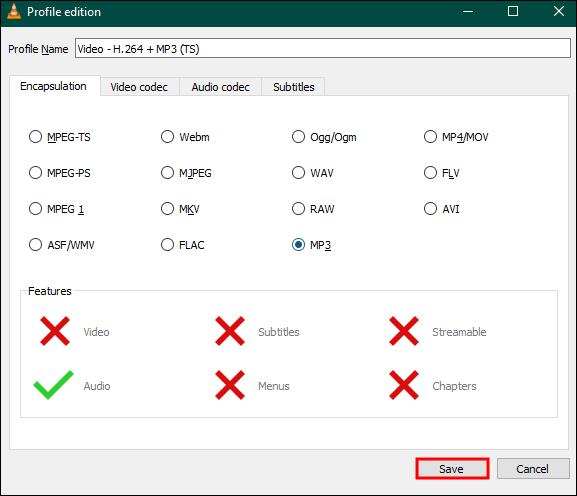
Az Audio Stream engedélyezése Mac számítógépen
Míg az audio adatfolyam engedélyezésének lépései hasonlóak a kettő esetében, az elnevezés eltérhet a MAC VLC verziójában.
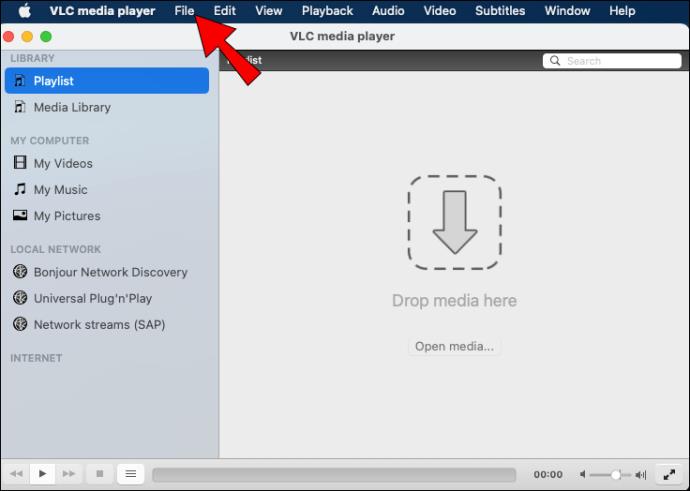
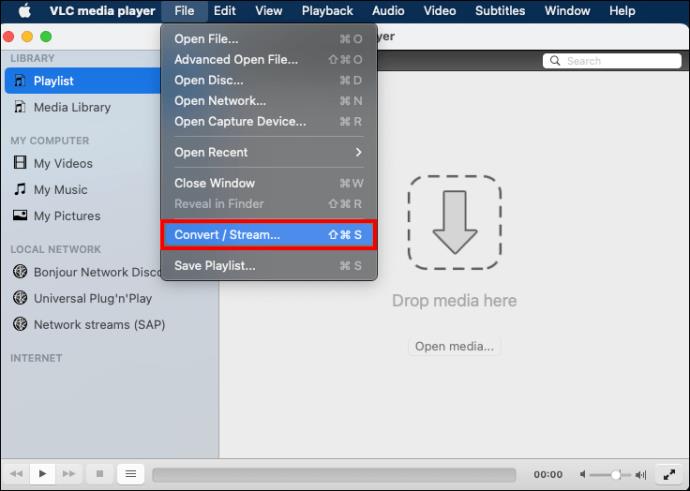
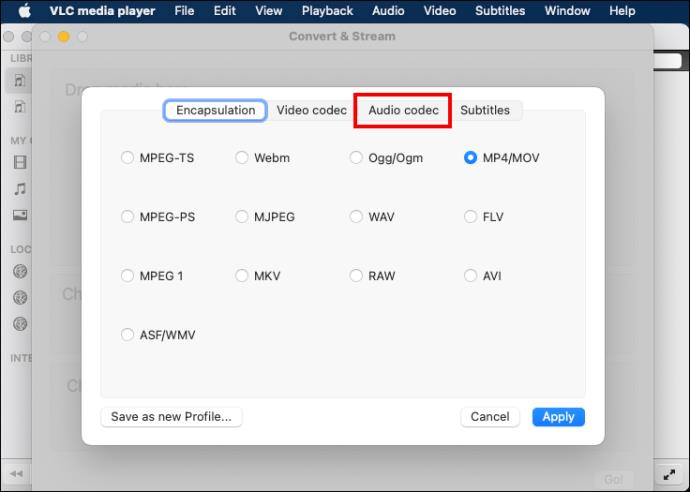
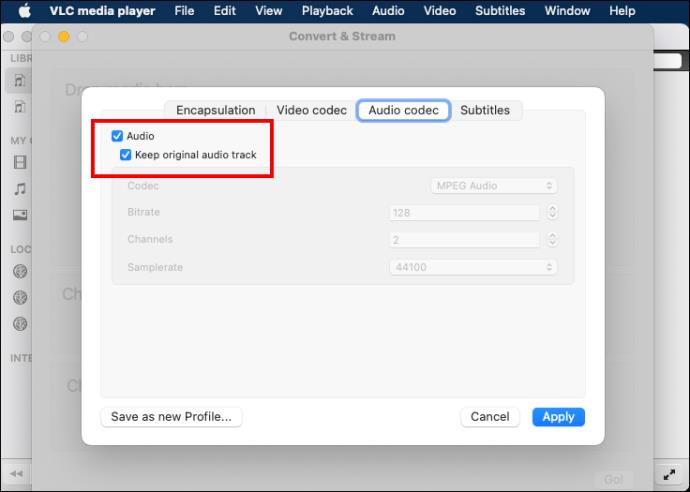
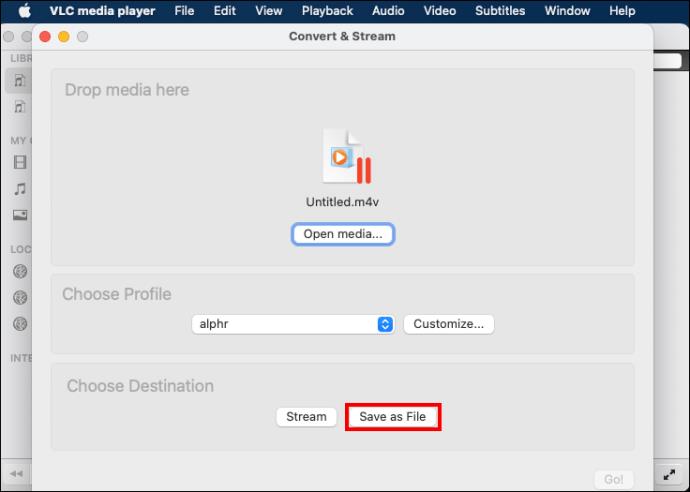
Instabil VLC szoftver
A VideoLan Forum jelentések szerint a legutóbbi VLC-frissítések instabilok voltak. Tehát, ha nemrég frissítette VLC-szoftverét, és nem tudja konvertálni az MKV-videót MP4-re, javasoljuk, hogy egy régebbi verziót használjon a fájl konvertálásához. Próbáljon meg egy régebbi verziót telepíteni, és ellenőrizze, hogy a probléma megoldódik-e.
Ellenőrizze a kodek beállításait
A VLC médialejátszó megköveteli, hogy bizonyos formátumok, köztük az MKV kodek beállításait módosítsa. Ellenőrizze még egyszer a kodek beállításait, mert az inkompatibilis adatfolyam kiválasztása valószínűleg zavarja az MKV-MP4 videó konvertálását. Ha az MP4 továbbra sem támogatja a videokonverziót, harmadik féltől származó alkalmazásokat kell használnia.
Lassú konverziós ráta
Megfigyelheti, hogy a konverziós folyamatjelző sáv leállt, vagy túl lassú. Ezt a hibát a nagy videofájlméret vagy a túlterhelt CPU okozhatja. Az összes többi alkalmazás letiltása a VLC médialejátszó futtatása közben a legjobb megoldás a sebesség felgyorsítására.
Harmadik féltől származó alkalmazás használata
Próbáljon meg másik fájlkonvertálót használni, például a TinyWow Video Convertert . Ez egy professzionális minőségű ingyenes eszköz, amely több funkcióval rendelkezik, amelyek gyorsan megoldják az audio stream és a kodek beállításaival kapcsolatos problémákat.
GYIK
Az MKV formátumú konténer minősége romlik, ha VLC-vel konvertálja MP4 formátumba?
Igen. Valószínű, hogy a videó minősége és felbontása csökkenni fog a VLC használata után, mert újrakódolja a videót.
Miért válassza a VLC-t az MKV konverzióhoz?
Ez a nyílt forráskódú videó konverter kényelmes, mert a formátumok szélesebb körét képes támogatni.
Master VLC MKV konvertálás MP4-be
Az MKV fő korlátja a kompatibilitás. A VLC médialejátszó kényelmes módot biztosít a fájlok MP4 formátumba konvertálására. A VLC felhasználóbarát felülettel is büszkélkedhet, és számos funkcióval rendelkezik a leggyakoribb felhasználásokhoz. Egy harmadik féltől származó alkalmazás azonban több lehetőséget kínálhat, ha fejlettebb funkciókra van szüksége.
Milyen gyakran konvertálsz fájlokat VLC-vel? Miért részesíti előnyben a fizetős alkalmazásokkal szemben? Tudassa velünk az alábbi megjegyzések részben.
Steam Disk Write Disk Error hibát észlel Windows 10 rendszeren a játék frissítése vagy letöltése közben? Íme néhány gyorsjavítás, amellyel megszabadulhat a hibaüzenettől.
Fedezze fel, hogyan távolíthat el alkalmazásokat a Windows 10 rendszerből a Windows Store segítségével. Gyors és egyszerű módszerek a nem kívánt programok eltávolítására.
Fedezze fel, hogyan tekintheti meg vagy törölheti a Microsoft Edge böngészési előzményeit Windows 10 alatt. Hasznos tippek és lépésről-lépésre útmutató!
A Google zökkenőmentessé tette a csoportos megbeszélések lebonyolítását. Tudd meg a Google Meet korlátait és lehetőségeit!
Soha nincs rossz idő a Gmail jelszavának megváltoztatására. Biztonsági okokból mindig jó rutinszerűen megváltoztatni jelszavát. Ráadásul soha
Az online adatvédelem és biztonság megőrzésének egyik alapvető része a böngészési előzmények törlése. Fedezze fel a módszereket böngészőnként.
Ismerje meg, hogyan lehet némítani a Zoom-on, mikor és miért érdemes ezt megtenni, hogy elkerülje a zavaró háttérzajokat.
Használja ki a Command Prompt teljes potenciálját ezzel a több mint 280 (CMD) Windows-parancsot tartalmazó átfogó listával.
Alkalmazhatja a Google Táblázatok feltételes formázását egy másik cella alapján, a Feltételes formázási segédprogrammal, a jelen cikkben ismertetettek szerint.
Kíváncsi vagy, hogyan használhatod a Rendszer-visszaállítás funkciót a Windows 11 rendszeren? Tudd meg, hogyan segíthet ez a hasznos eszköz a problémák megoldásában és a számítógép teljesítményének helyreállításában.







![Feltételes formázás egy másik cella alapján [Google Táblázatok] Feltételes formázás egy másik cella alapján [Google Táblázatok]](https://blog.webtech360.com/resources3/images10/image-235-1009001311315.jpg)
