A Steam Disk írási hiba egyszerű javítása Windows 10 rendszeren
Steam Disk Write Disk Error hibát észlel Windows 10 rendszeren a játék frissítése vagy letöltése közben? Íme néhány gyorsjavítás, amellyel megszabadulhat a hibaüzenettől.
Sok esetben előfordulhat, hogy új e-mailre szeretne váltani. Lehet, hogy most végzett, és már nincs szüksége iskolai e-mail címére. Vagy úgy döntött, hogy új e-mail szolgáltatóra vált, mert nem elégedett a jelenlegivel.
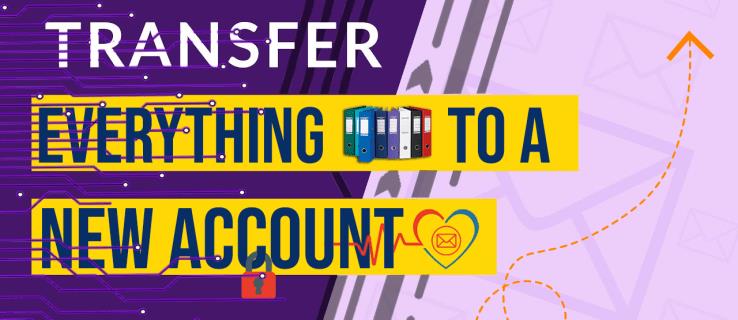
Bárhogy is legyen, sokan szeretnének kényelmesen áthelyezni mindent a legutóbbi e-mail szolgáltatójuktól az újonnan létrehozott e-mail fiókba. Ha napirendjén szerepel e-mailjei, mellékletei és névjegyei átvétele egy új fiókba, olvassa tovább, hogy megtudja, hogyan járjon el a folyamatban.
Hogyan vigyünk át mindent és költözzünk át egy új e-mail fiókra
A jó hír az, hogy a régi e-mail fiókból mindent átvihet egy újba. Először azonban létre kell hoznia új e-mail fiókját, és meg kell győződnie arról, hogy működik. Ha végzett, átviheti az e-maileket egy régi fiókból egy újba, különböző levelezőprogramokon keresztül.
Az összes e-mail átvitele egy régi Gmail-fiókból egy új e-mail fiókba
Ha az összes e-mailt át szeretné helyezni egy régi Gmail-fiókból egy újba, a folyamathoz az új e-mail szolgáltatónak fel kell ajánlania a POP3 protokoll támogatását. Szerencsére sok e-mail szolgáltató támogatja ezt a protokollt, többek között:
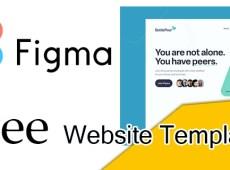



Ha az új szolgáltató nem támogatja a POP3 protokollt, akkor manuálisan kell áthelyeznie az e-maileket az új e-mail címére való továbbítással. Az e-mailek egyéni továbbítása fárasztó lehet, ezért előfordulhat, hogy csak néhány fontos e-mailt kell kézzel kiválasztania.
Ha az összes e-mailt egy régi Gmail-fiókból egy új e-mail fiókba szeretné átvinni, kövesse az alábbi lépéseket:



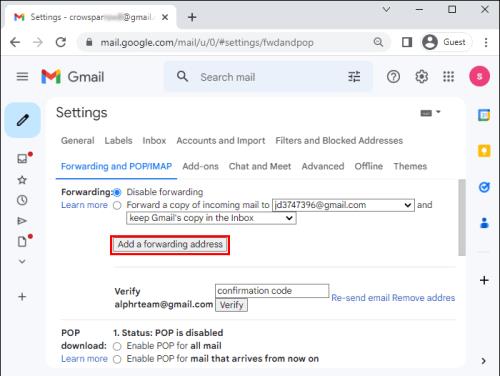

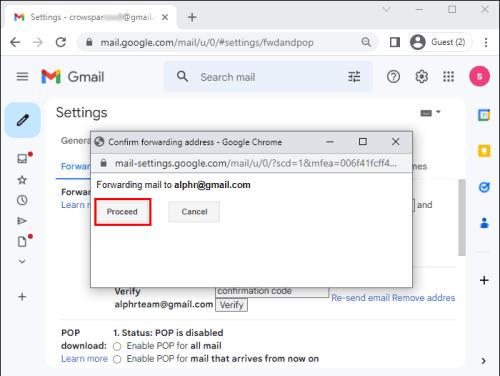
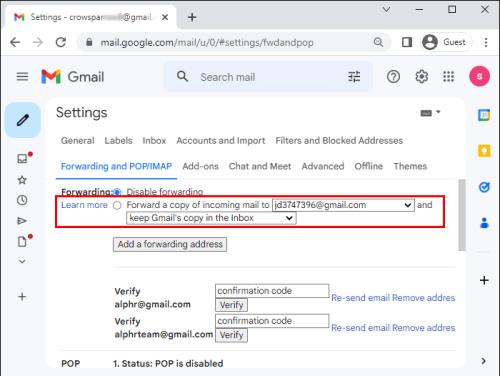
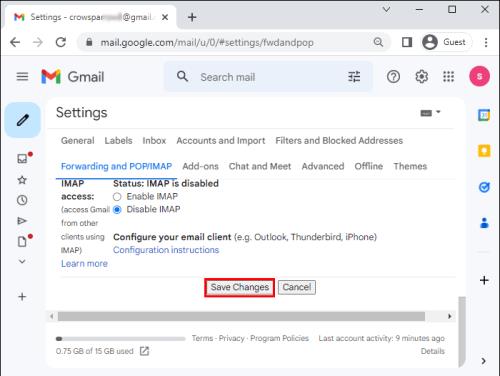
Minden átvitele régi e-mail fiókból új Gmail fiókba
Fordítva is lehetséges, de ehhez nem szükséges, hogy az új szolgáltató felajánlja a POP3 protokoll támogatását. Ennek ellenére kövesse az alábbi lépést, hogy mindent átvigyen egy régi e-mail fiókból egy új Gmail-fiókba.


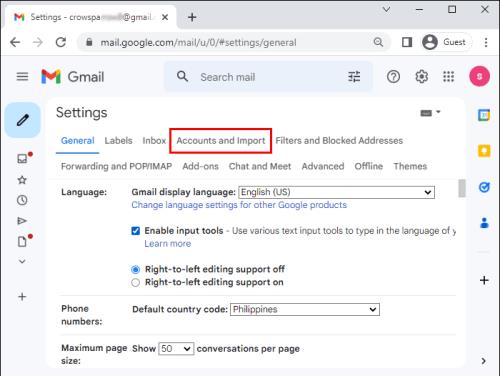
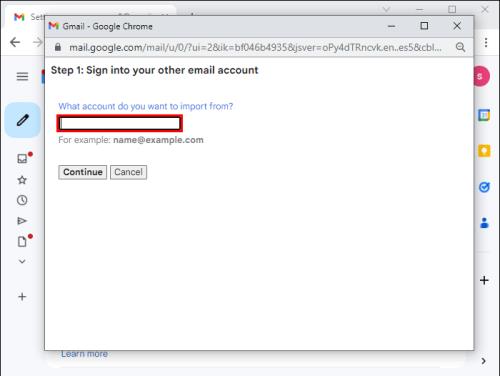
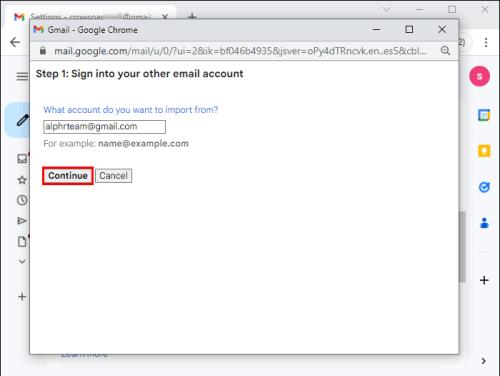
Kérjük, vegye figyelembe, hogy a fenti folyamat néhány percet vagy órát is igénybe vehet, a régi e-mail fiókjában található e-mailek és névjegyek számától függően. Az e-mailek migrálási folyamatának befejezése után értesítést kap az új e-mail-címéről, amely értesíti, hogy e-mailjei és névjegyei mostantól az új fiókban vannak.
E-mailek áthelyezése régi Gmail fiókból új e-mail fiókba a CloudHQ Multi Email Forward segítségével
Egy másik lehetőség a Gmail e-mailek új e-mail fiókba való áthelyezésére a CloudHQ Multi Email Forward . A folyamat menete a következő:
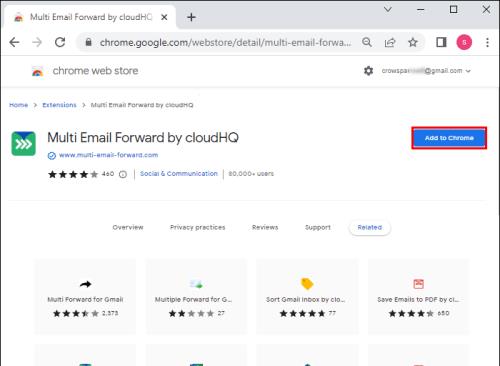
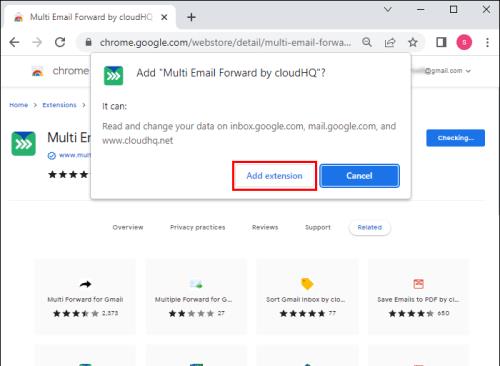
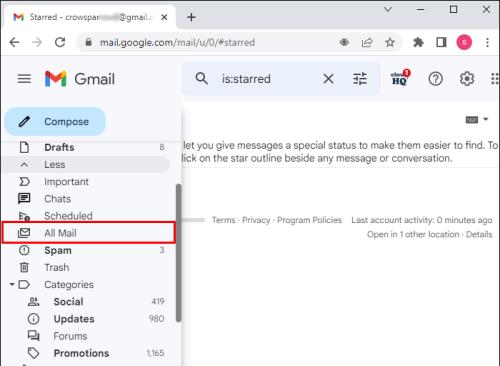
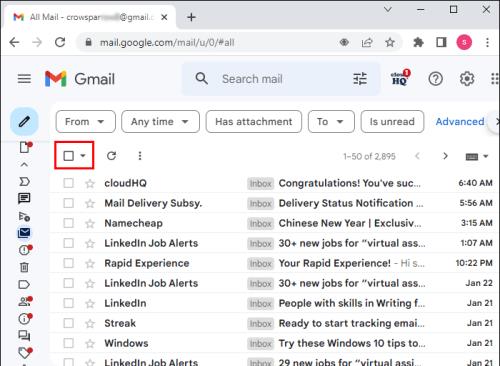
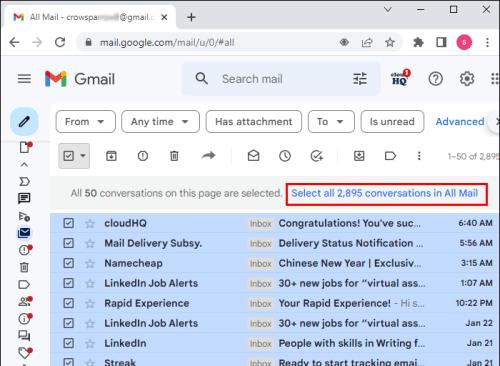
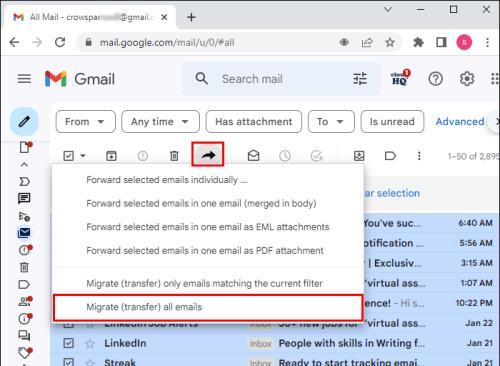
Az áttelepítésnek azonnal el kell indulnia, de az e-mailek számától függően eltarthat egy ideig. A jó hír az, hogy a folyamat a háttérben futhat anélkül, hogy megszakítaná a számítógépén végzett egyéb tevékenységeket.
Az összes e-mail átvitele az Outlookból új e-mail fiókba
Az Outlook egy másik népszerű levelezőprogram, amely világszerte nagy felhasználói bázissal rendelkezik. Szerencsére az e-mail kliens lehetővé teszi, hogy e-mailjeit új e-mail fiókba vigye át, amikor úgy dönt, hogy költözik. Ehhez kövesse az alábbi lépéseket:
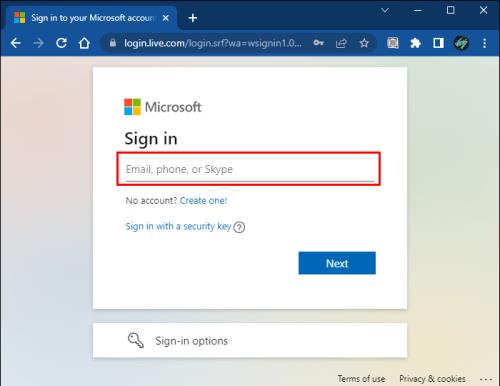
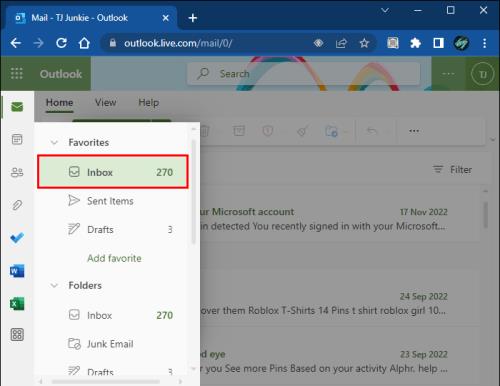

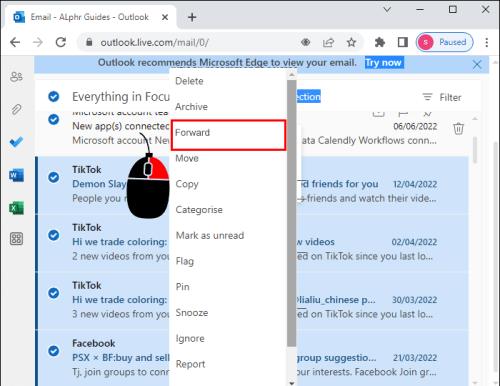
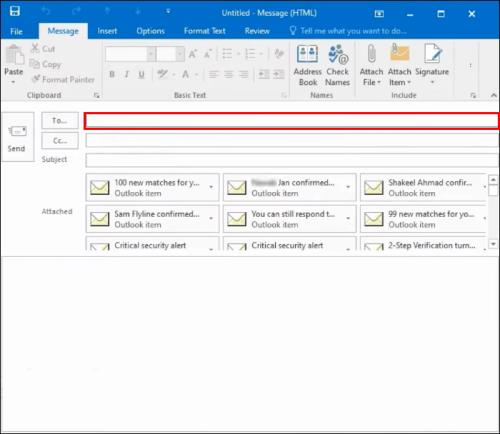
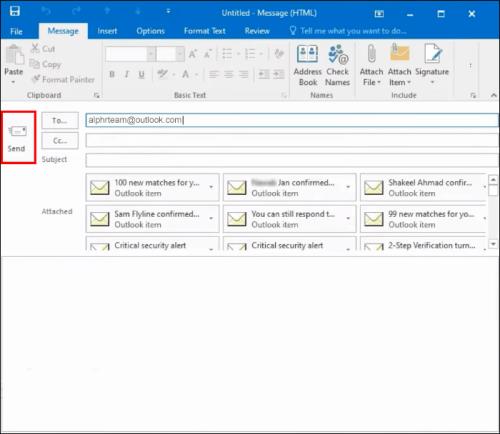
A folyamat eltarthat egy ideig, az átvitt elemek számától függően.
Az elküldött e-mailek ellenőrzéséhez lépjen a régi e-mail fiók „elküldve” szakaszába, és ellenőrizze a frissítéseket. Bejelentkezhet új e-mail fiókjába is, és ellenőrizheti, hogy az e-mailek megérkeztek-e. Az egyes e-mailek megtekintéséhez kattintson az egyes mellékletekre, és meg kell tudnia nézni az e-mail tartalmát.
A CloudHQ szinkronizálási varázsló használata
Használhatja a CloudHQ szinkronizálási varázslót is, hogy e-mailjeit egy régi Outlook-fiókból az új e-mail fiókba migrálja. Ehhez kövesse az alábbi lépéseket:
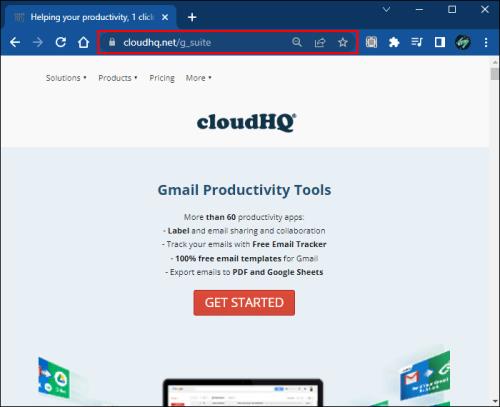
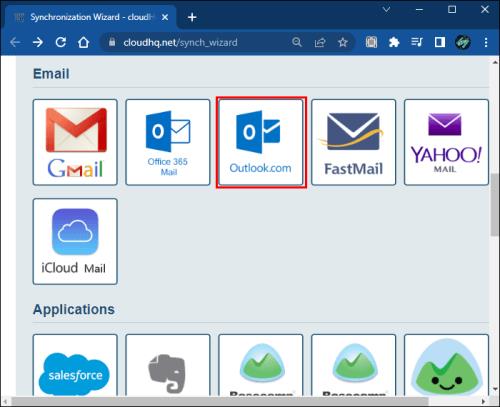
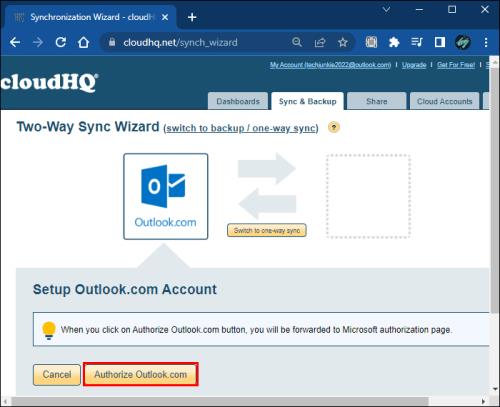
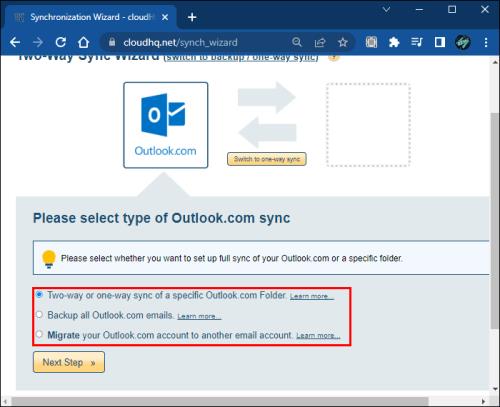
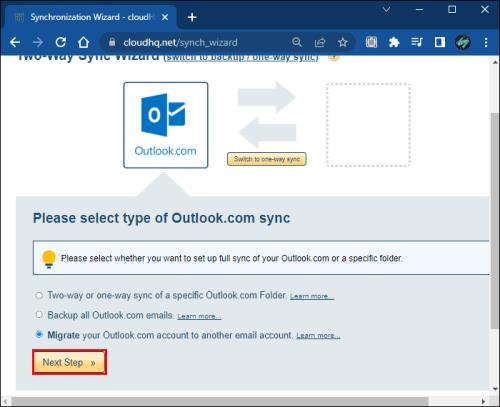
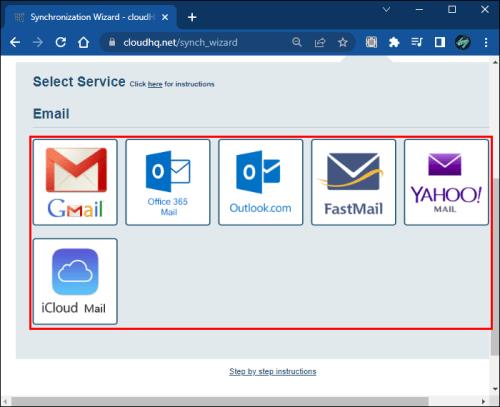
Névjegyek exportálása az Outlookból más e-mail fiókokba
Az e-maileket átviheti Outlook-fiókjából egy másik e-mail fiókba, de mi a helyzet a névjegyekkel? Kövesse az alábbi lépéseket a névjegyek Outlookból más levelezőprogramokba való exportálásához:
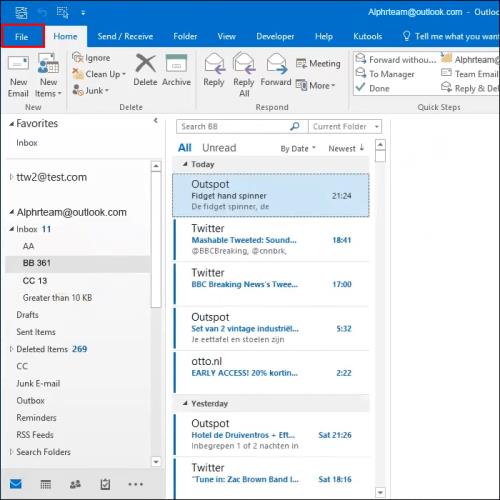
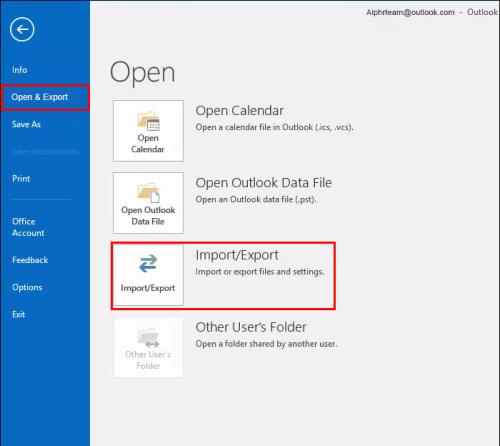
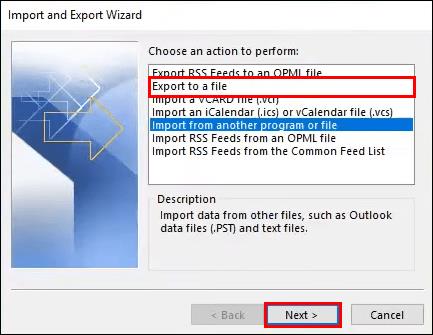

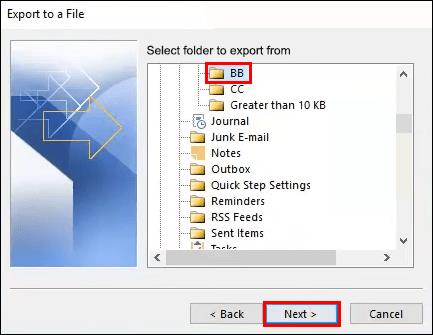
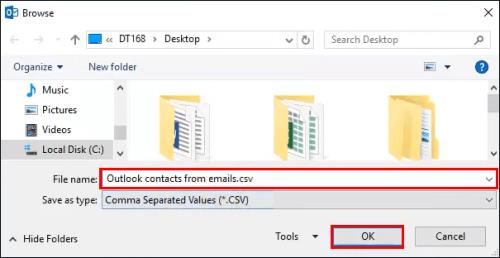
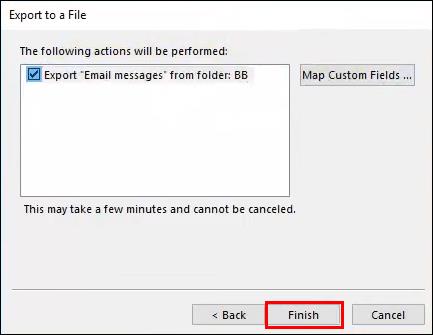
Miután rendelkezik a számítógépén a névjegyek CSV-fájljával, jelentkezzen be új e-mail fiókjába, lépjen a névjegyek részhez, és importálja a fájlt. A névjegyfájl importálása után rendelkeznie kell a névjegyek másolatával, ahogyan a régi e-mail fiókban voltak.
Az összes e-mail áthelyezése egy Yahoo-fiókból egy új e-mail címre
Ha Ön Yahoo-felhasználó, és az összes e-mailjét át szeretné helyezni egy új fiókba, kövesse az alábbi lépéseket:
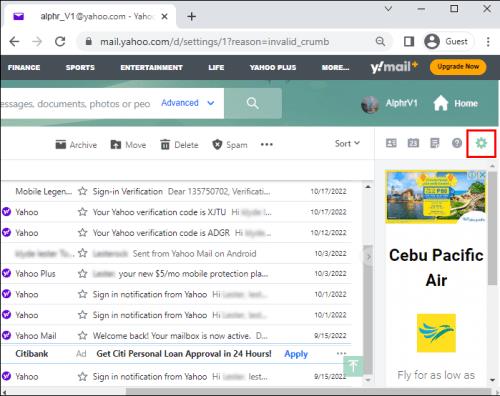

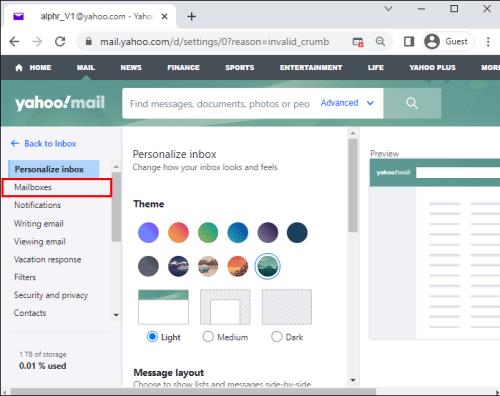
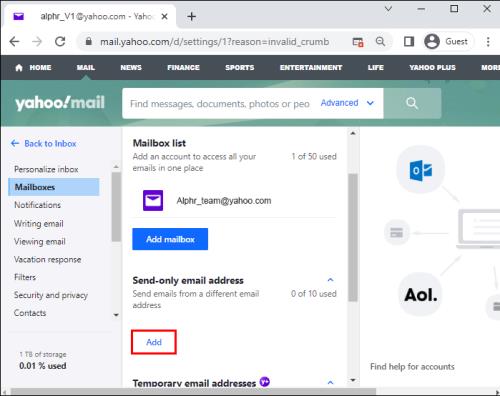
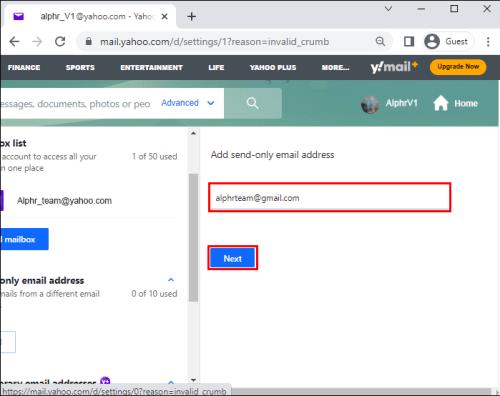
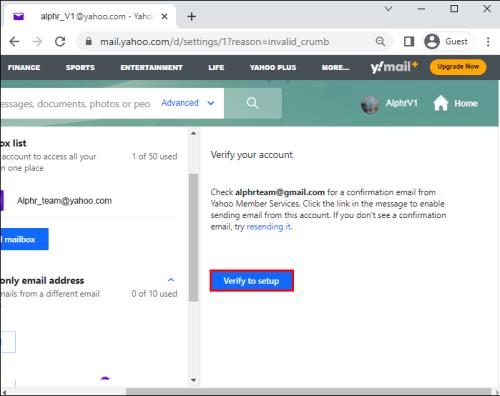
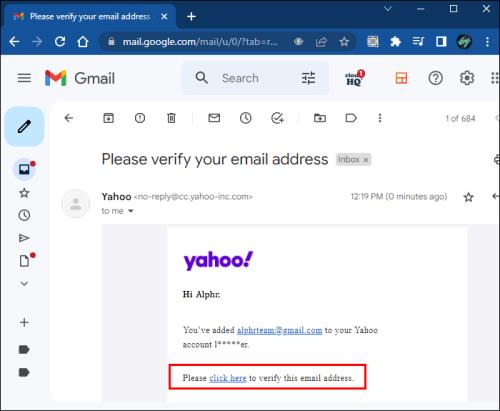
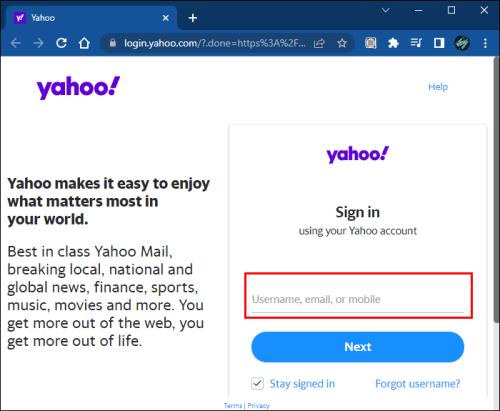
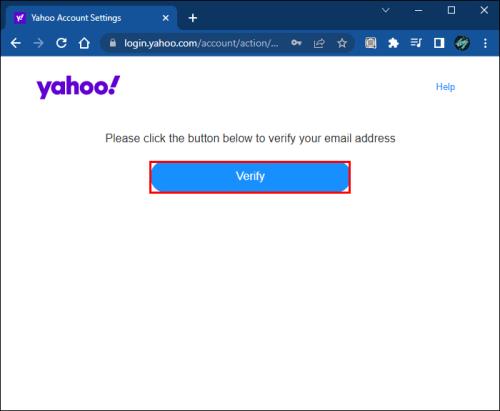
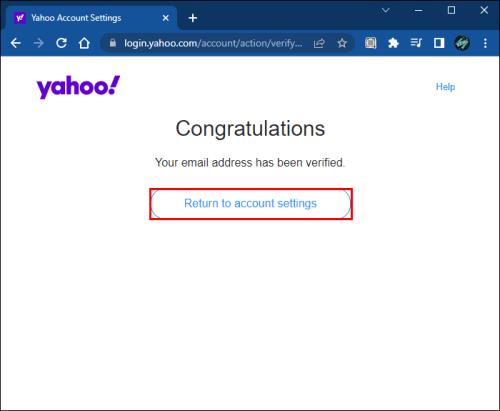
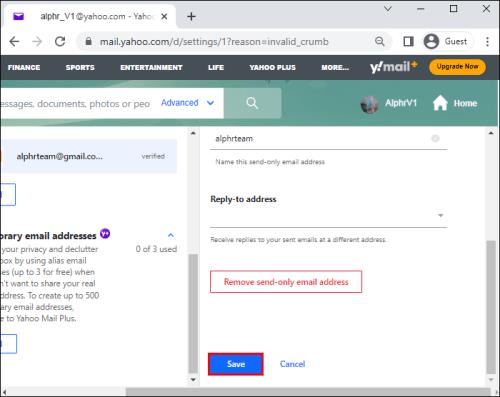
Exportálja az összes névjegyet egy Yahoo-fiókból egy új e-mail fiókba
A névjegyek átvitele Yahoo-fiókból új e-mail fiókba viszonylag egyszerű. A folyamat befejezéséhez kövesse az alábbi lépéseket:
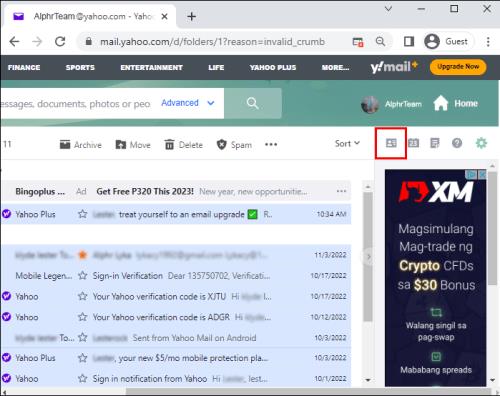
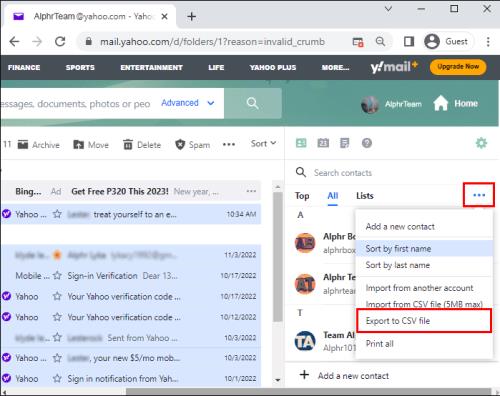
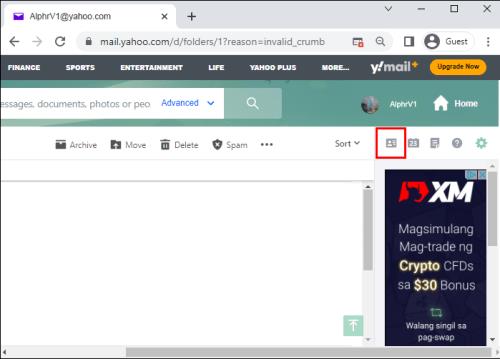
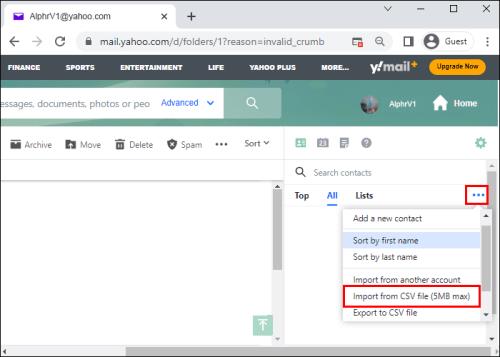
További GYIK
Frissíthetem automatikusan az összes online fiókomat új e-mail címmel?
Sajnos egyetlen eszköz sem teszi lehetővé, hogy minden online fiókját automatikusan új e-mail címmel frissítse. Manuálisan kell frissítenie az e-mail címet az összes online fiókjában.
Vigye magával e-mailjeit, bárhová is megy
Viszonylag egyszerű mindent átvinni a régi e-mail fiókból egy újba, mert sok e-mail kliens lehetővé teszi az e-mailek továbbítását az új e-mail fiókba. Ha azonban valamilyen szinkronizálást szeretne, akkor a CloudHQ kiváló választás.
Megpróbáltad áthelyezni az összes e-mailt egy régi e-mail fiókból egy újba? Hogyan haladt a folyamattal? Kérjük, ossza meg velünk az alábbi megjegyzések részben.
Steam Disk Write Disk Error hibát észlel Windows 10 rendszeren a játék frissítése vagy letöltése közben? Íme néhány gyorsjavítás, amellyel megszabadulhat a hibaüzenettől.
Fedezze fel, hogyan távolíthat el alkalmazásokat a Windows 10 rendszerből a Windows Store segítségével. Gyors és egyszerű módszerek a nem kívánt programok eltávolítására.
Fedezze fel, hogyan tekintheti meg vagy törölheti a Microsoft Edge böngészési előzményeit Windows 10 alatt. Hasznos tippek és lépésről-lépésre útmutató!
A Google zökkenőmentessé tette a csoportos megbeszélések lebonyolítását. Tudd meg a Google Meet korlátait és lehetőségeit!
Soha nincs rossz idő a Gmail jelszavának megváltoztatására. Biztonsági okokból mindig jó rutinszerűen megváltoztatni jelszavát. Ráadásul soha
Az online adatvédelem és biztonság megőrzésének egyik alapvető része a böngészési előzmények törlése. Fedezze fel a módszereket böngészőnként.
Ismerje meg, hogyan lehet némítani a Zoom-on, mikor és miért érdemes ezt megtenni, hogy elkerülje a zavaró háttérzajokat.
Használja ki a Command Prompt teljes potenciálját ezzel a több mint 280 (CMD) Windows-parancsot tartalmazó átfogó listával.
Alkalmazhatja a Google Táblázatok feltételes formázását egy másik cella alapján, a Feltételes formázási segédprogrammal, a jelen cikkben ismertetettek szerint.
Kíváncsi vagy, hogyan használhatod a Rendszer-visszaállítás funkciót a Windows 11 rendszeren? Tudd meg, hogyan segíthet ez a hasznos eszköz a problémák megoldásában és a számítógép teljesítményének helyreállításában.







![Feltételes formázás egy másik cella alapján [Google Táblázatok] Feltételes formázás egy másik cella alapján [Google Táblázatok]](https://blog.webtech360.com/resources3/images10/image-235-1009001311315.jpg)
